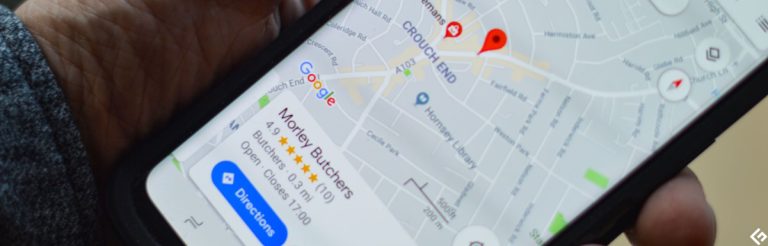共有アルバムがiPhone/iPadで機能していない問題に遭遇している場合は、フォローしてください!問題を診断して修正するのに役立ちます。
共有アルバムを使用すると、ユーザーは友人や家族と写真やアルバムを共有できます。共有アルバムは、個々のファイルを各個人に送信するのではなく、他の人と写真やビデオのコレクションをすばやく簡単に共有する便利な方法を提供します。また、iCloudからiPhoneに写真やアルバムを転送するために使用できることも便利です。
したがって、共有アルバムが演技している場合、それがいかにイライラするかを知っています。しかし、ネガティブにならないでください。この記事では、共有アルバムが機能していない理由を見つけ、それを起きて写真やアルバムを友人や家族に共有しようとする簡単な修正を提供します。
リソース
共有アルバムとは何ですか
「共有アルバムNot Works」の問題を修正するために、最初にする必要があるのは、共有アルバムとは何かを知ることです。 AppleのiCloud写真の組み込み機能である共有アルバムを使用すると、ユーザーはアルバムを作成して他の人と共有できます。その後、他の人はアルバムに自分の写真を表示、コメントし、貢献することができます。
ヒント: 共有アルバムを使用すると、iPhoneから外付けハードドライブに写真を転送することもできます。共有アルバムを作成し、転送する写真を追加することで、簡単にアクセスしてコンピューターにダウンロードして、外付けハードドライブにシームレスなバックアップを可能にします。
共有アルバムから招待を受け入れる方法
iPhoneの共有アルバムからの写真にアクセスするか、iPhoneからMacBookにビデオを転送するかどうかにかかわらず、共有アルバムの招待状を受け入れることをお勧めします。招待状を受け入れる手順は次のとおりです。
iPhoneで写真アプリを開き、画面の下部にある[For You]タブをタップします。次に、招待状をタップして開きます。最後に、「受け入れる」ボタンをクリックして、共有アルバムの招待状を受け入れます。
共有アルバムが機能していない理由
共有アルバムの基本情報を知っていると信じていましたが、なぜ共有アルバムが機能していないのか。この問題のいくつかの一般的な原因は次のとおりです。
iPhone/iPadで動作しない共有アルバムを修正する7つのソリューション
共有アルバムが機能していない理由を学んだので、次の段階はこれらの問題を修正することです。次のガイドは、「共有アルバムが機能していない」問題を修正し、写真をすばやく共有するための代替案を提供するのに役立ちます。
1.「iCloud共有アルバム」機能を有効にします。
「iCloud共有アルバム」を有効にする場合にのみ、iCloudを使用して複数のデバイスでアルバムを保存および同期できます。それを有効にするには、「設定」>(あなたの名前)>「iCloud」>「写真」に移動し、「共有アルバム」に切り替えます。
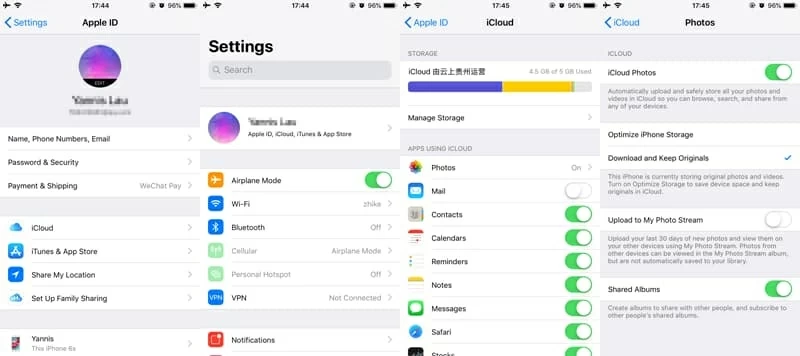
2。再生可能な共有アルバム
処理能力、ソフトウェアのバグ、またはその他の理由により、アルバムの共有が応答しないか、立ち往生している場合があります。 iPhone/iPadのCPU使用量とクリアアプリのキャッシュをリリースするために、Shareアルバムアプリを再度有効にする時が来ました。前に言及しているように共有アルバムを見つけてから、オフにしてから再びオンにします。
3. iCloud写真サブスクリプションがまだアクティブであることを確認してください
iCloudフォトライブラリのサブスクリプションが期限切れになった場合、iCloudに保存されている写真やアルバムへのアクセスが失われます。また、「取得に失敗する」という通知を受け取ります。これは、共有アルバムサービスを楽しむためにアルバムを共有するためにサブスクリプションを更新する必要があるかもしれないことを意味します。
共有アルバムを使用すると、iPhoneビデオをMacBookに簡単に移動できます。
4.インターネット接続を利用可能にします
iCloudは、インターネット接続に依存して、さまざまなデバイスで写真やアルバムを同期および更新します。そのため、アルバムをクラウドにアップロードするには、ネットワーク接続を維持する必要があります。同様に、レシーバーは共有アルバムを受信するために利用可能なネットワーク接続を持つ必要があります。
インターネット接続をリセットするには、何か問題がある場合は、「設定」>「一般」>「iPhoneの転送またはリセット」>「リセット」>「ネットワーク設定のリセット」に移動し、インターネットをクリックしてPossWordを入力して完了します。
5. Appleシステムのステータスのトラブルシューティング
Appleシステムで間違いが発生したかどうかを確認するには、 Appleシステムステータス。なぜiPhoneからWindows 10に写真を転送できないのか疑問に思う場合は、このWebサイトでも確認できることに注意してください。
6.低電力コードをオフにします
低電力コードのiPhoneの場合、共有アルバムの機能は、パワーを節約するために背景に制限される場合があります。この場合、共有アルバムを使用することはできません。したがって、iPhone/iPadを充電し、手動で低電力コードをオフにする必要があります。 「設定」>「バッテリー」に移動して、低電力コードをオフにします。
More reading: iPhone 16へのデータ転送が遅い時の9つの解決策
7.デバイスを更新します
共有アルバム機能がまだ機能していない場合、最後に必要なことはデバイスを更新することです。最新のアップデートは、アプリとデバイスの間の非互換性の問題に対処するのに役立ちます。最新のアップデートをインストールしたかどうかを確認するには、「設定」>「一般」>「ソフトウェアアップデート」に移動します。そうでない場合は、「ダウンロードとインストール」をタップしてPassCodeを入力して、最新のアップデートをインストールできます。
ボーナスヒント:iPhoneデータ転送で写真を共有します
上記のソリューションのいずれも役に立たない場合は、共有アルバムの代替として、iPhoneデータ転送を選択することで、iPhone間で写真を共有したり、iPhoneからコンピューターに写真を転送するというニーズを満たすことができます。
このソフトウェアは、カメラロール、写真ライブラリ、スクリーンショット、ライブ写真など、さまざまなアルバムから写真を転送できます。これにより、元のピクセル品質を損傷することなく、多数の写真を高速で転送できます。
iPhoneデータ転送を備えたiPhone間で写真を転送する方法に飛び込みましょう。
ステップ1。 Lightning-to-USBケーブルを使用して、2つのiPhoneをコンピューターにダブルクリックして接続して、iPhoneデータ転送を起動します。
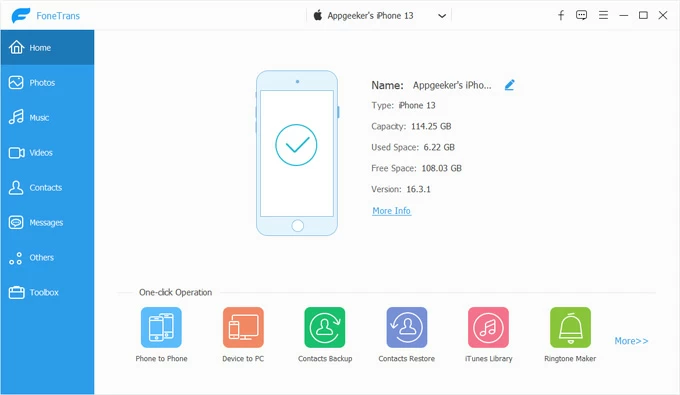
ステップ2。メインページの上部にあるドロップダウンメニューから、ソースデバイスを設定し、他のiPhoneが自動的にターゲットデバイスになり、写真を受信します。
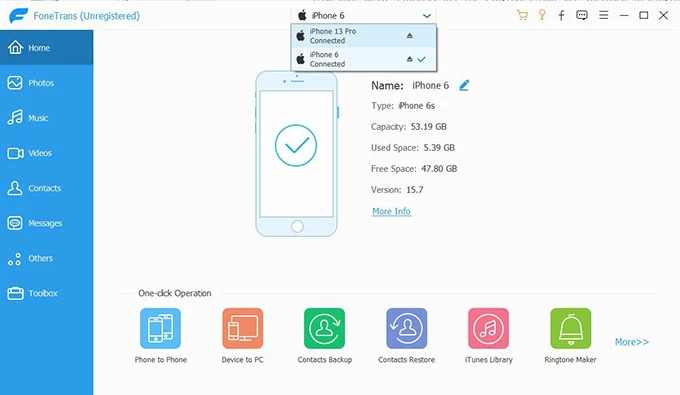
ステップ3。ホームページの下部にある「電話の電話」オプションをクリックします。次に、指定されたアイテムの「写真」を確認し、[開始]をクリックします。
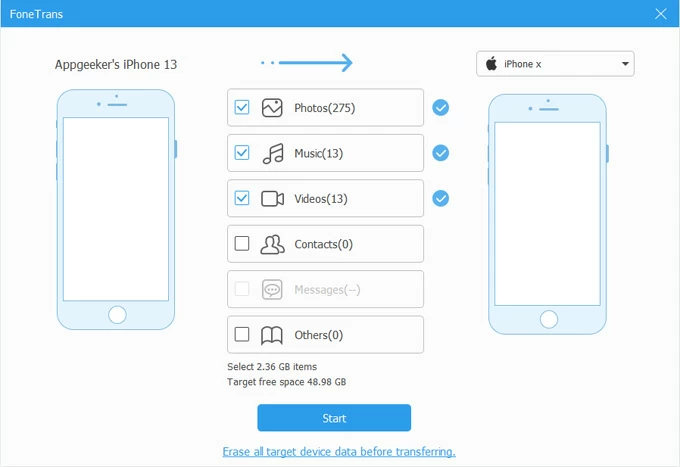
結論
これで、この投稿を読んだ後、問題のない共有アルバムを修正できます。まだ問題がある場合は、iPhoneのデータ転送など、写真の共有を開始するなど、代替品を試してみてください。
関連記事
imessageで場所を送信する方法