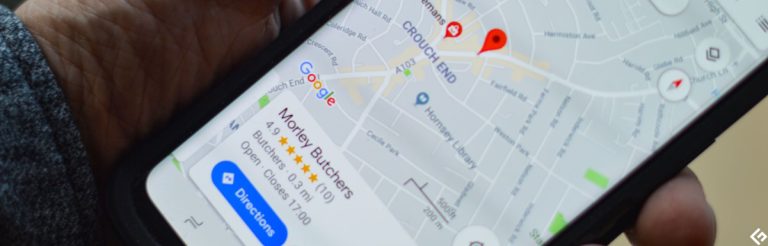古いiPhoneからクイックスタートで新しいiPhoneにデータをコピーしたことがありますが、悪い経験をしたことがありますか?ほとんどの転送は合理的な時間枠で完了しますが、特に大量のデータやインターネット接続が遅い場合、より長い転送が発生する可能性があります。あなたが データを新しいiPhone 16に転送します、問題があるかもしれません。
同じ課題が発生している場合は、根本的な原因を調査し、ここで効果的なソリューションを特定しましょう。
パート1:なぜ私のiPhoneが新しいiPhoneにデータを転送するのにそれほど時間がかかるのか
- 大規模なデータボリューム: より多くのファイル、写真、アプリは、転送時間が長くなることを意味します。
- 遅いネットワーク: Wi-Fiを使用すると、接続が不安定または遅い場合、プロセスを遅らせることができます。
- 古いデバイス: 遅いプロセッサを備えた古いiPhoneは、データをよりゆっくり転送する場合があります。
- 低いバッテリー: いずれかのiPhoneのバッテリーが低い場合、転送がスロットされる可能性があります。
- 使用方法: クイックスタートなどのワイヤレス転送は、通常、有線の転送よりも遅くなります。
データを新しいiPhone 16に転送するのにどれくらい時間がかかりますか?有線転送はより速く、ネットワーク速度とデバイスのパフォーマンスはタイミングに影響を与える可能性があります。具体的には、Wi-Fi転送の場合:100GB:3〜4時間。 50GB:1.5〜2時間; 10GB:15〜30分。有線転送の場合:100GB:1〜1.5時間; 50GB:30〜45分; 10GB:5〜10分。
パート2:データを新しいiPhone16に転送して9つの方法で非常に長くかかります
>修正1。安定したWi-Fiネットワークに接続します
迅速な転送のための強力で安定したWi-Fi接続が鍵です。両方のデバイスが高速ネットワーク上にあることを確認し、プロセスを停止する可能性のあるパブリックまたは弱い接続を回避します。ルーターまたはiPhoneのステータスを確認して、接続がアクティブであることを確認してください。
*問題がある場合、ネットワーク設定のリセットは、保存されたWi-FiおよびVPN構成をクリアすることで役立ちます。リセットするには、「設定>一般> iPhoneの転送またはリセット」に移動します。 「リセット>ネットワーク設定のリセット」を選択します。パスコードを入力して確認してください。
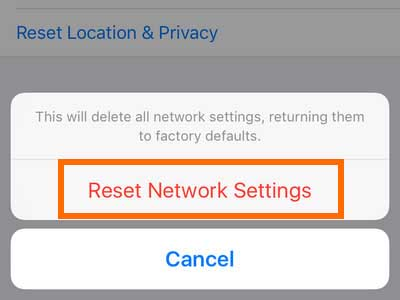
>修正2。iPhoneを充電します
転送中に両方の携帯電話を完全に充電およびプラグインして、減速を防ぎます。公式のApple充電器をより高速で安定した充電に使用し、より迅速な結果を得るためにワイヤレス充電を回避します。

>修正3。ファイルサイズを確認します
- データサイズのレビュー:大きなファイルまたは多くのアプリが遅延を引き起こす可能性があります。
- 不要なデータを削除する:古いiPhoneから不要なファイルまたはアプリを削除します。
- より高速な方法を使用する:有線接続を検討するか、小さなバッチを転送します。
>修正4。役に立たないアプリを閉じます
未使用のアプリを閉じると、システムリソースが解放され、転送プロセスが高速化される可能性があります。それを行うには、ホームボタンをダブルクリックして(または顔IDデバイスの下部からスワイプして)、オープンアプリを表示します。 (アプリスイッチャーを開くことで、過度のリソースを消費するアプリがあるかどうかを確認できます。)閉じる必要のないアプリをスワイプします。
>修正5。2つのiPhoneを近づけます
iPhoneを近くに保つと、通信速度が向上し、転送時間を短縮できます。これがガイドです:
More reading: iPhone/iPadで共有アルバムが動作しない場合の7つの解決策
- 古いiPhoneと新しいiPhoneを近くに配置して、接続品質を向上させます。
- 信号に干渉する可能性のあるデバイス間の物理的障壁を削除します。

注記: 「クイックスタート」機能を使用してiPhone間でデータをワイヤレスで転送する場合、Bluetoothが有効になっていることを確認してください。
- iPhone 16の右上隅からスワイプします。
- Bluetoothアイコンをタップします。古いiPhoneで繰り返します。
- iPhone 16の設定に移動し、Bluetoothを選択し、接続する他のiPhoneを選択します。
>6。飛行機モードをオンにします
右上隅からスワイプしてコントロールセンターを開き、飛行機のアイコンをタップします。または、「設定」アプリを開き、画面上部の「飛行機モード」の横にあるスイッチを切り替えてオンにします。 (転送が完了したら、飛行機モードを無効にすることを忘れないでください。)
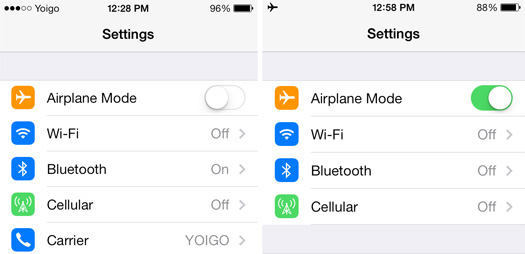
>修正7。iPhone16のストレージを確認します
転送を開始する前に、新しいiPhone 16に古いデバイスからのデータに対応するのに十分なストレージがあることを確認してください。ストレージが不十分な場合は、転送が失速したり故障したりする可能性があり、データなどの問題が新しいデバイスに転送されないようになります。データ転送中に最適なパフォーマンスを提供するために、総ストレージ容量の少なくとも10〜20%を無料で無料で使用することをお勧めします。
*ストレージがほぼいっぱいの場合は、不要なアプリ、写真、ビデオ、またはその他のファイルを削除することを検討してください。また、iPhoneストレージ設定でそれらをタップすることにより、未使用のアプリをオフロードすることもできます。
>修正8。iOSを更新します
- iPhone 16の「設定>一般>ソフトウェアアップデート」に移動します。アップデートが利用可能な場合は、「ダウンロードとインストール」をタップします。デバイスがWi-Fiに接続されており、十分なバッテリーがあることを確認してください。
- 携帯電話のシステムが最新の場合は、再起動して再試行してください。
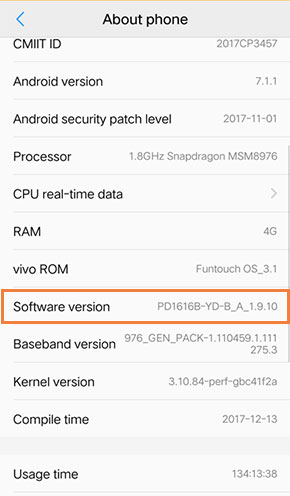
>修正9。代わりにnamedropを使用します
データをスピードアップするには、代わりにANDAMEDROPを介して新しいiPhone16に転送します。
- Anable namedrop:両方のiPhoneがiOS 17以降を実行していることを確認します。
- BluetoothとWi-Fiのアクティブ化:両方のデバイスでBluetoothとWi-Fiがオンになっていることを確認してください。
- iPhoneを互いに近づけます。2つのiPhoneを互いに近くに保持して、名前を開始します。
- 画面上のプロンプトをフォローしてください。プロンプトが表示されたときに共有するデータを選択します。
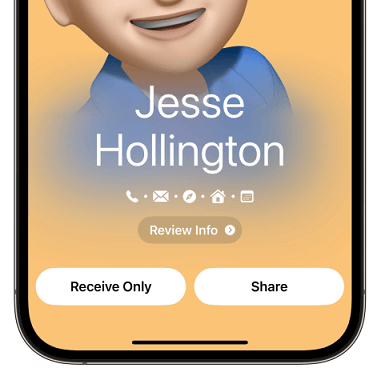
パート3:モバイル用のモバイルキン転送を使用してデータを新しいiPhone16に転送(より速い)
データ転送時間は、接続モードや使用している方法など、いくつかの要因に基づいて異なります。移行が失敗した場合、2つの適用されるUSBケーブルを使用して、より信頼性の高いツール – モバイル(WindowsおよびMac)用のモバイルキン転送を使用して再試行できます。
この評判の良い製品は、連絡先、SMS、メッセージ、メディアなどに適用して、2つの携帯電話(iOS/Android)でデータをすばやくコピーできます。使いやすく、プライバシーが十分に保護されていることを保証します。
最高の携帯電話間データ転送プログラム無料ダウンロード:
![]()
![]()
モバイル用のMobileKin Transferを使用して、データを新しいiPhoneにすばやく転送する方法:
- コンピューターにソフトウェアをダウンロード、インストール、起動してプロセスを開始します。
- これに続いて、両方のiPhoneをUSB経由でコンピューターに接続します。
- デバイス間で仮想接続を作成するには、ツールによってプロンプトされたときに「信頼」を選択し、「続行」する必要があります。
- デバイスが検出されたら、ターゲットデバイスが右側に表示されている間に、インターフェイスの左側にソースiPhoneが表示されていることを確認します。
- 配置が正しくない場合は、「フリップ」をクリックして、必要に応じて位置を再配置してください。
- メインインターフェイスは、転送に利用できるすべてのタイプのデータを紹介します。
- 続行するには、目的のデータ型を選択し、[コピーを起動]をクリックして、遅滞なく転送を開始します。
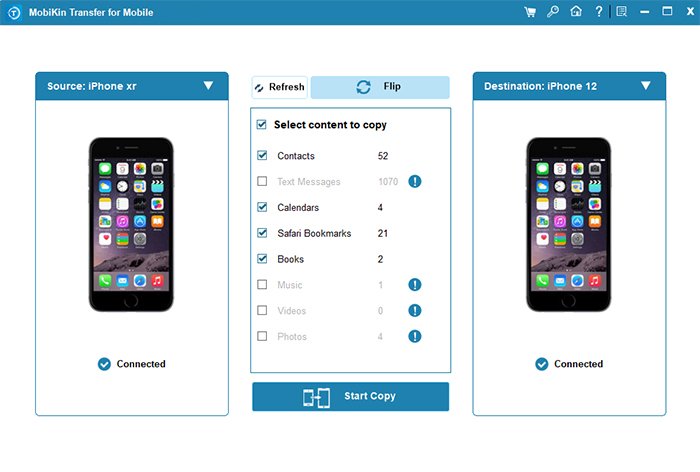
ビデオの指示: 鮮明な体験については、以下のビデオをご覧ください。
要約
うまくいけば、これらの潜在的な問題を認識し、これらの修正を実装することにより、新しいiPhone 16へのより迅速で効率的なデータ転送を促進できることを願っています。転送を開始する前に、両方のデバイスのソフトウェアの更新を確認してください。この簡単なステップは、パフォーマンスの改善とよりスムーズな転送プロセスにつながる可能性があります。最後に、クエリはありますか?以下にお知らせください。
関連記事:
中断されたiOS転送への移動を修正する方法は?あなたのための9つの一般的な方法
バックアップなしでiPhoneからデータを回復する方法は? 3つの方法が提供されます
セットアップ後のバックアップからiPhoneを復元する方法(トップ3の方法)
iPhoneからiPhoneにWhatsAppデータを転送する方法は? (2024年に更新)