新しいiPhoneを入手して新しいApple IDを使用したり、現在のアカウントを忘れたりしますが、連絡先を新しいiPhone/iPadに転送する場合は、 あるApple IDから別のApple IDに連絡先を転送する方法 あなたをたくさん混乱させるかもしれません。まあ、主に、異なるApple IDを持つiPhone/iPad間で連絡先を同期することは可能ですか?さて、先に進む前に、まず次のセクションで説明したいと思います。
パート1:連絡先を新しいiCloudアカウントに転送できますか
良いニュースは、あるということです いくつかの方法 古いiCloudアカウントから新しいものへの連絡先を取得するには! AppleユーザーはおそらくiCloudに精通しているでしょう。Icloudは、iPhoneの連絡先、テキストメッセージ、写真、メモ、カレンダー、リマインダーなどの同期と管理に使用できます。同じApple ID/iCloudアカウントでログインする限り、iPhone/iPadのデータにアクセスできます。
そして実際、技術的な面倒をせずにiPhone/iPad設定から新しいiCloudアカウントに連絡先を転送することもできます。ただし、Appleアカウントを統合したり、アカウント間でアイテムを直接転送したりすることは公式にはサポートされていないことに注意することが不可欠です。
パート2:同じデバイスで異なるAppleIDを使用して、連絡先を新しいiPhoneに転送する方法
連絡先をあるAppleアカウントから別のAppleアカウントに直接移動するには、いくつかの簡単な操作の前に、同じiPhone/iPadに2つの異なるiCloudアカウントを使用してiCloudにログインする必要があります。しかし、これは退屈なプロセスになる可能性があります。古いiCloudアカウントから直接連絡先を取得する方法は次のとおりです。
- iPhoneの「設定> Apple ID」を開くことにより、1つのiChloudアカウントからiPhoneの連絡先をバックアップします。
- 1つのiCloudアカウントとパスコードを入力します。
- 「iCloud」に移動し、アクティブ化されていない場合は「連絡先」を切り替えます。
- すでにオンになっているが、連絡先情報がiPhoneにバックアップされていない場合は、再利用できます。
- 「連絡先」を無効にするときは、「iPhoneに閉じ込めてください」を選択します。
- 「> Apple IDの設定」に移動して、「サインアウト」を選択します。別のiCloudアカウントのキーを続行します。
- 最後に、「iCloud」をタップし、「連絡先」を有効にします。
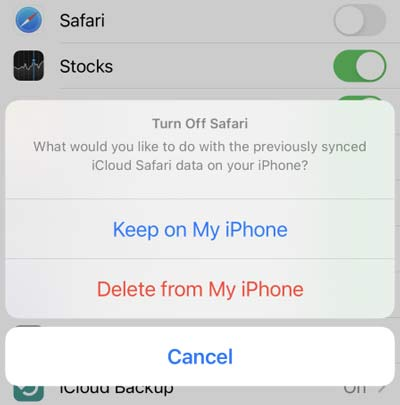

Apple IDを変更した場合、連絡先を失いますか? いいえ! Apple IDを変更して、適切に保存および適切に同期されることを確認する限り、Apple IDを変更した場合、連絡先を失うことはありません。 (1。連絡先がiCloudと同期されていることを確認します。2。古いApple IDからサインアウトします。
パート3:あるApple IDから別のApple IDに連絡先を容赦なく転送する方法
ワンクリックで異なるApple IDを持つiPhone/iPad間で連絡先を同期しますか?必要なのは、Mobilekin Transfer for Mobile(Win and Mac)のようなプロフェッショナルプログラムだけです。このプログラムの支援により、実行中のオペレーティングシステムに関係なく、スマートフォン間でデータを微妙に転送できます。それで、それはどんなソフトウェアですか?
Suggested read: 2024年版:Apple Musicライブラリを復元する5つの確実な方法
モバイルのモバイルキン転送の重要なハイライト:
- あるApple ID/Appleアカウントから別のAppleアカウントに連絡先をすばやく転送します。
- コンテンツをAndroidからAndroid、AndroidにiPhoneに移動し、iPhoneにAndroidに移動します。
- サポートされているデータ型:連絡先、テキストメッセージ、コールログ、写真、音楽、ビデオ、ドキュメント、アプリなど。
- 使いやすい、クリーンなインターフェイス、広告なし、高速処理など。
- iPhone 15/14/13/13 Pro(MAX)/13 MINI/12/12 PRO(MAX)/12 MINI、iPhone 11/11 Pro/11 Pro Max、iPhone X/XR/XS/XS/XS MAX、iPhone 8/8/8 Plus、iPhone 6/6s/6s、iPod、iPod、iPod、iPhone 6/6s/6s、iPhone 6/6s/6s、iPhone、iphone 6s Huawei、Google、HTC、Vivoなど
- それはあなたのプライバシーを開示しません。
![]()
![]()
MobileKin Transfer for Mobileを介して、異なるApple IDを使用してiPhone間の連絡先を同期する方法は?
ステップ1。このモバイルキンプログラムをコンピューターで実行します
実行する前に、コンピューターにダウンロードしたプログラムをインストールしてください。 USBケーブルを介して2つのiDevicesをこのコンピューターに取り付けます。次に、ポップアップメッセージに従って、デバイスを認識します。
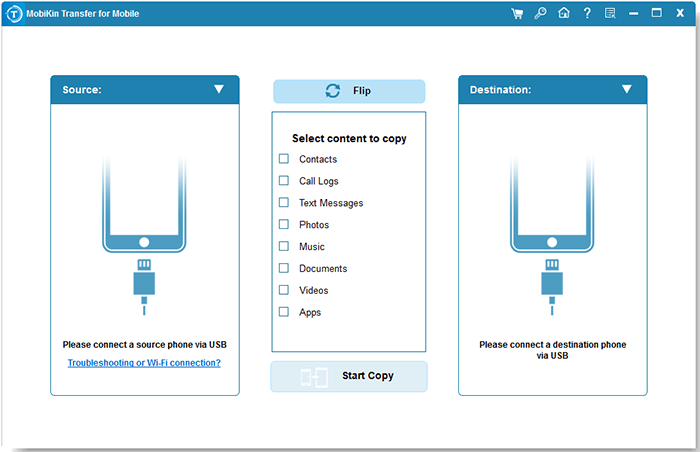
ステップ2。ソースおよび宛先iDeviceを確認します
識別されると、このソフトウェアはデバイスを「ソース:XX」および「宛先:XX」として表示します。ここで、それらが間違った位置に配置されている場合は、「フリップ」をクリックしてアレンジします。
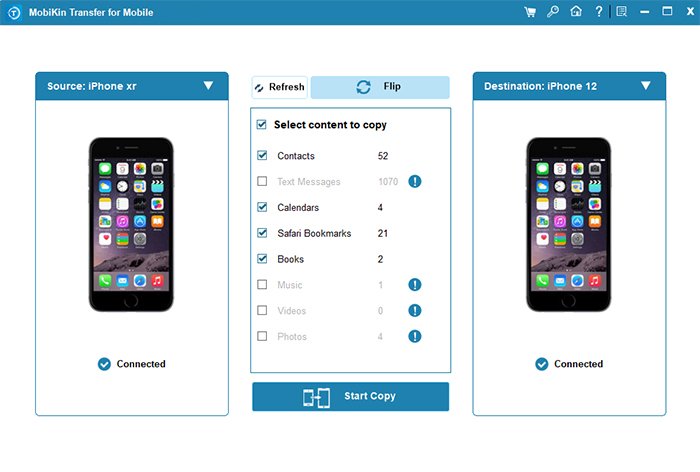
ステップ3。あるApple IDから別のApple IDに連絡先を転送します
画面の中央にあるファイルリストから、「連絡先」をマークし、[コピーを開始]をクリックして、すべての連絡先を別のAppleアカウントで新しいiPhoneに転送します。
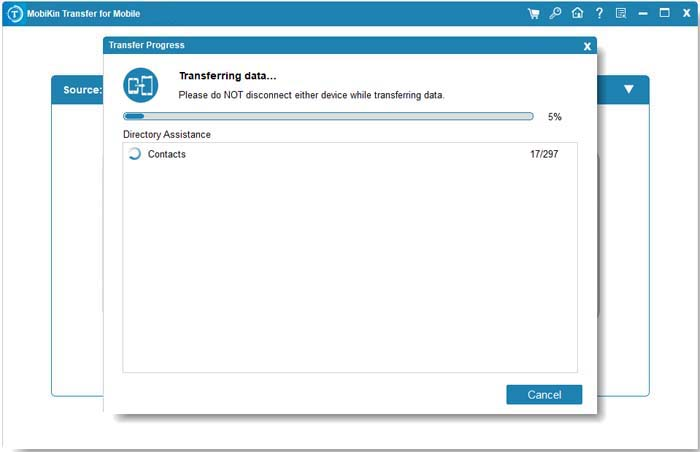
以下のビデオを調べて、このユーティリティがどのように機能するかを学びます。
パート4:古いiCloudアカウントからiCloud Webを使用して新しい電話に連絡先を取得する方法
iCloud Webに戻ることで、コンピューターを利用できる場合は、古いiCloudアカウントから新しいアカウントへの連絡先を簡単に取得できます。操作は簡単ですが、古いApple IDがまだ別のデバイスでアクティブである場合でも、iCloudで処理することは非効率的です。次に、Icloud.comを使用して、あるiCloudアカウントから別のアカウントに連絡先を転送する方法について説明しましょう。
- 古いApple IDを使用したiPhoneで、「settings>(your name)(Apple ID)> iCloud」に移動し、「連絡先」を有効にします。
- コンピューターで、ブラウザにアクセスしてアクセスしてください iCloud.com >元のAppleアカウントにサインインします。
- 左下隅の「連絡先>設定」をタップします。
- すべての連絡先をエクスポートする場合は、「すべてを選択」をクリックします。 (または、「シフト」または「CTRL」を使用して特定のアイテムを選択します。)
- 「設定」をもう一度タップします>[VCARDのエクスポート]を選択して、このコンピューターに連絡先をダウンロードします。
- 別のAppleアカウントにログイン>[連絡先]画面に移動します。
- 「設定> vcardのインポート」に進みます。
- エクスポートした連絡先を選択して、別のApple IDを使用して新しい電話でそれらを取得します。

iCloud Web経由の連絡先のエクスポートは簡単ですが、連絡先の写真やいくつかのカスタムフィールドなどの詳細は含まれない場合があります。プロセスを開始する前に、連絡先がバックアップされていることを確認してください。
パート5:airdropを介してiCloud連絡先を別のiCloudアカウントに転送する方法
AirDropは、IPHONE、iPad、MacなどのAppleデバイス間で、ファイル、写真、連絡先などの迅速かつワイヤレス交換を促進するAppleデバイスで利用可能なユーザーフレンドリーな機能です。この機能は、BluetoothとWi-Fi Techを利用して、追加のソフトウェアなしで簡単かつ直接転送できるようにします。これは、連絡先のマニュアルを新しいAppleアカウントに転送します:
- 両方のiPhoneでエアドロップをアクティブにすることから始めます。右上隅からスワイプして、エアドロップオプションをタップして、コントロールセンターにアクセスします。
- 「設定>一般」からエアドロップメニューに移動し、「連絡先のみ」を選択します。
- 両方のデバイスでWiFiとBluetoothを有効にします。
- 次に、古いiPhoneで「連絡先」アプリケーションを起動し、共有する連絡先を見つけます。
- 「連絡先を共有」するオプションを選択し、「AirDrop」を選択し、リストから新しいiPhoneを選択します。
- 最後に、新しいiPhoneの連絡先の受領を確認します。
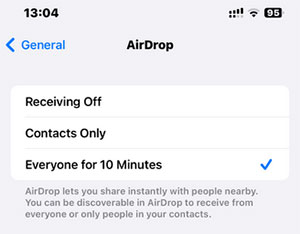

iPhone/iCloud連絡先とApple IDに関するQ&A
Q1:MacにiCloud連絡先をセットアップする方法は?
- Mac画面の上部にあるメニューバーに移動し、Appleメニューを選択し、次にシステムの設定を選択します。
- 次に、Apple IDをクリックします。システムがMacOS Mojaveまたは以前のバージョンを実行している場合、Apple IDを選択する必要はありません。
- 次に、iCloudをクリックし、最後に連絡先を選択します。
Q2:iPhoneではなくiPhoneから連絡先を削除する方法は?
- iPhone「設定>(あなたの名前)> iCloud」を開きます。
- 「連絡先の同期」をオフにします。
- プロンプトが表示されたら、「iPhoneから削除」を選択します。
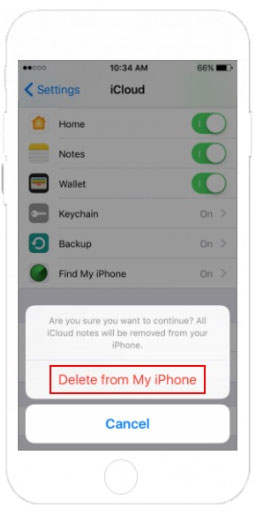
Q3:iPhoneでApple IDを変更する方法は?
- 「settings>(your name)>サインアウト」に移動します。
- Apple IDのパスワードを入力し、「データのコピーを保管してください」を選択します。
- 設定に移動して、iPhoneにサインインします。
- 新しいApple ID資格情報を入力します。
エンディングパーツ
わかりました、それはすべてのApple IDから別のApple IDに連絡先を転送する方法です。これで、上記の方法でデバイス間で連絡先をコピーできるようになりました。正直なところ、iCloudとそのさまざまな迷惑なエラーやラグにうんざりしているAppleユーザーにとっては、ICLOUDのないツールであるMobileKin Transfer for MobileInto Apple IDがより良いユーザーエクスペリエンスを提供できます。最後に、このページが役立つ場合は、ソーシャルメディアで共有してください。
![]()
![]()




