音楽は多くの人々の日常生活の不可欠な部分であり、快適さとエンターテイメントの両方を提供します。 Apple Musicユーザーの場合、個人的なコレクションとストリーミングサービスを統合することで、リスニングエクスペリエンスを向上させることができます。ダウンロードされた音楽をApple Musicに追加する方法を疑問に思ったことがあるなら、このガイドはあなたのためです。お気に入りのトラックをコンピューターや他のソースから直接アップロードするための最も簡単な手順を調べて、Apple Musicライブラリに直接調べて、ストリーミングコンテンツと一緒に個人の音楽コレクションを楽しむことができます。
ファイルアプリからApple Musicにダウンロードした音楽を追加できますか?
残念ながら、ファイルアプリからiPhoneやiPadのApple Musicにダウンロードされた音楽を直接追加することはできません。このプロセスには、コンピューターの使用が必要です。ダウンロードした音楽をApple Music Libraryに統合するには、まず音楽ファイルをコンピューターに転送する必要があります。そこから、オペレーティングシステムに応じて、iTunesまたは音楽アプリを使用してApple Musicにアップロードできます。追加されると、トラックはApple Musicを使用しているデバイス間で同期します。
iPhoneのApple Musicにダウンロードされた音楽を追加する方法
iPhoneでApple Musicライブラリにダウンロードされた音楽を追加するには、いくつかの追加の手順が含まれます。 Apple Musicにダウンロードされた音楽を置く方法には、まず音楽ファイルをコンピューターに転送する必要があります。 iTunesまたは音楽アプリを介してアップロードすると、同期してApple Musicを通じてiPhoneでアクセスできるようになります。
方法1:WindowsのApple Musicにダウンロードされた音楽を追加する方法
ダウンロードした音楽をWindows PCのApple Musicに追加するには、音楽ライブラリのアップロードと管理のための橋として機能するiTunesを使用する必要があります。 Apple Musicに曲をインポートする方法により、すべてのAppleデバイスで追加されたトラックを同期するiCloud Music Library機能を有効にします。この方法は、ストリーミングサービスで利用できない音楽の大規模なコレクションを持っている人にとって特に役立ちます。音楽がApple Musicにアップロードされると、Apple IDにログインした任意のデバイスでアクセスできるようになります。互換性とスムーズな動作を確保するために、最新バージョンのiTunesがインストールされていることを確認してください。
ここにステップがあります:
- WindowsコンピューターでiTunesを起動することから始めます。
- 「ファイル」メニューに移動し、「ライブラリにファイルを追加」または「フォルダーをライブラリに追加」を選択し、アップロードする音楽ファイルを選択します。
- 「編集」>「設定」>「一般」に移動し、「iCloud Music Library」の横にあるボックスをチェックして有効にします。
- 新しく追加された音楽を選択し、Apple Musicライブラリにドラッグするか、それらを含む新しいプレイリストを作成します。
- 同期すると、アップロードされたトラックは、同じApple IDでApple Musicを使用するすべてのデバイスで利用できるようにする必要があります。
方法2:MacでApple Musicにダウンロードされた音楽を追加する方法
MacのApple Musicにダウンロードされた音楽を追加するには、Macos Catalinaおよびその後のバージョンのiTunesを置き換える音楽アプリの使用が含まれます。この方法では、トラックをライブラリに直接アップロードすることで、Apple Musicに音楽を無料で配置する方法を可能にし、iCloud Music Libraryと同期します。これは、ストリーミングプラットフォームで利用できない希少または個人のトラックを統合するのに特に有益です。追加すると、Apple IDに接続されたAppleデバイスで音楽にアクセスできます。このプロセスにより、個人のコレクションが広大なApple Musicカタログとともに利用できるようにします。
ここにステップがあります:
- Macで音楽アプリケーションを起動します。
- メニューバーから[ファイル]をクリックし、[インポート]を選択します。追加するファイルまたはフォルダーを選択します。
- メニューバーの「音楽」>「好み」に移動します。[一般]タブの下で、iCloud Music Libraryを有効にするために「同期ライブラリ」がチェックされていることを確認してください。
- インポートした後、プレイリストを作成したり、既存のプレイリストにトラックを追加して、必要に応じて音楽を整理したりできます。
- 追加された音楽は、Apple IDを使用してすべてのデバイスで同期するようになり、Apple Musicを使用する場所ならどこでも利用できます。
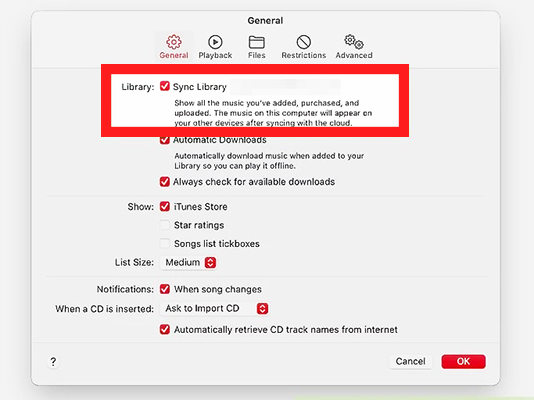
あなたの音楽をアップルミュージックにアップロードする方法
音楽をApple Musicにアップロードするには、トラックとそのメタデータを準備し、音楽ディストリビューターにサインアップし、パフォーマンスの権利団体に参加する必要があります。メタデータは、作曲家やパフォーマークレジット、歌のタイトル、歌詞の言語など、包括的かつ正確である必要があります。これは、音楽が検索可能であり、Appleによって承認されるようにするために重要です。
Recommended Read: Apple iPhoneのパスコード盗難:知っておくべきこと
音楽をアップルミュージックにアップロードするには:
- 曲が完成し、必要なすべてのメタデータが正確であることを確認してください。これには、歌の作曲家、パフォーマー、タイトル、言語に関する情報が含まれます。 Appleの完全なメタデータガイドラインについては、公式スタイルガイドをご覧ください。
- 特にApple MusicとiTunesに焦点を当てている場合は、ニーズに合わせてニーズに合わせたディストリビューターを選択してください。 Appleは、ウェブサイトに優先販売業者のリストを提供しています。ディストリビューターは、Apple Musicで音楽を取得し、ロイヤリティを収集するというロジスティクスを処理します。
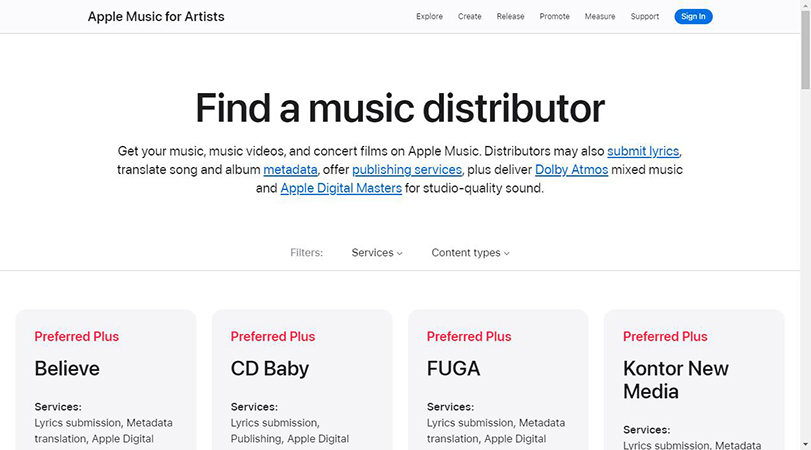
余分なヒント。 iPhoneで失われた音楽ファイルを取得する方法
上記の方法は、Apple Musicに音楽を追加するための最も簡単です。しかし、彼らはあなたの音楽ファイルにすでにアクセスできることに依存しています。 iPhoneで音楽ファイルを紛失し、バックアップしていない場合は、それらが永久に行っていると思うかもしれません。しかし、パニックに陥らないでください。バックアップなしで失われた音楽ファイルを回復するソリューションはまだあります。これは、Recovergo(iOS)が支援するために介入する場所です。
ステップ1 コンピューターにRecovergo(iOS)をインストールして起動します。 USB経由でiPhoneを接続し、メインインターフェイスから「iOSデバイスからデータの回復」を選択します。
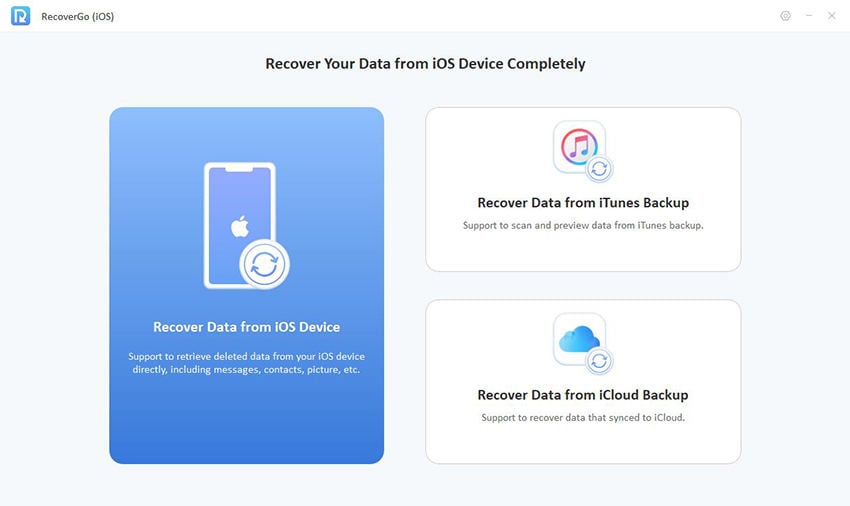
ステップ2 デバイスが接続され、認識された後、ソフトウェアは、回復するデータの種類を選択するように求められます。
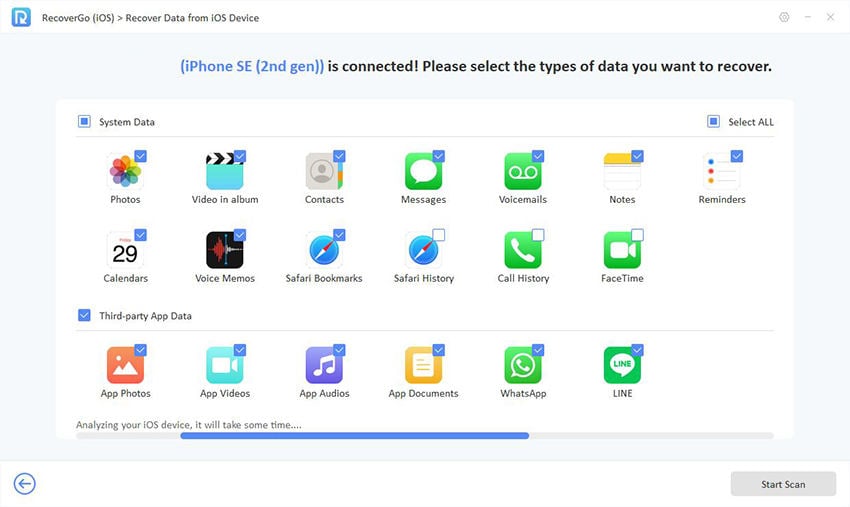
ステップ3 その後、ソフトウェアはスキャンを実行し、完了すると、すべての回復可能なファイルが表示されます。これらのファイルをプレビューして、復元したいファイルであることを確認できます。
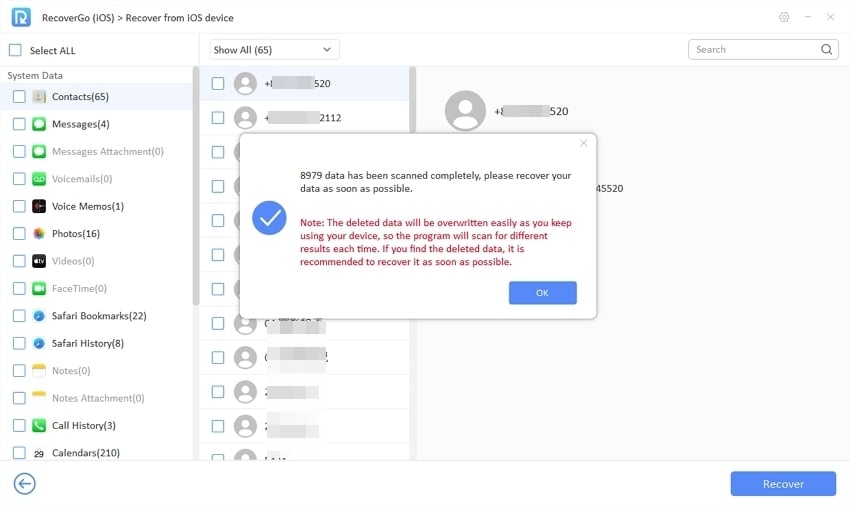
ステップ4 最後に、目的の音楽ファイルを選択したら、「復元」ボタンをクリックして、好みに基づいてiPhoneまたはコンピューターに直接保存します。
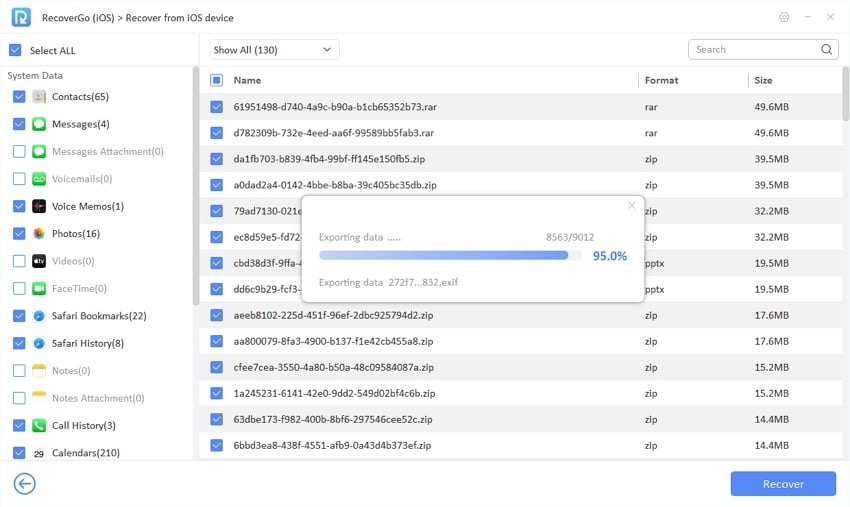
最後に
ダウンロードされた音楽をApple Musicに追加する方法を学ぶことでライブラリが向上しますが、失われた音楽ファイルに遭遇するのはイライラする可能性があります。ファイルを紛失した場合は、Filesgo(iOS)を使用して簡単かつ安全に回復することを検討してください。これは、ビートを見逃すことはないことを保証する信頼できるツールであり、デジタルツールキットに貴重な追加になります。





