MOVは、Apple QuickTimeプレーヤー向けに設計された主要な形式の1つです。 Macプラットフォームで広く使用されていますが、.MOVファイルを開いたり、ソーシャルメディアサイトに共有したりするのに問題がある場合があります。ハードドライブにMOVビデオファイルがあり、MACまたはPCでMOVをMP4に変換する方法を理解していない場合は、複数のプラットフォームでより互換性のあるファイル形式である場合は、少し時間を取って学ぶ価値があります。
MOVファイルはしばしば大きく、ほとんど圧縮されていないため、コンピューターの大幅なスペースをとることができます。 MOVファイルをMACまたはWindowsのMP4形式に変換することは、品質を損なうことなくファイルサイズを縮小する素晴らしい方法です。 .mov to .mp4変換時流も、「フォーマットがサポートされていない」エラーを修正するための非常に良い方法であり、Macを持っていない人とファイルを共有します。
あなたが経験豊富なユーザーであろうとビデオ変換の初心者であろうと、MOVをMACおよびWindowsコンピューターのMP4ビデオ形式に変換するための7つの人気のある方法を以下に示します。
MACまたはPCでMOVからMP4に変換する方法
以下に、Free Softwareまたは機能が豊富なツールを使用して、オンラインまたはローカルでMOVビデオをMP4ファイルに変換することに関する詳細情報をご覧ください。
いくつかの奇妙な理由で、あなたはおそらくあなたが本当に気に入っているMP4ビデオのいくつかを持っているという問題に遭遇したでしょうが、フォーマットはMacアプリケーションでそれを使用できる方法を制限しています。その場合、MP4からMOVファイルタイプに変換する必要があります。
オプション1:imovieでMOVをMP4に無料でコンバートします
最も簡単で簡単な方法から始めましょう。AppleのiMovieを使用して、MOVファイルをMACのMP4に無料で変換します。独自のビデオ編集ソフトウェアには、ビデオを保存するための共有オプションが含まれています。
IMovieのMOVビデオをMP4ファイルにエクスポートする方法は次のとおりです。
WaitImovieは、MACコンピューターのMOVをMP4ファイルにエクスポートします。右上隅に小さな青い円が輸出の進行を示しています。
注:デフォルトでは、Imovieは映画をMP4としてエクスポートします。これを除き、「品質」を最高品質(Pro Res)に設定し、編集に適したMOVファイルにレンダリングします。
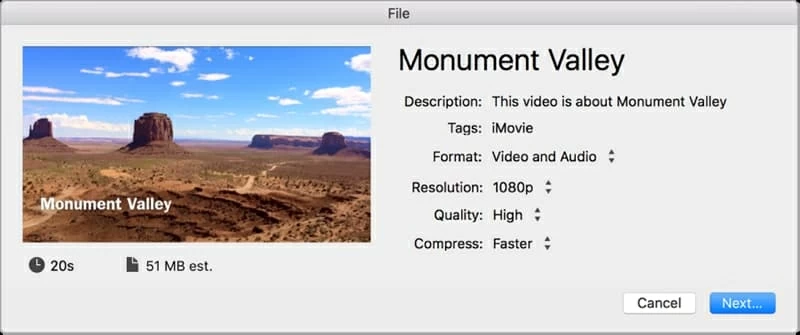
オプション2:専用のMOVコンバーターアプリケーションを使用します
サポートされているファイル形式の豊富なセットとコンバージョンプロセスを非常に制御するものを探している場合、Mac用のビデオコンバーターが最適です。 MOVコンバーターから必要なものすべてを提供します。
このプログラムは驚くほど柔軟であり、そのタスクを専門としています。ソースファイルと出力形式を選択して移動してください。あらゆる種類のオーディオおよびビデオ形式を変換し、バッチ変換、ファイルのマージ、フレームトリピュームなどの多くの高度なオプションが搭載されており、結果のファイルが強化されます。エクスポートされたビデオをポータブルデバイスに掲載して、外出先で視聴したい場合は、組み込みのプリセットプロファイルを使用することもできます。
経験豊富なユーザーの場合、解像度、コーデック、ビットレート、アスペクト比、チャネルなどの出力設定を微調整することで、変換タスクのあらゆる詳細を完全に制御できます。
このウォークスルーでは、MOVをMACOS(MacBook Pro、IMAC、MacBook Airなど)のMP4に変換する方法を紹介します。 Windows 10、8、7、XPオペレーティングシステムでコンピューターを実行しているユーザーについては、Windows用のビデオコンバーターを試してください。
ステップ1:MOVファイルをプログラムにインポートします
Macでアプリケーションを起動し、「ファイルの追加」ボタンをクリックして、変換する元のMOVファイルを選択します。プロジェクトエリアにファイルをドラッグアンドドロップすることもできます。ビデオソースが選択されている場合、元の形式、ファイル名、解像度、出力長などのソースメディアファイル情報を表示できます。
このMAC MOVからMP4コンバーターの利点の1つは、バルク変換を行う機能です。これにより、複数のMOVビデオファイルを設定して同時に変換できます。
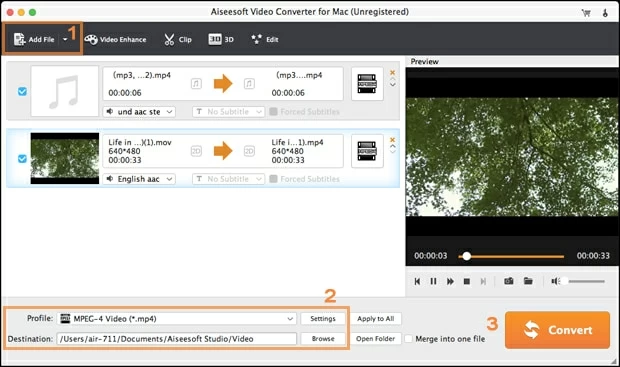
ヒント:セグメント化された.MOVクリップを結合すると、再生がより簡単で効率的になります。 .MOV映像の小さなセクションが1つのファイルに結合したい場合は、画面の右下隅にある「1つのファイルにマージ」というラベルのあるオプションを使用できます。
ステップ2:MP4形式を出力ファイルとして選択します
[プログラム]ウィンドウの下部セクションにある[プロファイル]ドロップダウンリストオプションをクリックし、[MP4 「一般的なビデオ」カテゴリの出力ファイルタイプとして、HD MovをHD MP4ファイルに変換しようとしている場合は、「HDビデオ」カテゴリに移動し、選択して選択します。 HD MP4 その代わり。
ヒント:リストに表示できるように、MOVファイルを他のさまざまな形式に変換できます。
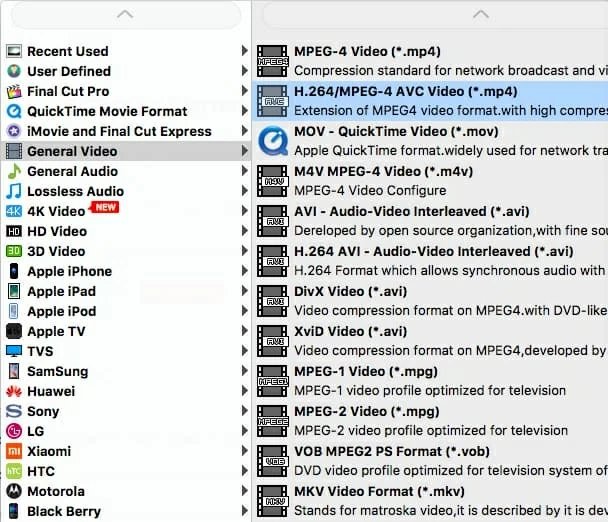
経験豊富なユーザーの場合、プロファイルを微調整する方法を知っている場合は、「設定」ボタンを使用して品質と圧縮オプションを手動で調整できます。また、右上隅にある「As Save As…」ボタンをクリックして、新しいフォーマットプロファイルを作成することを選択できます。次回は使用できます。 「ユーザー定義」カテゴリに表示する必要があります。
初心者の場合、デフォルトの設定は素晴らしい結果をもたらすため、これらを無視できます。

このプログラムには、ビデオを正しい解像度とフォーマットに変換し、それらを即座に一般的なデバイスに転送するデバイスプレセットがあります。そのため、変換されたビデオを特定のメディアデバイスに配置することをいとわない場合は、プリセットリストのデバイスに対応するアイコンを選択できます。
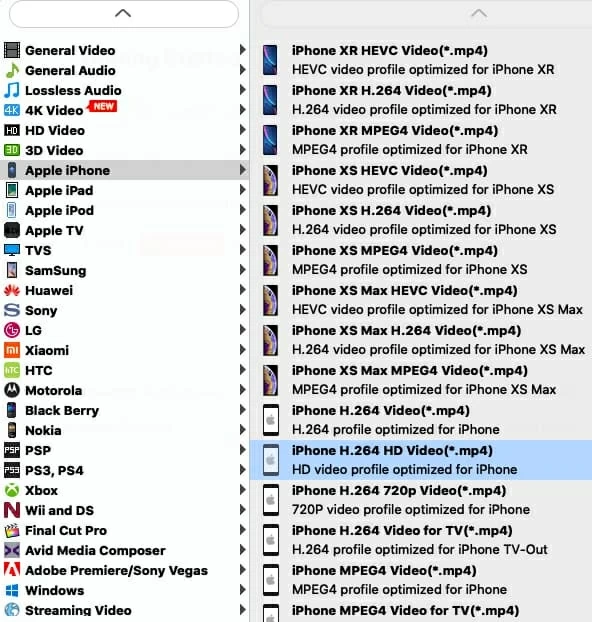
変換前にムーブファイルを編集:(オプション)
MOVからMP4ビデオコンバーターは、ユーザーがマージ、クリップ、トリミング、およびお気に入りのビデオに何らかの効果を追加できるように、高度な編集機能と統合されています。ユーザーガイドの詳細。
ステップ3:MACでMOVのMP4への変換を開始します
セットアップを完了したら、インターフェイスの右下隅にある[変換]ボタンをクリックして、QuickTime .MOVムービーファイルの変換を開始します。
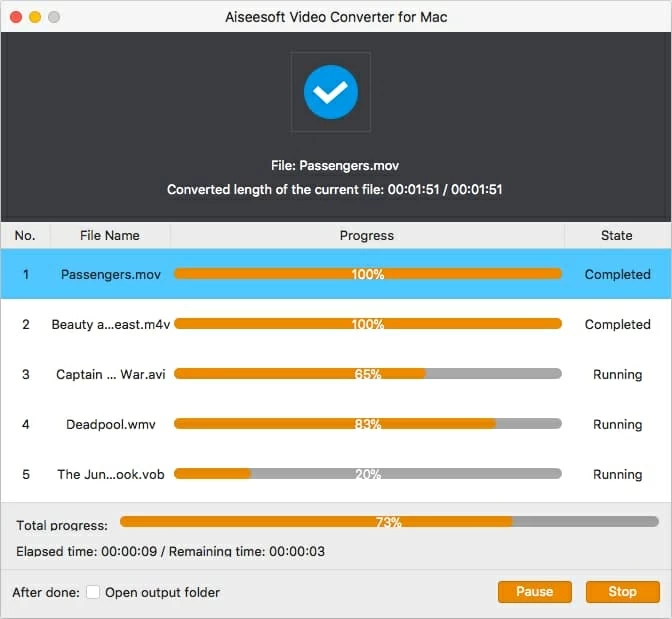
アプリケーションがMOVファイルをMACのMP4に変換するのを待ちます。操作の進行状況を示す小さなオレンジ色のバーが表示されます。変換プロセス時間には数分または数時間かかる場合があります。これは、ソースビデオのサイズと選択した出力品質によって異なります。
オプション3:QuickTime Proで.Movを変換します
AppleのQuickTimeは、MOVビデオファイルを開き、MacとWindowsでネイティブに再生できます。実際、それはあなたが期待している以上に行います。 Proバージョンにアップグレードすることにより、MOVビデオファイルをMACのMP4形式に変換するためのQuickTime Aツールを使用できます。詳細を確認してください QuickTime Pro ここ。
QuickTime Player Proで.Movを.mp4に変換する方法は次のとおりです。
その後、QuickTime ProはMOVのMP4ファイル形式への変換を開始します。変換プロセスはすぐに終了します。
オプション4:CloudConvert(オンライン、無料)
MACまたはWindowsコンピューターでMOVをMP4にローカルに変換することが好きな方法ではない場合、無料のオンラインサービスを追いかけて代わりにジョブを完了することができます。 CloudConvertは、最もバランスの取れたオンラインファイルコンバーターの1つです。文字通り200以上の異なるファイル形式を変換できます。最も重要なのは、MOVにMP4に移動することです。 CloudConvertには非常にシンプルできれいなインターフェイスがあり、何よりも無料です!
CloudConvertを注目に値するのは、コンピューターにソフトウェアをダウンロードする必要がなく、ファイルをリモートサーバーにアップロードするだけで、ビデオをすばやく変換することです。良い帯域幅のインターネット接続がある場合、CloudConvertは確かに失望しません。
CloudConvertを使用してMOVをオンラインでMP4変換に実行するには、次の手順に従ってください。
プログレスバーが上部に表示され、変換プロセスのステータスを示します。終了すると、グリーンダウンロードアイコンがポップアップします。それをクリックして、新しく変換されたMP4ビデオファイルをコンピューターに保存するだけです。
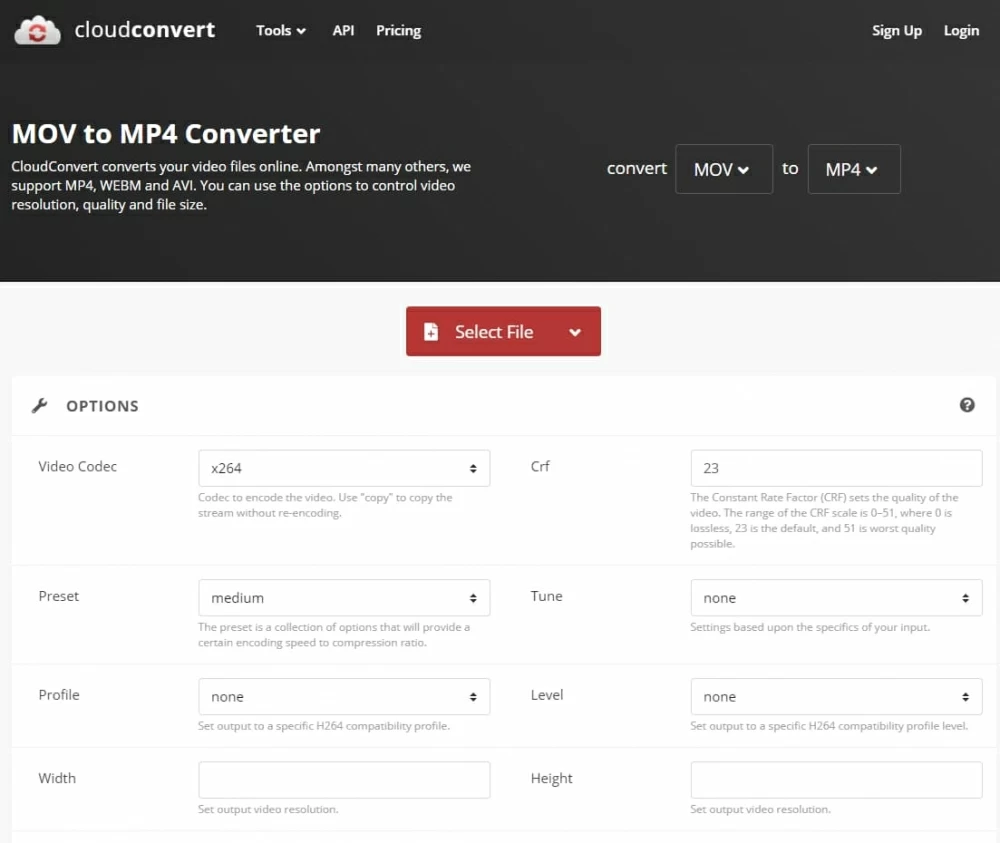
オプション5:Zamzar(無料、オンライン)
Zamzarは、.movをMac、iOS、Android、およびWindowsの使用に向けて.movを.mp4に変換できるもう1つの無料のWebベースのサービスです。それは本当に使いやすく、インターネット接続とファイルにすぎないことをほとんど必要としません。ビデオ、音楽、画像、ドキュメント、電子書籍形式、圧縮ファイルなど、多数のファイルをある形式から別のファイルに迅速に変換します。
zamzar.comで.movのビデオファイルを.movに無料で.mp4に変換する方法は次のとおりです。
ファイルがアップロードして変換するのを待ちます。各タスクの完了率を示す進行状況バーが表示されます。プロセスが完了したら、青色のダウンロードボタンをクリックして、変換されたファイルをローカルにダウンロードできます。
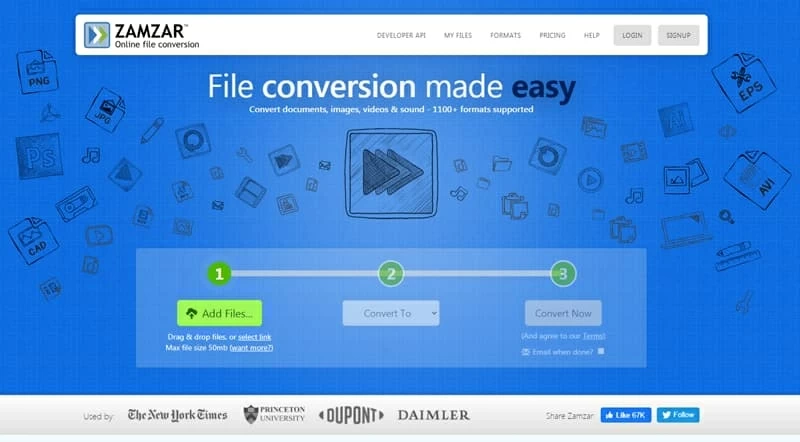
ヒント: ファイルが200 MBを超える場合、無制限の毎日の変換、より大きなファイル変換、より高速なファイル変換など、優先的な機能にアクセスするために、毎月のサブスクリプションプランを支払う必要がある場合があります。
オプション6:FreeConvert(Webベース)
QuickTime MOVをMACOSおよびWindows Computer FreeのMP4に変換するもう1つのシンプルで簡単な方法は、FreeConvertを使用することです。これは、ユーザーが60を超えるオーディオおよびビデオ形式をMP4、MKV、WMV、AVIファイルに変換するための人気のあるクラウドベースのサービスであり、実行するために追加のソフトウェアも必要ありません。ターゲット形式を選択し、元のファイルをサーバーにアップロードするだけで、ファイルが即座に変換されます。さらに、それは完全に無料です。
FreeConvertを使用してMOVファイルをMP4ファイルに変換する方法の手順。
MOVファイルはすぐにMP4に変換されます。プロセスが完了したら、[MP4をダウンロード]ボタンをクリックして、コンピューターハードドライブに変換されたファイルを保存します。
RELATED: PCからiPhoneにエアドロップする方法とは?知っておくべき全情報
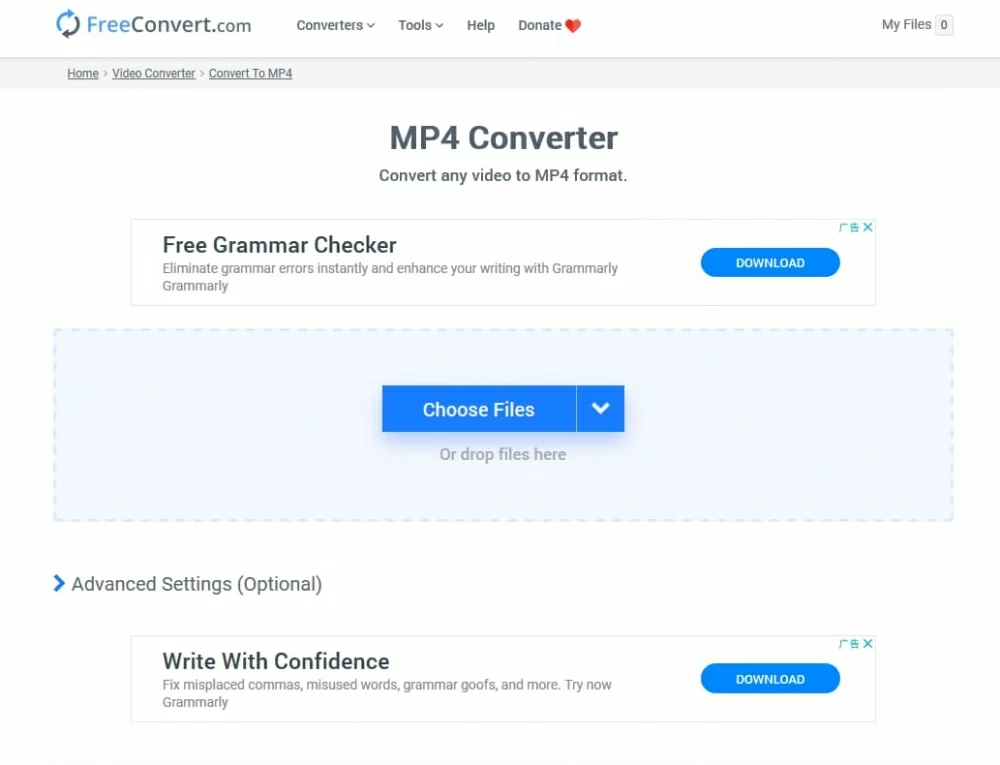
オプション7:ハンドブレーキ(無料、クロスプラットフォーム)
Mac、Windows、Linuxで利用できるHandbrakeは、多くの高度な機能を備えたオープンソースと無料のビデオコンバーターソフトウェアプログラムです。夢見ることができるほとんどすべてのビデオファイルを変換できます。ハンドブレーキを使用してMACまたはPCでMOVムービーをMACまたはPCのMP4ビデオに簡単に変換し、DVDまたはBlu-rayディスクを保護しないようにします。また、メニュー項目にいくつかの高度なオプションが含まれており、ビデオエンコード設定を微調整し、デバイス指向のプリセットを選択し、ビデオを編集します。
ただし、上記の他のMOVコンバータープログラムのように、変換用の出力形式はあまり取得されません。 MP4(.M4V)、MKV、WebMの3つの出力形式のみをサポートしています。幸いなことに、それらはすべて人気のあるものです。
ステップバイステップの指示に従って、HandBrakeでMOVからMP4に変換します。
Handbrakeは、MOVファイルのMP4に変換を開始します。ビデオファイルが大きくて高くなるほど、エクスポートされたファイルが大きくなり、ハンドブレーキが変換されるのが長くなります。
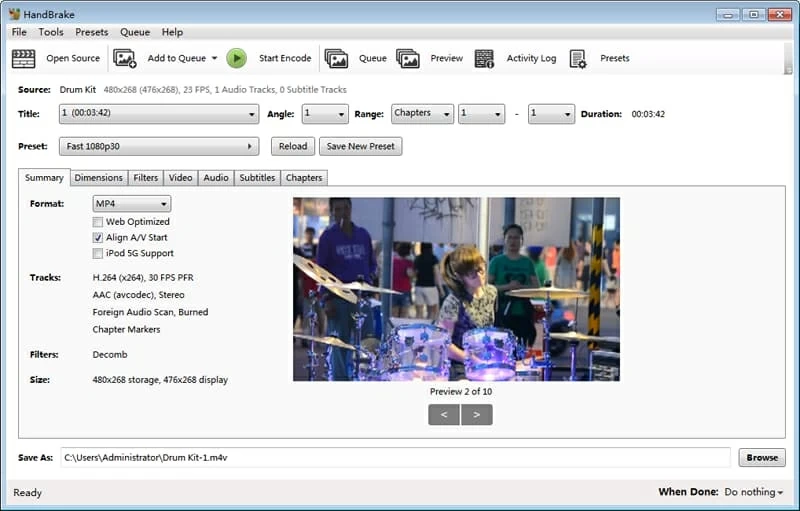
もう一つ
コンピューターでMOVビデオフォーマットを再生するのに苦労している場合は、より多用途の無料ビデオプレーヤーを使用することを検討することができます。 VLCメディアプレーヤー、GOMプレーヤー、 ポットプレイヤー、MPVなど。
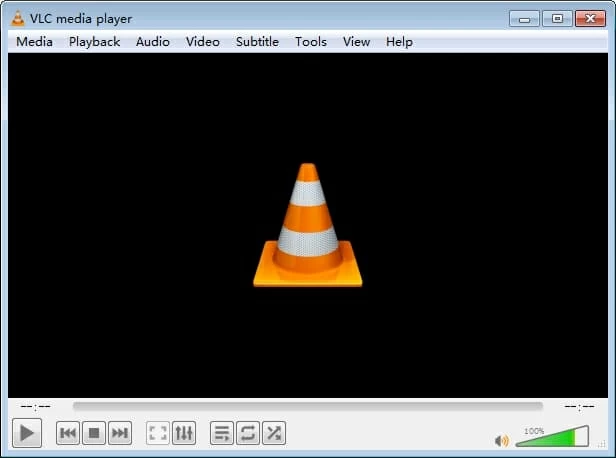
関連記事
WikipediaのMOV形式の詳細については、詳細をご覧ください
AVCHDをMACでMP4に簡単に変換する方法




