Airdropは、Mac、iPad、iPhone間でビデオ、写真、ファイル、メッセージなどをワイヤレス転送できるAppleのネイティブファイル共有プラットフォームです。それでも、多くの人々は、WindowsファイルをiPhoneに放送する可能性について、またはその逆も疑問に思っています。この記事では、PCからiPhoneにAirdropを行う方法について説明し、このワイヤレスファイル転送を行うための代替方法を検討し、Airdrop PCのFAQにiPhoneに回答します。
パート1。WindowsからiPhoneにエアドロップできますか?
現在、Airdropを使用してWindows PCからiPhoneにファイルを転送することはできません。これは、AirdropがWindows PCを除くデバイス用のオリジナルのAppleユーティリティツールであるためです。 IOSおよびMacOSシステムに見られるアドホックスペックであるため、このワイヤレス転送ツールを使用できるApple製品のみができます。 PCをiPhoneに直接放送することはできませんが、iPad、iPod Touch、iPhone間のファイルの転送をWindows PCに容易にすることができる多くのサービスとサードパーティのソフトウェアがあります。
詳細をご覧ください:
パート2。PCからiPhoneにエアドロップする方法(代替方法)
1. iTunesファイル共有の使用
Appleデバイスを所有している場合、iTunesを使用することは交渉できません。これは、iPad、iPod、iPhoneからファイルの管理と転送など、さまざまな機能を提供するためです。また、コンピューターからiPhoneにファイルを転送することもできます。以下は、iTunesを使用してWindowsコンピューターからiPhoneにファイルを転送する方法に関する段階的なガイドです。
- USBケーブルを使用して、iPhoneをPCに差し込み、iTunesを起動します。
- iTunesのユーザーインターフェイスにアクセスしたら、左の列を見てデバイスを選択し、「アプリ」を選択します。
- [ファイル共有]タブには、リストが表示されます。タブの下のリストを参照し、ファイルを含む目的のアプリを選択し、[追加]オプションをクリックします。
- 新しく表示された画面が表示されたら、目的のファイルを選択してiPhoneに転送し、[開く]を選択します。最後に、「iTunesで同期」を選択します。
2。クラウドベースのサービスの使用
WindowsからiPhoneまでAirDropのもう1つの堅実な方法は、クラウドベースのサービスを使用することです。クラウドドライブを利用して、iPhoneからコンピューターのデータを開いて表示できます。完全な開示では、Cloud DriveはコンピューターからiPhoneにファイルを転送することはできませんが、iOSデバイスからそのようなファイルにアクセスできるようにすることができます。 OneDrive、Google Drive、Dropbox、iCloudなど、これらの機能を提供できるさまざまなクラウドドライブがあります。デモンストレーションのために、Dropboxを使用して、クラウドベースのサービスを使用してPCからiPhoneにエアドロップする方法を示します。これを達成するには、以下の手順に従ってください。
- WindowsコンピューターでWebブラウザを起動し、次のURLでキーを起動します。 https://www.dropbox.com/。
- 選択したファイルをDropbox Cloudストレージサービスにアップロードするために、Dropbox On-Screenインターフェイスの[ファイルのアップロード]をクリックします。
- 目的のファイルをDropbox Cloudストレージにアップロードした後、iPhoneのDropboxアプリを開いてアップロードされたファイルにアクセスすることができます。
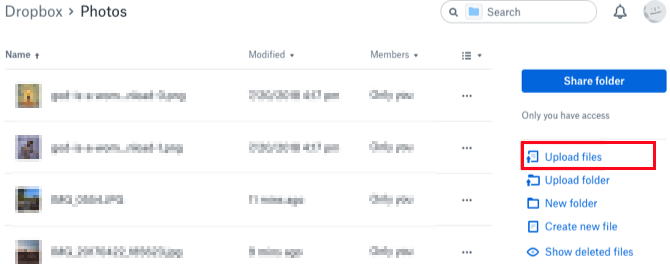
3。IOSのMobileKin Assistantを使用します
WindowsからiPhoneへの放送を求めて、ほんの数ステップでコンピューターからiPhoneにファイルを転送できるオールインワンソフトウェアを用意したいと思いますか?私たちはあなたのための答えを持っています、そしてそれはiOS(Win and Mac)のMobilekinアシスタントです。これは、Windows PCとiPhoneデバイスの間にビデオ、音楽、写真、メッセージ、連絡先など、幅広いファイルを希望するように幅広いファイルの転送を容易にするオールラウンドのプログラムです。
iOSのモバイルキンアシスタントの注目すべき機能:
- WindowsコンピューターからiPhoneに必要なすべてのファイルを迅速に転送します。
- iPhoneをPCに接続して、Windowsコンピューターを介してiPhoneファイルとコンテンツを直接管理します。
- これにより、iPhoneデータのデータをWindows PCから直接管理、削除、編集する自由が可能になります。
- iPod、iPad、iPhoneデバイスの大多数の世代、つまりiPhone 15/14/13/12/11 Pro Max、11 Pro、11; iPhone 6S、7S(プラス) / 7、8(プラス)、9(プラス)、X、XR、XS MAX、XS;新しいiPad、iPad Air Pro、iPad Airなど。
- インターフェイスはユーザーフレンドリーでナビゲートしやすいです。
![]()
![]()
Learn more: ブラックベリーからSamsung Galaxy S23/S22への連絡先移行方法
以下は、iOSのアシスタントを使用して、PCからiPhoneへのAirDropへの手順です。
ステップ1。 USBケーブルを使用してiPhoneをWindows PCに接続し、PCでiOSソフトウェアのアシスタントを開きます。ソフトウェアは、iPhoneのスキャンと発見を自動的に起動し、メインインターフェイスに表示します。
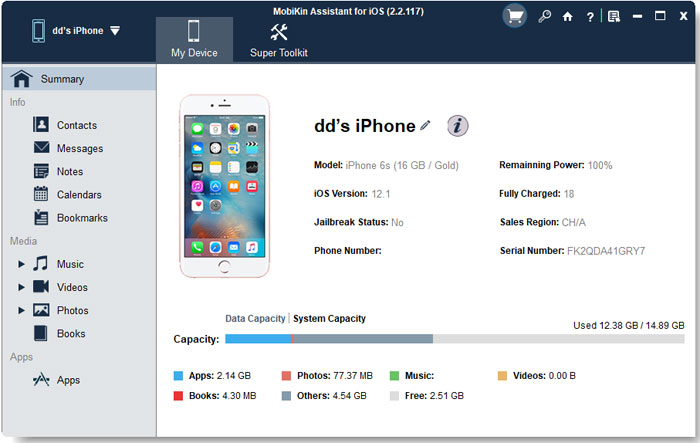
ステップ2。インターフェイスメニューの左側にファイルをインポートするファイルカテゴリをクリックし、ファイルタイプメニューの下のファイルコンテンツ全体を開いてプレビューします。
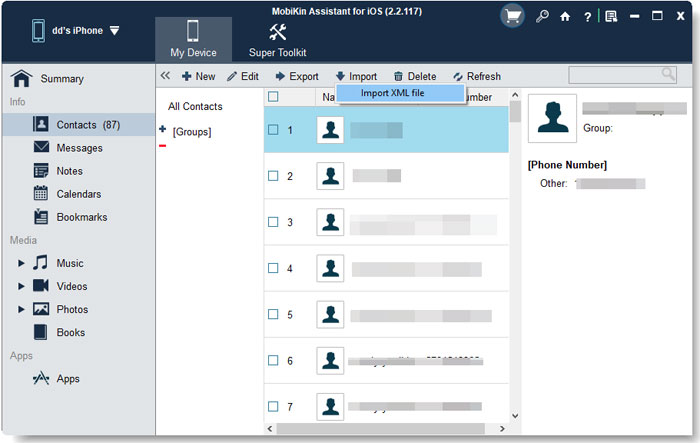
ステップ3。トップメニューにある[インポート]ボタンを選択します。その後、先に進んで、iPhoneに転送するWindows PC上のファイルを選択できます。
iOSのMobilekin Assistantを使用すると、WindowsコンピューターからiPhone、iPadにブックマーク、カレンダー、書籍、連絡先をインポートできます。この方法の最大の利点の1つは、転送するファイルサイズまたはデータ型に関して制限されていないことです。これは、PCからiPhoneまで放送するための最も簡単で最も直接的な方法です。
あなたも必要かもしれません:
パート3。AirdropPCからiPhoneのFAQ
Q1:iPhoneからWindowsまでエアドロップできますか?
A:Windows PCSには、MacBooksと比較してAirdropが組み込まれたツールが不足しているため、AirDropを使用してPCに写真やファイルを直接転送することはできません。これに対する別の方法は、SMBファイル共有を使用して、iPhoneとWindowsコンピューター間のAirdropを有効にすることです。
Q2:Windows PCでAirdropを使用できますか?
A:Apple製品のみがAirdropの独占的権利を持っています。したがって、WindowsのラップトップやデスクトップでAirdropを使用する可能性はありません。
Q3:MacからiPhoneにエアドロップするにはどうすればよいですか?
MacからiPhoneまでスムーズに放送するには、次の手順を使用してください。
- iPhoneをMacコンピューターに接続します。
- Macコンピューターで、「Finder」を開き、「Go」を開き、「AirDrop」をクリックします。 BluetoothとWi-Fiを切り替えて、Airdropユーティリティ機能をアクティブにする必要があります。
- MacコンピューターのAirdropオンスクリーンウィンドウからAirdropのすべての発見可能なユーザーを見ることができます。これにはiPhoneが含まれる必要があります。したがって、必要なファイルをウィンドウにあるiPhoneアイコンにドラッグしてから、「共有」を選択する必要があります。
上記の手順に接着した後、転送されたすべてのファイルはiPhoneに保存され、iPhoneにアクセスできるようにアクセスできます。
結論
上記の情報を考えると、WindowsからiPhoneへの放送方法を把握できるはずです。与えられたすべての代替方法には、独自の利点と欠点があり、自分に最適なものを見つけるためには、適切な考慮が必要です。 iOSのMobilekin Assistantを、Airdrop PCをiPhoneに促進するための包括的なサードパーティソフトウェアとして使用することを忘れないでください。
![]()
![]()




