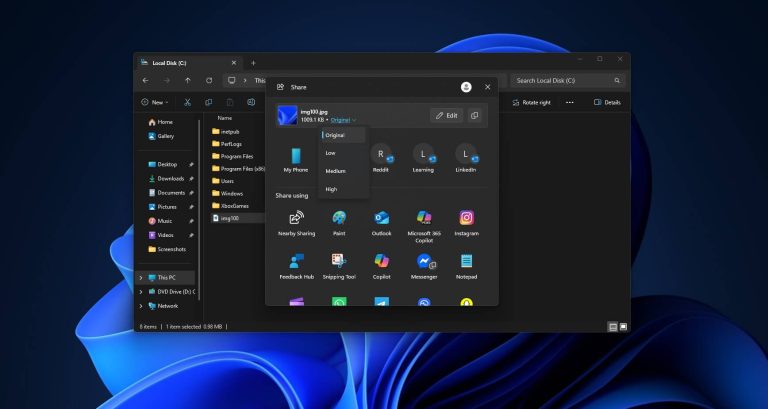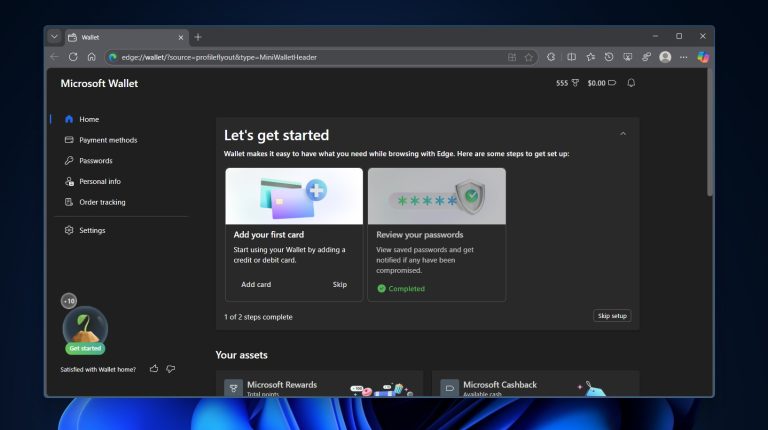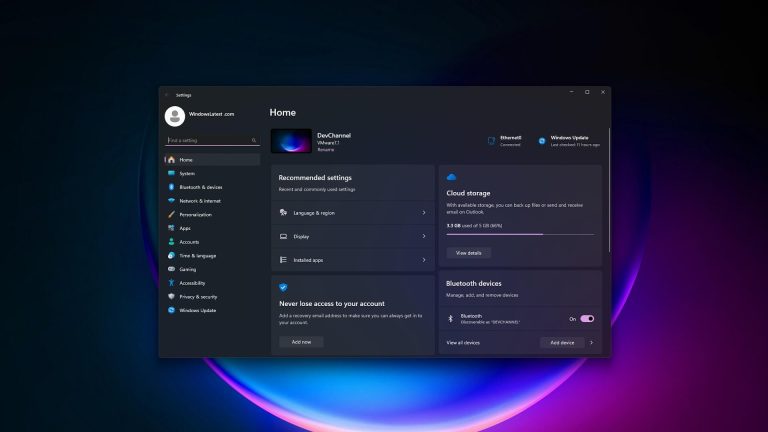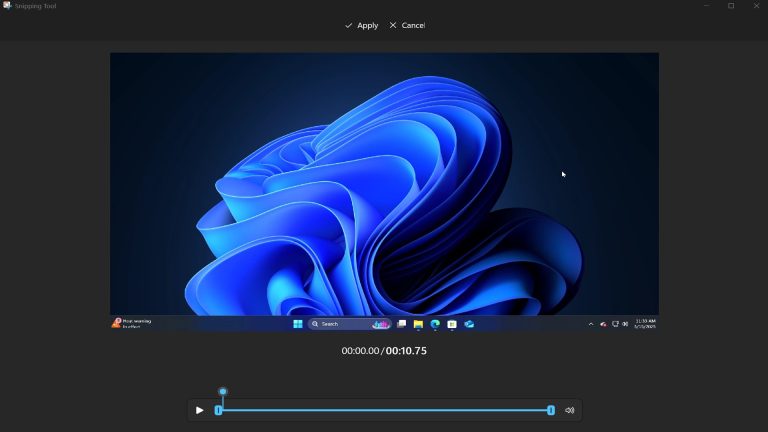Windows 11/10でWiFiパスワードを見つける簡単で簡単な方法をお探しですか?あなたの答えが「はい」の場合、心配しないでください。この記事で説明します Windows 10/11でWiFiパスワードを表示する方法。
特に急いでいる場合は、WiFiのパスワードの紛失は不便です。最悪の状況では、管理者のパスワードを忘れた場合、ルーターのリセットを強制する場合があります。ワイヤレスパスワードを探すための2つのベースがあります。
- 所有者がそれらをWiFiに接続し、パスワードを知らない、またはWiFiを持っている場合、長い間パスワードを忘れて、それを他の人と共有する必要があります。
- パスワードを知らないため、WiFiネットワークにアクセスできない人。
保存したWiFiパスワードを表示することは可能ですか?調査しましょう!
管理者なしで保存されたWiFiパスワードを表示/検索する方法
WiFiパスワードが必要であるが、それを思い出せなかったシナリオに行ったことがありますか?ネットワークの構成がパスワードを開示しなかった友人や家族によって行われたため、自宅でWiFiパスワードを知らなかった場合はどうなりますか?幸いなことに、この記事で示されているように、それを学ぶさまざまな方法があります。
方法1。WiFiパスワードCMDまたはPowerShellを見つけます
あなたの好みに依存して、コマンドプロンプトまたはPowerShellでいくつかのコマンドを使用することは、簡単なテクニックです。指示は同じです。
- 好みのアプリを開始します。次のコマンドを入力します。NetshWLANディスプレイプロファイル。次に、Windowsが保存しているすべてのWiFiネットワークのリストを取得します。
- パスワードが必要なワイヤレスネットワークの特定の名前を精神的にメモします。次に、[次のコマンド]を入力して[入力]をクリックします。NetshWLANshowプロファイル名= wifiname key = clear。 Wifinameを、パスワードを知りたいWiFiネットワークの名前に置き換えます。ネットワークの完全な情報が表示されます。キーコンテンツフィールドのワイヤレスパスワードフィールドを探します。
- WiFiパスワードに注意して、必要に応じて使用してください。
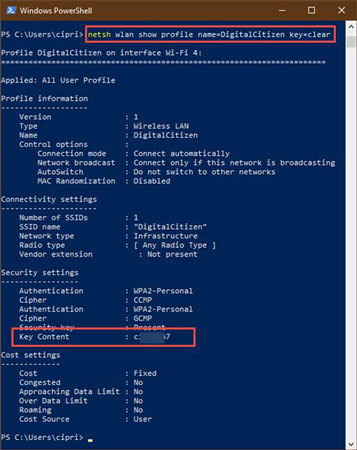
方法2。コントロールパネルでWiFiパスワードを見つけます
知りたいですか Windows 10で保存されたWiFiパスワードを表示する方法は? 同意した場合は、読み続けてください。ワイヤレスネットワークに接続できるWindows 10ラップトップまたはデバイスがある場合、パスワードも表示されます。この情報は、管理者アカウントでのみアクセスできます。管理者の特権がない場合は、このガイドの次のステップに進みます。
Learn more: 2024年版: iCloudからの復元が「残り時間」で停止する問題の解決法
- 最初にワイヤレスネットワークに接続します。その後、コントロールパネルを開きます。次に、ドロップダウンメニューから「ネットワークとインターネット」 – >「ネットワークと共有センター」を選択します。
- ネットワークおよび共有センターの「アクティブネットワークを表示」セクションでアクティブなワイヤレスネットワークを探してください。たとえば、WiFiネットワークはTH3G33KS5と呼ばれます。接続領域の近くで、ネットワークの名前をクリックまたはタップします。
- このアクションは、ワイヤレス接続とアクティビティに関する情報を含む「WiFiステータス」ウィンドウを開きます。[接続]セクションの[ワイヤレスプロパティ]ボタンをクリックするか、押します。
- これにより、ワイヤレスネットワークのプロパティに関する情報を含む新しいウィンドウが開きます。セキュリティページに移動して、ワイヤレス接続パスワードを取得します。[セキュリティ]タブの下に「ネットワークセキュリティキー」と呼ばれるフィールドがあり、ワイヤレスネットワークの「セキュリティタイプ」や「暗号化タイプ」などの他の情報があります。 WiFiネットワークのパスワードはこのエリアに保存されます。ただし、パスワードの文字はデフォルトで隠され、黒い点で置き換えられます。 「ネットワークセキュリティキー」フィールドの下の「文字を表示」オプションを確認して、WiFiパスワードを確認してください。 WiFiネットワークパスワードは、Windows 10にすぐに表示されます。
- これで、WiFiパスワードが表示されます。これについては、ポストイットメモをコピーまたは書き留めて安全に保存できます。
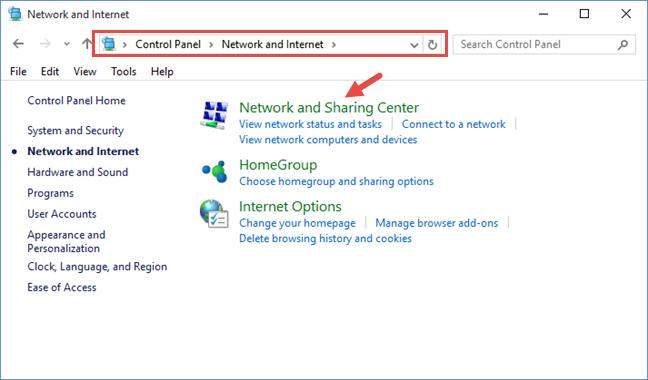
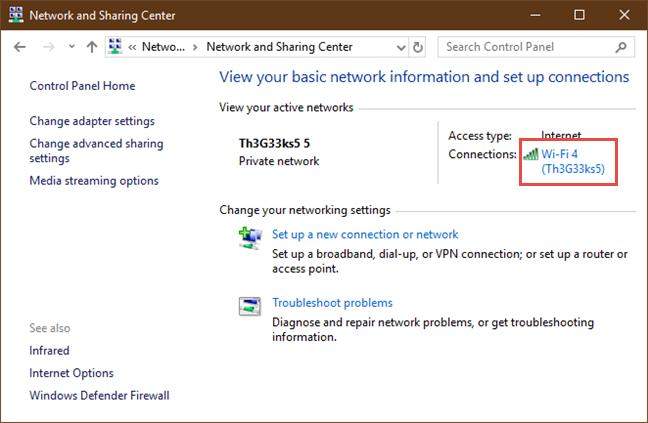
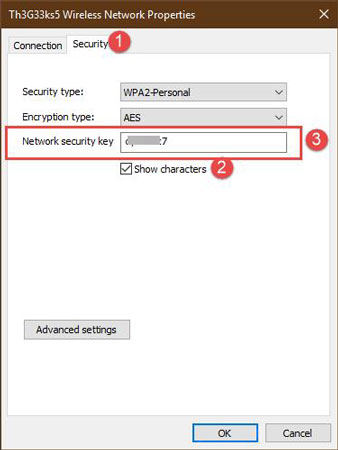
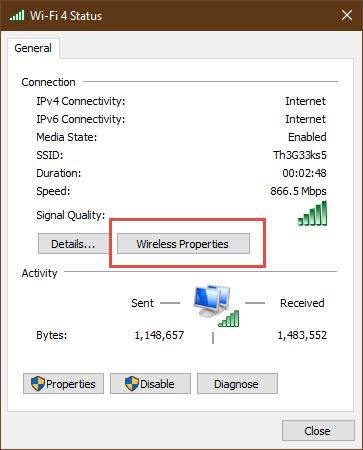
方法3。ワイヤレスルーターでWiFiパスワードを見つけます
予備的なアプローチが機能しない場合、ワイヤレスルーターの管理インターフェイスを常に開いてパスワードを探すことができます。この方法には、ネットワークとルーターに既に接続されているデバイスが必要です。デスクトップPC、ラップトップ、タブレット、またはスマートフォンで十分です。
- そのデバイスでWebブラウザをペンし、ルーターのIPアドレスをアドレスバーに入力します。ほとんどのルーターには、192.168.0.1または192.168.1.1のIPアドレスがあります。ただし、これはルーターのメーカーとモデルに依存しています。上記のIPアドレスが機能しない場合は、マニュアル、メーカーのWebサイト、または構成ファイルで、ルーターのデフォルトのIPアドレスを探してください。
- ルーターの管理インターフェイスにアクセスすると、ログインとパスワードを要求する可能性が高いです。これが発生した場合は、構成にアクセスするためにそれらを入力する必要があります。ルーターのユーザー名とパスワードは、管理者/管理者、管理者/1234、またはルーターのメーカーが選択したものです。ルーターのデフォルトのユーザー名とパスワードを覚えていない場合は、マニュアルまたはルーターの下部でそれらを調べることができます。
- ワイヤレスルーターの構成Webページにリンクしたら、ワイヤレス、ワイヤレス設定、ワイヤレスセキュリティ、または同様のものと呼ばれるセクションを探してください。これは、メーカーからルーターに与えられた名前に依存します。また、WiFiネットワークのパスワードを見つけた後にも発見しました。 TP-Linkルーターでは、これはワイヤレスセクションがどのように見えるかの例です。
- また、ASUSルーターのワイヤレスセクションがどのように表示されるかを次に示します。この状況では、ASUSはパスワードまたはWiFiパスワードを使用していないことに注意してください。代わりに、パスワードを「WPA Pre-Sharedキー」と呼んでいます。
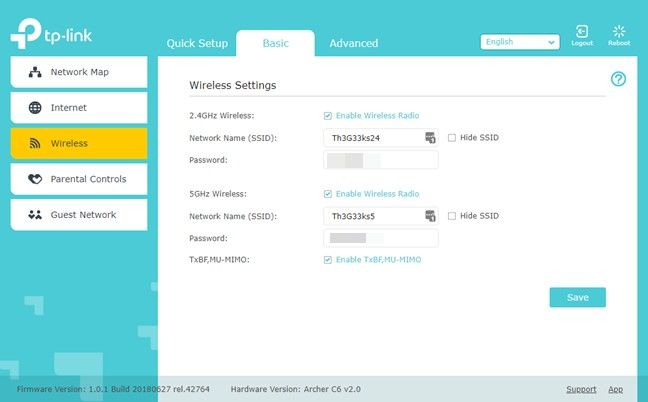
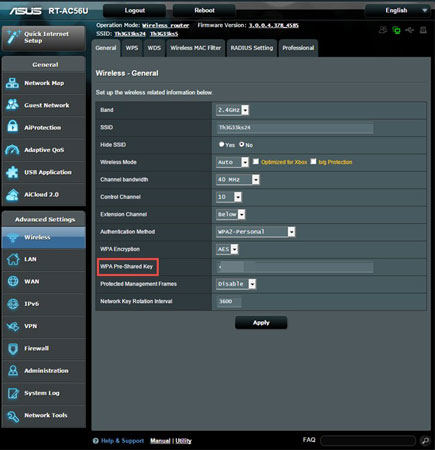
インターネットが接続されていないときのWiFiパスワードを表示/検索する方法
さまざまな理由で、Windows 10またはWindows 11ラップトップに保存されているワイヤレスネットワークパスワードを知る必要がある場合があります。この部分では、学習します 管理者なしでWindows1のWiFiパスワードを見つける方法。
現在、接続されていないWiFiネットワークのパスワードを見つけるための難しいが必要なタスクから始めます。このステップは、現在接続されているネットワークのキーを決定することもできます。
- コマンドプロンプトでnetsh wlanディスプレイプロファイルを入力します。コンピューターに保存されているすべてのワイヤレスネットワークプロファイルは、すべてのユーザープロファイルの下に表示されます。
- 保存されたパスワードまたはキーを表示したいWiFi名を選択したら、以下のコマンドを入力します。
- Windows 10、8.1、またはWindows 11 Computer/Laptopでは、セキュリティ設定の下の「キーコンテンツ」に、現在接続されていない、または範囲外のネットワークのWiFiパスワードが表示されます。この戦略は、さまざまな状況で役立つと確信しています。
netsh wlanは「wifi name」プロファイルキー= clearを表示します。
ネットワークに関する詳細情報が明らかになります。
Windows 10/11でWiFiパスワードを見つけるための追加のボーナス
ワイヤレスルーターはいくつのパスワードを持っていますか?
ルーターに2つのパスワードをリセットする必要があります。ルーター管理パスワードとWiFiネットワークパスワードです。人々は2つのパスワードに困惑します。それらは、同じようにすることができる2つの異なるタイプのパスワードです。
通ります 管理者なしでWindowsでWiFiパスワードを見つける方法 このセクションで。読み続けます。
最もイライラする問題は、コンピューターからロックするWindows管理パスワードを忘れることです。複数のアカウントがある場合でも、別のアカウントでログインすると、ほとんどのWindows関数または設定を使用またはアクセスできません。
Windows 10/11管理パスワードをバイパスする方法は?
多くの場合、Windows 10/11でログインまたは管理者のパスワードを忘れてしまいました。この状況では、パスワードWindows 10/11をバイパスする以外に選択肢がありません。データを失うことなく、Windows 10/11管理パスワードをバイパスします。
Unlockgo – Windows Password Recoveryは最も人気のあるWindowsパスワードリカバリツールであり、データを安全に保ちながら数分でWindowsパスワードの問題を解決できます。管理者アカウントのパスワードをリセット/削除し、管理者アカウントを削除/作成できます。ワイヤレスルーター管理者は、Windows管理アカウントではありません。
結論
したがって、これらはWiFiパスワードWindows 10を見るための迅速で簡単な方法です。このアドバイスが非常に便利であることを願っています。
Unlockgo for Windowsは、Windows 10パスワードを迅速に回復するのに役立つ使いやすいツールです。
WIFIパスワード、特に家のようなプライベートネットワークに接続できるパスワードを扱う場合、常に注意する必要があります。パスワードを探しているときは、誰もあなたの肩越しに見ていないことを確認し、紙に書き留めないようにしてください。