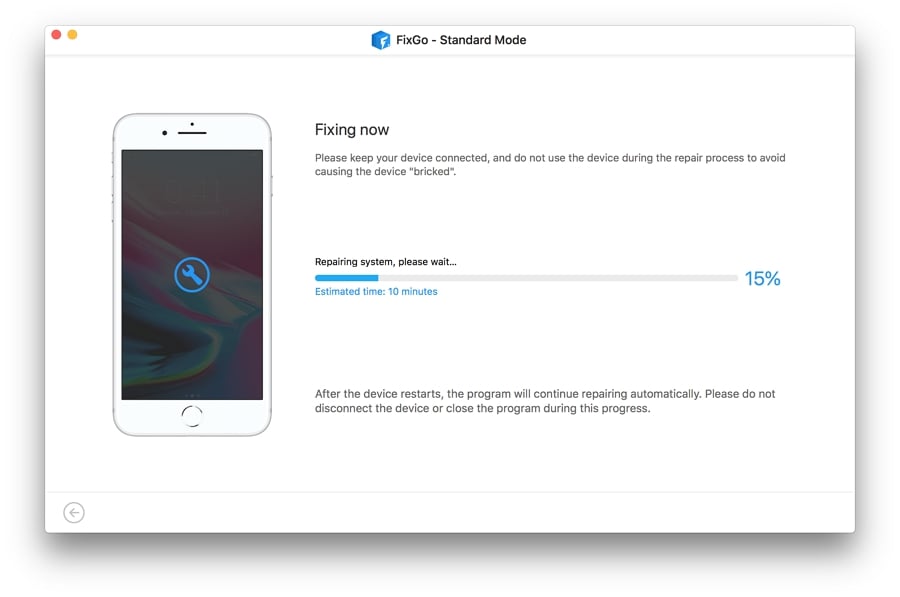このガイドでは、iCloudの復元プロセスが停止したときに実行できる手順の概要を説明します。これらのソリューションはすべてテストされており、同じ問題に直面している他の用途で機能することが証明されています。各ソリューションは問題の特定の原因に対処することを目的としているため、各ソリューションを実装した後にデバイスを復元することをお勧めします。
以下は、iCloudの復元スタックを修正するための上位7の使用方法です。始めましょう:
1。我慢してください
あなたの制御を超えた理由でプロセスが遅くなることがあります。おそらく、デバイスに復元するファイルは大きすぎて、プロセスが通常よりも長くかかっています。または、Wi-Fiネットワークが十分に強力ではない場合もあれば、Appleサーバーがメンテナンスを受けている場合もあります。
これらの理由から、プロセスに適切な時間を与えることをお勧めします。しかし、数時間後、プロセスがまだ完了しておらず、それが停滞していると確信している場合は、次のソリューションを試してください。
2。iCloudシステムのステータスを確認します
復元プロセスが停滞していることを確認したときに最初にすべきことは、iCloudシステムのステータスを確認することです。それを行うには、行きます Appleシステムステータスページ 「iCloudバックアップ」、「Apple ID」、「iCloudアカウントとサインイン」が機能しているかどうかを確認します。
これらのサービスの隣にある緑のドット以外の何かが表示されている場合、それらは機能していません。この場合、Appleが問題を解決するのを待つ以外にできることは何もありません。
See also: 2024年版:Windows 11/10でWiFiパスワードを確認する3つの簡単な方法
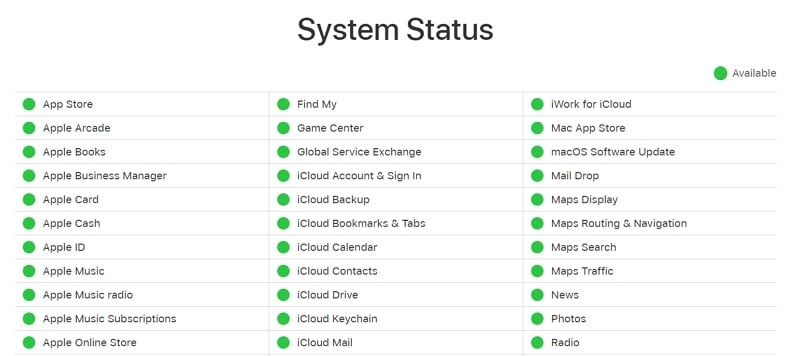
3。Wi-Fiアシストをオフにします
iCloudバックアップから復元するには、デバイスをWi-Fiに接続する必要があります。
使用しているWi-Fiネットワークが十分に安定していない場合は、Wi-Fiアシストをオフにして、デバイスがWi-Fiデータとセルラーデータを前後に切り替えないようにします。
Wi-Fiアシストをオフにするには、設定> Cellularに移動し、「Wi-Fiアシスト」を無効にします。
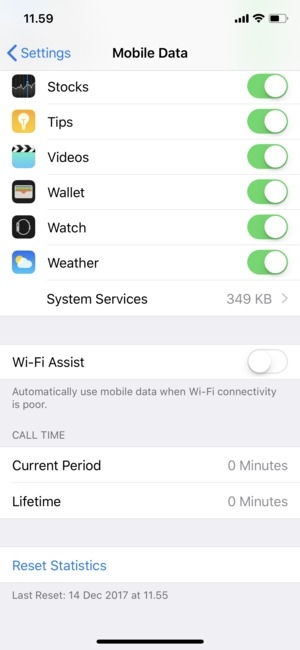
4.別のネットワークを使用します
また、Wi-Fiルーターをリセットすることもできます。それを行うには、単にオフになってからオンになります。これが機能しない場合は、デバイスを別のWi-Fiネットワークに接続する必要があります。

5。iOSを更新します
まだデバイスを復元できない場合は、最初にiOSを更新してみてください。これは、プロセスに干渉する可能性のあるシステムバグの一部を排除する最良の方法の1つです。これらの簡単な手順に従って、デバイスを更新します。
ステップ1:設定を開き、「一般」をタップします。
ステップ2:「ソフトウェアアップデート」をタップし、更新が利用可能な場合は、「ダウンロードとインストール」をタップします。
更新が完了したら、iCloudのデバイスを再度復元してみてください。プロセスがまだ詰まっている場合は、次のソリューションを試してください。
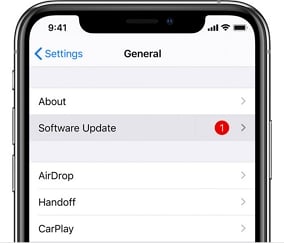
6. iCloudの復元を停止します
iCloudの復元を非常に簡単に停止することができ、それを行うためにコンピューターも必要ありません。また、一部のデータが欠落していることに気付かない限り、復元プロセスを再度開始する必要はありません。 iCloudの復元を停止する方法は次のとおりです。
ステップ1:デバイスの設定を開きます。
ステップ2:「iCloud」をタップして、iCloud設定を開きます。
ステップ3:「バックアップ」に移動し、「iPhoneの復元を停止する」タップをタップします。
ステップ4:表示されるポップアップでは、「停止」をタップして、プロセスを終了したいことを確認します。
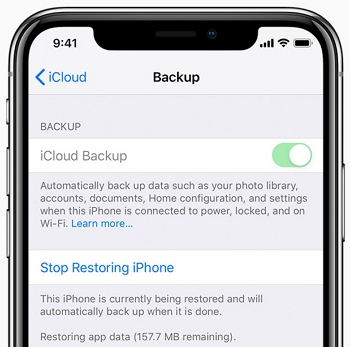
7.システムiPhoneを更新します
このような問題は、多くの場合、iOSシステムの故障によって引き起こされます。したがって、試してみるすべてのものが機能しない場合は、システムの更新を実行する必要がある場合があり、デバイスのデータを失うことなくそれを行う最良の方法は、itooltab fixgoを使用することです。 iOSシステムの問題を修復するためのオールインワンツールとして、Fixgoは、Appleロゴ、ブートループ、ブラックスクリーンなどのiPhoneなどのあらゆる種類のiPhoneの問題からすぐに抜け出すのに役立ちます。
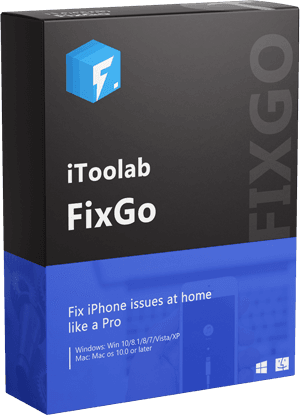
itooltab fixgo
Fixgo – 200以上のIOS 17システムの問題とバグを修正
- iPhoneリカバリモードを無料で入力/終了します。
- iPhone/iPad/Apple TVシステムの問題を修正し、データの損失はありません。
- iOS 17をサポートされているバージョンにダウングレードします。
- iOS 17を含むすべてのiOSデバイスとバージョンをサポートします。
無料ダウンロード
安全なダウンロード
無料ダウンロード
安全なダウンロード
ステップ1 コンピューターでプログラムを開き、メインウィンドウで「標準モード」を選択します。デバイスをコンピューターに接続します。プログラムがデバイスを検出したら、「今すぐ修正」をクリックして修理プロセスを開始します。
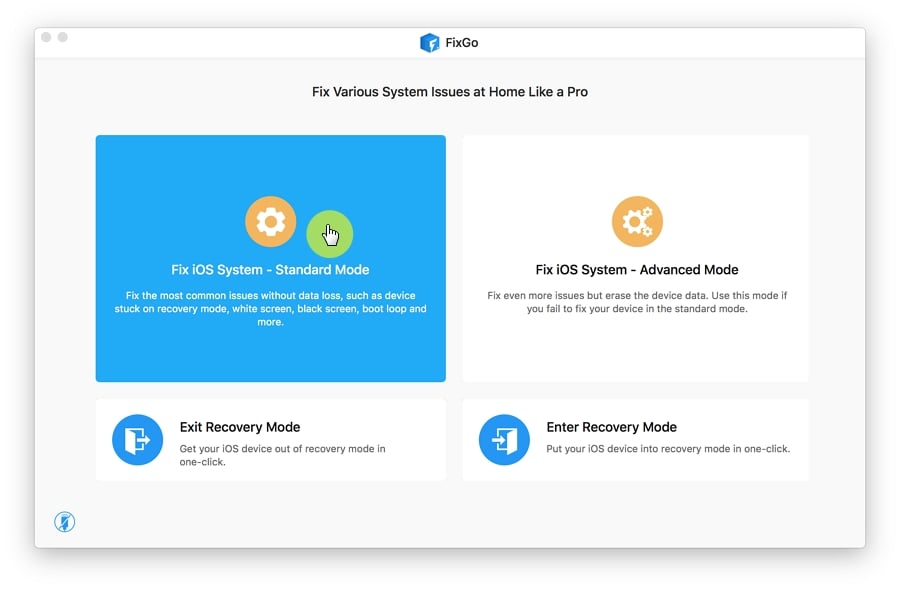
ステップ2 次のウィンドウで、「ダウンロード」をクリックして、修理プロセスに不可欠なファームウェアパッケージのダウンロードを開始します。
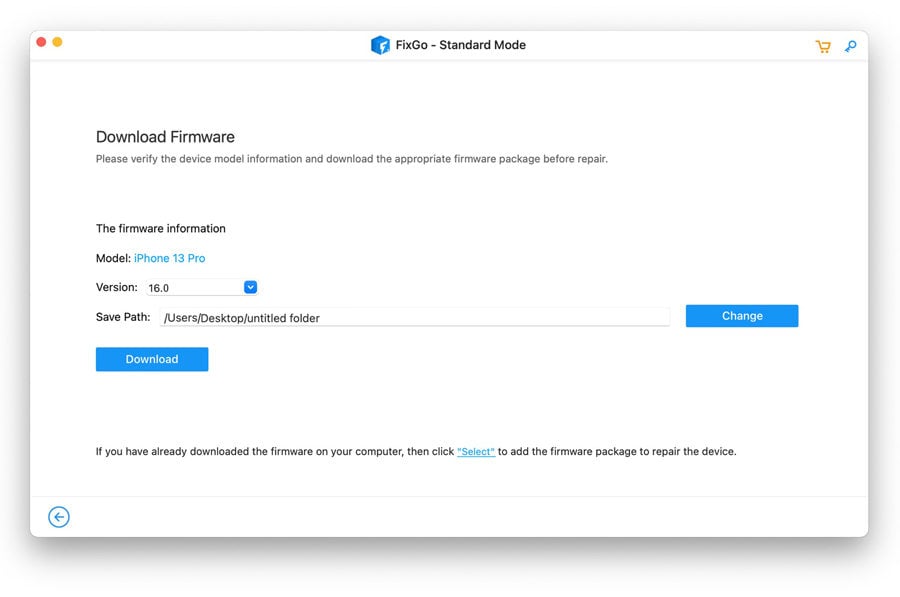
ステップ3 ダウンロードが完了したら、「今すぐ修理」をクリックすると、プログラムはすぐにデバイスの修正を開始します。プロセスが完了し、デバイスが再起動するまで、デバイスをコンピューターに接続します。