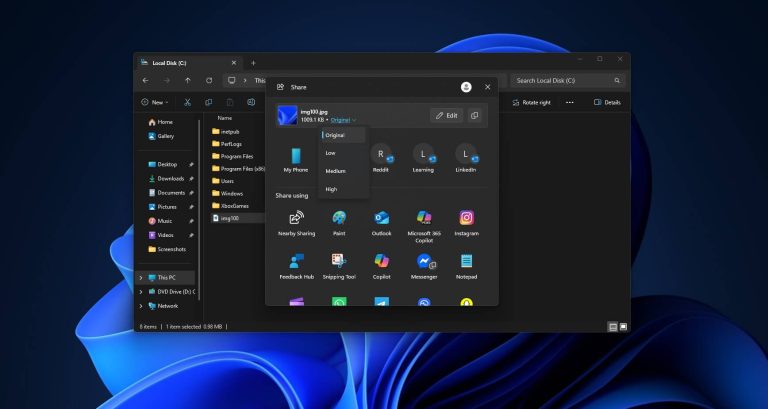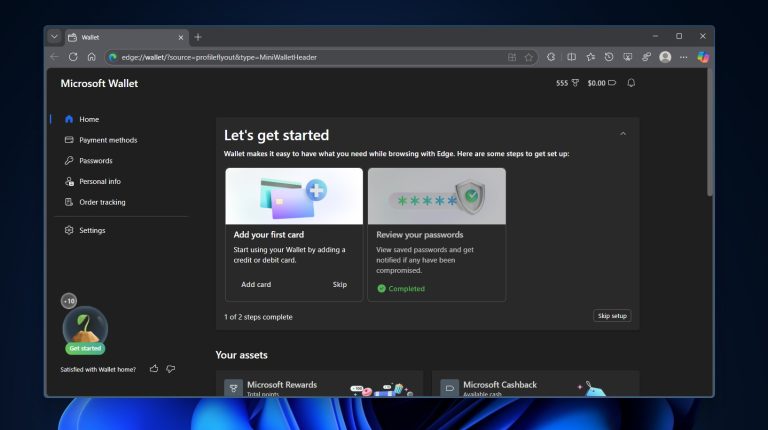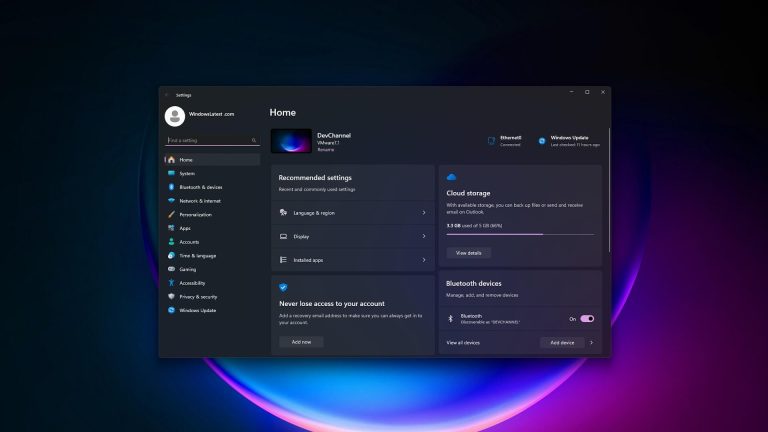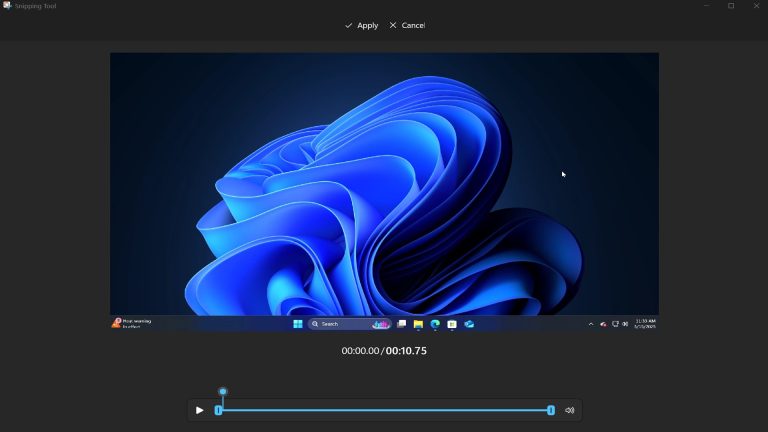Androidデバイスとは異なり、iPhoneをWindowsストレージシステムに取り付けるのが難しいため、Windowsメディアプレーヤーからデバイスに直接曲をダウンロードすることはできません。しかし、実際には、そうするために使用できる多くの方法があります。
修正する WindowsメディアプレーヤーからiPhoneに音楽を転送する方法/iPad、私たちは今、あなたに3つの実用的な方法を非常に詳細に提供します。そして、この投稿の最後に、それらの包括的な比較を行うことで、さらにお知らせします。
方法1:iTunesなしでWindowsメディアプレーヤーからiPhoneに音楽を転送する方法
多くのベテランAppleユーザーは、iTunesを使用するよりも、専門のサードパーティソフトウェアを採用することを好みます。これは、iTunesが最初に同期または管理タスクを完了するように設計されていたが、ユーザーエクスペリエンスを見落としていたためです。
あらゆる種類の音楽をWindowsメディアプレーヤーからiPhoneに、またはiPhoneにiPhoneに紛失して転送したい場合は、 iOS転送 ショット。このソフトウェアは、音楽形式をiDeviceでサポートされているものに自動的に変換でき、転送後にデバイス上の既存のコンテンツをカバーしません。
iOS転送のいくつかのハイライト:
- WindowsメディアプレーヤーからiPhoneに音楽を選択的に転送します。
- データの損失なしに購入/購入していない曲をiDevicesに同期しました。
- iOSデバイス、コンピューター、iTunes間でファイルをコピーします。
- 音楽、写真、メッセージ、連絡先、ビデオ、音声メモなど、そのようなiOSファイルで機能します。
- iPhone/iPad/iPodの注目すべき連絡先/写真/音楽マネージャーとして行動します。
- iPhone 12/12 Pro(Max)/12 Mini、iPhone 11/11 Pro/11 Pro Max、iPhone X/XR/XS/XS Max、iPhone 8/8 Plus、iPhone 7/7 Plus、iPhone 6/6s/6 Plus、iPod、iPadなどを含む、ほぼすべてのiOSデバイスでスムーズに実行します。
- あなたのプライバシーを明らかにしません。
![]()
![]()
iTunesなしでWindowsメディアプレーヤーからiPhoneに音楽をダウンロードする方法は?
ステップ1。IOS転送を開き、iPhoneをコンピューターにリンクします
ダウンロードしたソフトウェアをコンピューターにインストールします。起動し、USBケーブルを介してiPhoneをコンピューターに接続します。画面のプロンプトに従って、ツールによってデバイスを認識してもらいます。
Suggested read: Windows 11でBlu-rayを再生する方法:ノートパソコンとデスクトップ対応
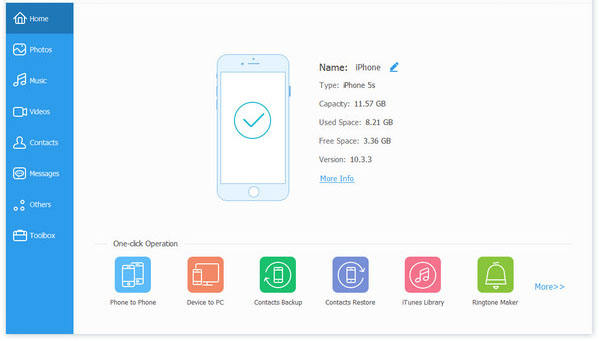
ステップ2。[音楽]タブに移動し、「+」を選択します
プログラムインターフェイスの左メニューにさまざまなiPhoneデータが見つかります。[音楽]タブを選択し、画面の上部にある「+」アイコンをクリックします。
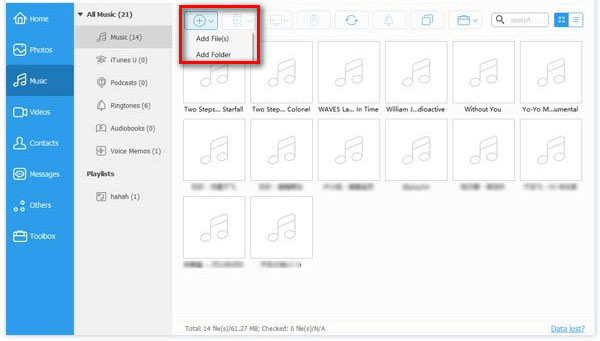
ステップ3。WindowsメディアプレーヤーからiPhoneに音楽を転送する
このコンピューターでWindowsメディアプレーヤーから目的の曲を選択し、「開く」タップしてファイルをiPhoneに配置します。その後、タスクはすぐに開始されます。
コンピューターのWindowsメディアプレーヤーから音楽ファイルが見つかりませんか?修正は次のとおりです。Windowsメディアプレーヤーの右ペインで、音楽の名前を右クリック>ファイルの場所を開きます。次に、コンピューターに曲が保存されているファイルが自動的にポップアップされます。
あなたも必要かもしれません:
ウェイ2:iTunesでWindowsメディアプレーヤーからiPhoneに音楽を同期する方法
WindowsメディアプレーヤーからiPhoneに音楽を転送することは別として、 iTunes テレビ番組、ポッドキャストなどの購入、追加、削除、同期などに使用できます。しかし、ご存知のように、iPhoneの音楽ライブラリがアイテムを転送した後に削除されるため、理想的なツールではありません。
iTunesを使用してWindowsメディアプレーヤーからiPhoneに音楽を置く方法は?
- コンピューターでiTunesを起動し、iPhoneをコンピューターに接続します。
- iTunesはあなたのiDeviceを自動的に認識します。 (iTunesはこのiPhoneに接続できませんでしたか?)
- 最初にiTunesライブラリにいくつかの曲を追加する必要がある場合は、[ファイル]>[ファイルをライブラリに追加]をクリックします。
- 追加プロセスが終了したら、iTunesのデバイスアイコンに移動します。
- [音楽]>[同期音楽]をチェックします。
- これで、「音楽ライブラリ全体」または「選択されたプレイリスト、アーティスト、アルバム、ジャンル」を同期することを選択できます。
- 決定が下されたら、[適用]をクリックして開始します。
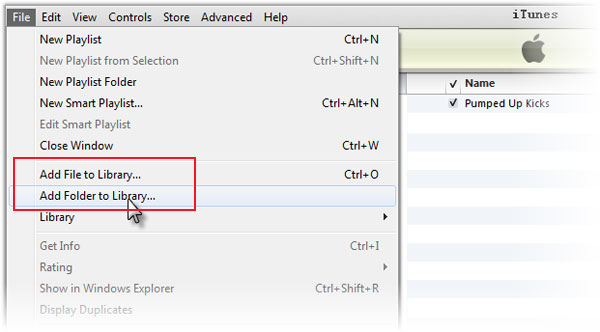
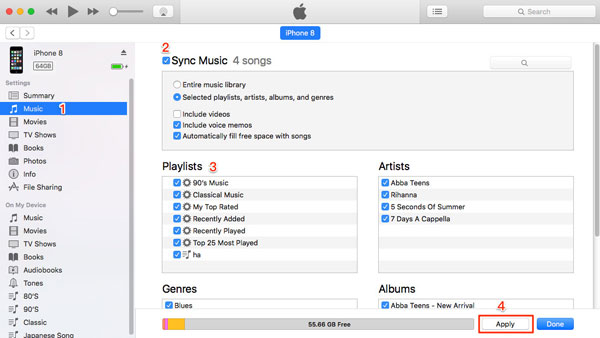
必要な場合はクリックします。
ウェイ3:クラウドサービスを介してWindowsメディアプレーヤーからiPhoneに曲をダウンロードする方法
Dropbox、Amazon Cloud、Google Play Musicなどのクラウドサービスは、WindowsメディアプレーヤーからiPhone/iPad/iPodに音楽を同期する別のオプションになる可能性があります。ここでは、Dropboxでこれを行う方法としましょう。
Dropboxには2GBの無料ストレージのみが付属しています。タスクの前に、より多くの無料のDropboxスペースを取得するか、メモリがなくなった場合は追加のデータストレージを支払う必要があります。
Dropboxを介して音楽をWindowsメディアプレーヤーからiPhone 12/11/XS MAX/XR/X/8に移動する方法は?
- ダウンロード ドロップボックス コンピューターとiPhoneの両方で。
- アカウントにサインインします。 (まだドロップボックスアカウントがありませんか?最初にアカウントにサインアップ)
- 「+」アイコン>[ファイルのアップロード]を選択して、曲をDropboxクラウドにロードします。
- または、コンピューターのDropboxフォルダーに必要な曲をコピーして貼り付けます。
- すべての曲がアップロードされるのを待ちます。 (Dropboxは.mp3、.aiff、.m4a、.wavなどの形式で音楽をサポートしています)
- iPhoneのDropboxアプリにアクセスしてください。
- これで、ネットワークを介してこれらの曲を聴くことができます。
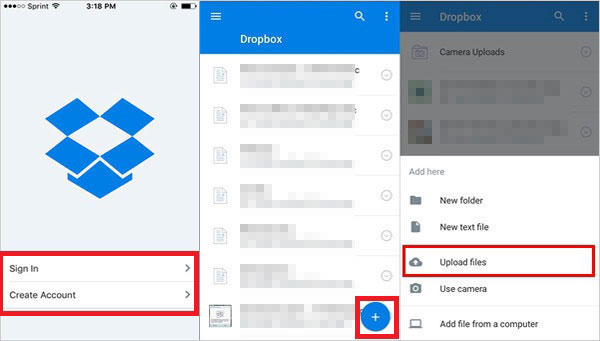
オフラインリスニングのために曲を保存したい場合は、iPhoneを左から右に保持する音楽をスワイプし、「星」を押してお気に入りとしてマークしてください。
クリックして詳細:
iOS転送対iTunes vs.クラウドサービス:どれが最高ですか?
この記事には3つの実行可能なソリューションがあり、WindowsメディアプレーヤーからiPhoneに音楽を転送する方法を解決するのに役立ちます。それでは、簡潔なテーブルでそれらを要約しましょう。
|
重要なメトリック |
iOS転送 |
iTunes |
クラウドサービス |
|
購入していないメディアがサポートされています |
|
購入のみ |
|
|
データの損失なしで同期します |
|
||
|
元のアイテムを消去せずに音楽をiPhoneに同期します |
|
|
|
|
選択的に転送します |
|
|
|
|
iTunesライブラリを共有します |
|
限定 |
|
|
音楽をiPhone互換形式に自動的に変換します |
|
||
|
音楽、連絡先、写真などを完全に制御します |
|
限定 |
限定 |
要するに、 iOS転送 iTunesやクラウドサービスと比較して、ソングの種類をサポートし、音楽の品質を維持し、音楽管理を促進するなどで最善を尽くします。さらに、このプログラムにより、WindowsメディアプレーヤーからiPhoneに曲を直接配置することができます。だから、あなたはそれをダウンロードして自分で試してみませんか?
![]()
![]()