音楽ファイルをMacBookからiPhoneに転送する必要がある場合は、このガイドをお見逃しなく。ここでは、MacBookからiPhoneに曲を転送するさまざまな簡単な方法について学びます。
MacBookからiPhoneに音楽を転送する効率的な方法を探している場合は、ニーズに合わせてさまざまなオプションを発見できます。傑出した選択の1つは、iPhoneデータ転送です。これにより、MacBookとiPhoneの間に音楽を両方向に簡単に転送できるため、ソフトウェア内でプレイリストとアルバムを直接管理する機能が付与されます。
外出中にiPhoneで楽しみたいMacBookにダウンロードまたは録音された音楽のコレクションがある場合、MacBookからiPhoneに音楽を同期する方法を知ることが不可欠です。もう探す必要はありません。ここでは、MacBook MusicをiPhoneにシームレスに転送するのに役立つメソッドのリストをまとめました。
関連:MACにMP3オーディオを録画する5つのクイック方法(フルガイド)
ヒント: MacBookで高品質の音楽やその他のオーディオを記録するために、AppGeeker Screen Recorderは期待を上回るためにここにあります。この並外れたツールは、内部または外部のオーディオを選択的に記録することができます。また、発見されるのを待っている他の多くの機能も装備されています。
Finder/iTunesを介してMacBookからiPhoneに音楽を転送します
MacBookからiPhoneに音楽を同期することになると、FinderやiTunesなどの便利な組み込みオプションがあります。ケーブルまたはWiFiを介してiPhoneをラップトップに接続し、MacBookでソフトウェアを開いてiPhoneミュージックを同期するだけで、MacBookからiPhoneにオーディオファイルを入手できます。
MacBookがMacos Catalinaまたはより最近のバージョンで動作している場合は、ラップトップのFinderを見つけます。ただし、MacOS Mojaveまたは古いバージョンを使用している場合、iTunesはFinderの代替として機能します。
ここでは、Finderを使用して曲をMacBookからiPhoneに転送する手順を紹介します。
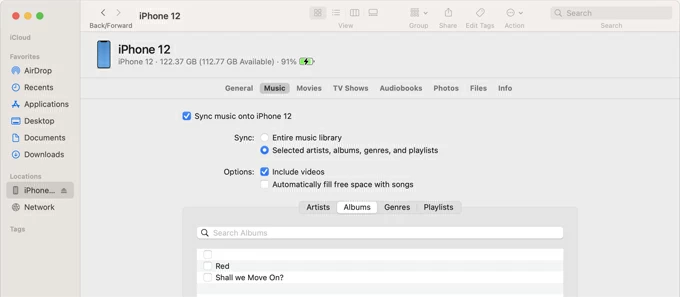
1. MacBookでファインダーを起動し、ラップトップとiPhoneの間の接続を作成します。ケーブルを使用して、iPhoneをMacBookに接続します。 iPhoneまたはMacBookでメッセージが表示される場合は、「信頼」を選択します。
2。ファインダーの左側のサイドバーから、「場所」セクションの下のiPhoneの名前をクリックします。
3.上部のボタンバーで「音楽」を選択し、「iPhoneの名前に音楽を同期する」の横にあるチェックボックスをチェックします。
4. MacBookからiPhoneに転送するために必要な音楽を選択してください。 「同期」セクションの横に、「音楽ライブラリ全体」を選択して、ラップトップライブラリのすべての音楽をiPhoneに同期します。または、「選択したプレイリスト、アーティスト、アルバム、ジャンル」をクリックして、同期する音楽を選択します。
5.選択後、窓の右下に「適用」を押して、音楽の転送を開始します。完了したら、ラップトップからプラグを抜く前に、iPhoneの名前の横にあるサイドバーの「排出」ボタンを押します。
ヒント: 転送を開始する前に、「ビデオを含める」、「音声メモを含む」、「自動的に空きスペースを曲で自動的に埋める」をカバーする同期オプションを選択することもできます。最後の1つは、iPhoneの無料スペースにMacBookから同期された曲で満たされることを意味します。
iPhoneデータ転送によってMacBookからMacBookからiPhoneに効率的に音楽を転送する
すべてのMACOSシステムと互換性のあるiPhoneデータ転送は、元の品質を維持しながら、MacBookからiPhoneに音楽を転送するために完全に機能します。この優れたツールを使用すると、MacBookとiPhoneの間の数回の曲を両方向にすばやく同期できます。さらに、直感的な音楽管理機能を提供し、サウンドトラックを移動したり、プレイリストを作成したり、重複した曲を削除したりできます。
さらに、便利な音楽再生用の組み込みプレーヤーと、iPhone用のパーソナライズされた着信音を作成するオプションがあります。そして、そのユーザーフレンドリーなインターフェイスにより、技術的な知識が限られている人でさえ、手間をかけずに音楽の転送を簡単に完了できるようになります。
印象的な機能:
See also: [簡単ガイド] USBケーブルを使ってPCからiPadにファイルを転送する方法
これらの手順に従って、iPhoneデータ転送を使用してMacBookからiPhoneに音楽を同期します。
1. iPhoneのロックを解除し、ケーブルでラップトップに取り付けます。尋ねられた場合、iPhoneの画面で「信頼」をタップします。
2.ラップトップでソフトウェアを開きます。 iPhoneの情報は、接続されている場合はメインインターフェイスに表示されます。
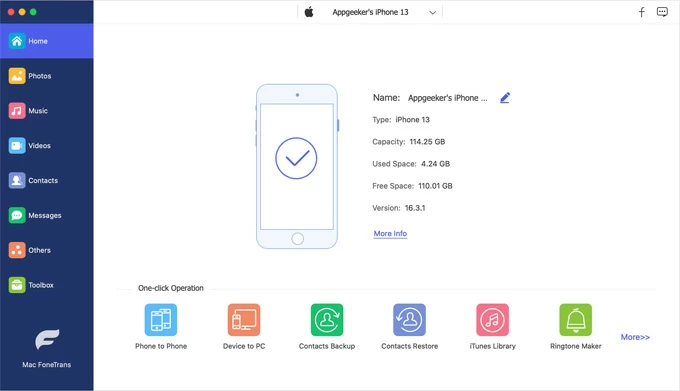
3.左列の「音楽」をクリックして、iPhoneミュージックライブラリを表示します。ここでは、iPhoneに保存されているすべての音楽ファイルを表示し、手動で整理することができます。
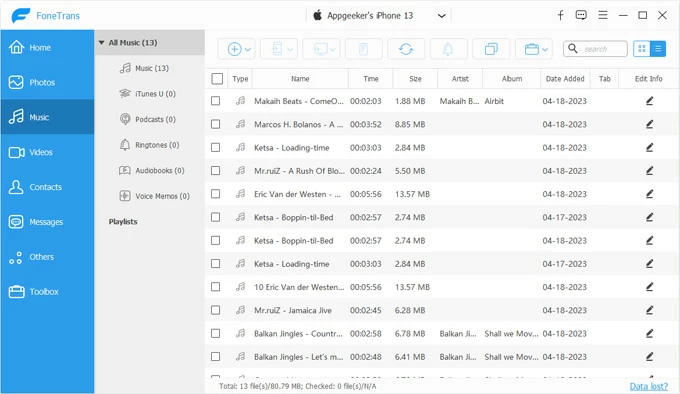
また、それらの隣のボックスをチェックして右クリックしてアクションメニューを取得することにより、いくつかの曲を削除、削除、または再生することもできます。
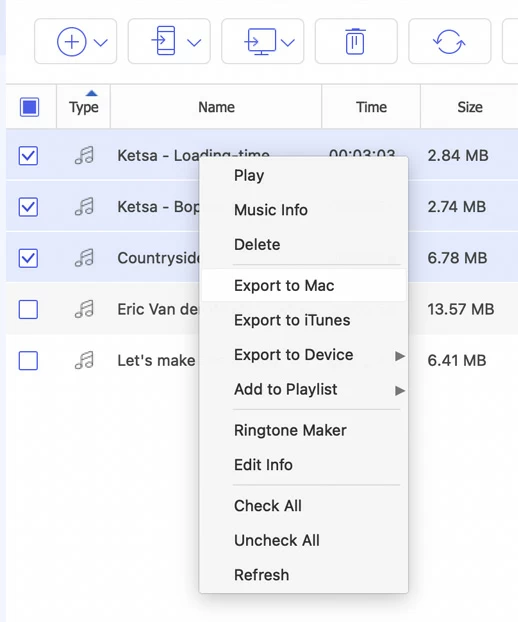
4.上部に「追加」アイコンを押してから、[ファイルを追加]または「フォルダーを追加」を選択して、MacBookから音楽を選択してiPhoneに転送します。または、オーディオファイルを保存するフォルダーを開き、音楽をソフトウェアにドラッグアンドドロップすることもできます。
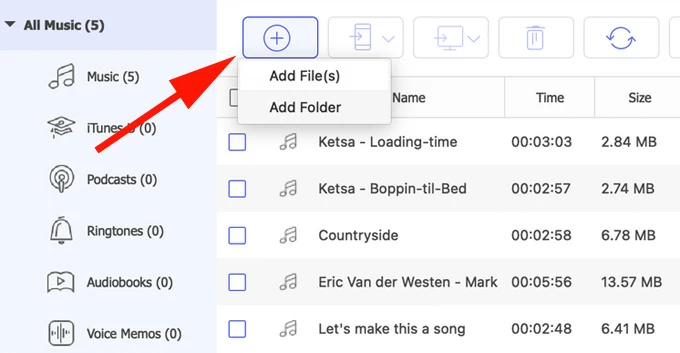
転送が完了したら、iPhoneの音楽ファイルを確認できます。転送プロセス中にiPhoneがMacBookに安定して接続されていることを確認してください。
MacBookとiPhoneの間で曲をApple Musicと同期させる
Apple MusicはAppleが提供する人気のストリーミングサービスです。これにより、膨大な曲のライブラリにアクセスできるだけでなく、iTunesやFinderなしでMacからiPhoneに音楽を転送する方法も提供します。
便利さと幅広い音楽のセレクションを提供しますが、毎月のコストでサブスクリプションが必要であり、せいぜい100,000曲を同期することを制限します。また、この方法で音楽転送のために、MacBookとiPhoneの両方で同じApple IDアカウントでログインする必要があります。
MacBookのApple Musicアプリで:

注記:
- MacBookは、MacOS Catalina以上のバージョンを実行する必要があります。
iPhoneの設定アプリで:見つけてタップします 音楽、次に有効にします 同期ライブラリ。また、Apple IDがMacBookのIDと同じであることを確認してください。
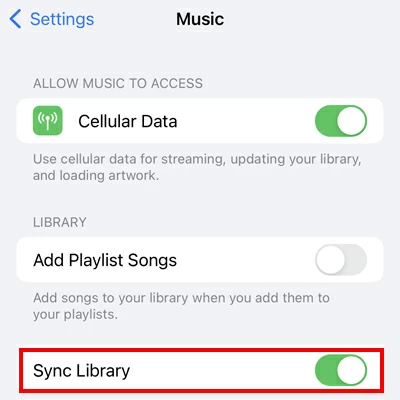
参照:MP3をコンピューターからiPhoneに転送します
包まれた
結論として、MacBookからiPhoneに音楽を転送することは、詳細なプロセスを把握すると簡単な努力です。上記では、Finder、iPhoneデータ転送、Apple Musicなど、さまざまな方法を調べました。その中で、iPhoneデータ転送は最適な選択として輝いており、効率的で高品質の音楽転送機能を提供します。このツールを使用すると、MacBookからiPhoneに曲を転送することが簡単なタスクになります。
関連記事
MacカレンダーはiPhoneと同期していませんか?ここで簡単に修正します!




