次のいずれかの状況では、通常、USBを使用してPCからiPadにファイルを転送する方法を検討します。
- iPadのデータは誤って失われており、PCにこれらの失われたデータのバックアップがあります。
- 新しいiPadを購入し、PCからこのiPadにファイルを転送したいと考えています。
- いくつかの重要なファイルがPCで受信されており、iPadに転送する必要があります。
率直に言って、PCからiPadにファイルを転送することは、iPadからPCにデータを転送するほど簡単ではありません。 iOSは比較的閉じたシステムです。しかし、これはこれが不可能な仕事であるという意味ではありません。この記事では、iTunesの有無にかかわらず、USBケーブルを使用してPCからiPadにファイルを転送する2つの最良の方法を共有します。
パート1:iTunesを使用してUSBを使用してPCからiPadにファイルを転送します
アプリとマルチメディアファイルをPCからiPadに転送する必要がある場合は、iTunesを使用して実行できます。ただし、iTunesを使用すると、iPadの既存のデータが永続的に削除され、これ以上回復できないことに注意する必要があります。これを気にしない場合は、iTunesを使用して、今すぐコンピューターからiPadに映画、写真、音楽、ポッドキャストなどを転送できます。ただし、iPadのデータを失いたくない場合は、直接ジャンプできます パート2。
- の最新バージョンをダウンロードしてインストールします iTunes あなたのコンピュータで。
- USBケーブルでiPadをPCに差し込みます。
- 自動的にポップアウトしない場合、iTunesを手動で実行します。接続されたiPadを検出するまで待ちます。
- iTunes画面の左上隅にあるiPadタブを選択します。
- PCからiPadに転送するファイルタイプを選択します。例として転送されている映画を撮影するには、「ムービーの同期」オプションをクリックする必要があります。
- 必要なビデオファイルを選択し、[適用]ボタンをクリックしてPCからiPadに転送します。
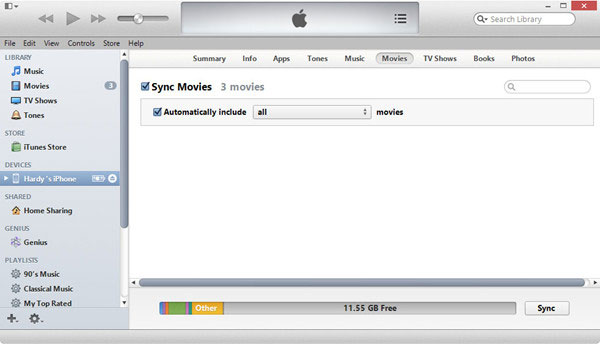
パート2:iOSのアシスタントとUSBを使用してPCからiPadにファイルを転送
上で言ったように、iTunesでPCからiPadにファイルを転送すると、iPadの既存のデータがすべて消去されます。これが、人々がiTunesを使用したくない主な理由です。したがって、ここでは、iOSのMobilekin Assistantと呼ばれる最高のiTunes代替ツールをお勧めします。これは、Fullay IOS Transfer and ManagerツールであるPCからiPadにデータを転送するのに役立ち、その逆をお勧めします。 iPhone、iPad、iPod Touchデータ転送用の数百万のiOSユーザーが強くお勧めします。
iOSのアシスタントの優れた機能:
- PCからiPadにファイルを転送します。また、ワンクリックですぐにその逆も同様です。
- 手間をかけずにコンピューターにiPhone/iPad/iPodデータを転送および管理します。
- ビデオ、写真、音楽、電子ブック、連絡先、テキストメッセージ、メモ、サファリブックマーク、音声メモ、ポッドキャスト、着信音、プレイリストなどをサポートしています。
- すべてのWindowsおよびMac OSで動作します。
- iPad 10/9/8、iPad Pro、iPad Air、iPad 4、iPad Mini、新しいiPad、iPad 2などと完全に互換性があります。 iPhoneとiPodの全体的なモデルも同様です。
![]()
![]()
iOSのアシスタントとUSBを使用してPCからiPadにファイルを転送するための手順
ステップ1。 iPadをUSBケーブルでコンピューターに接続し、コンピューター上のiOSプログラム用の起動アシスタントを使用します。プログラムは、接続されたiPadの検出と認識を開始し、プライマリインターフェイスに表示します。
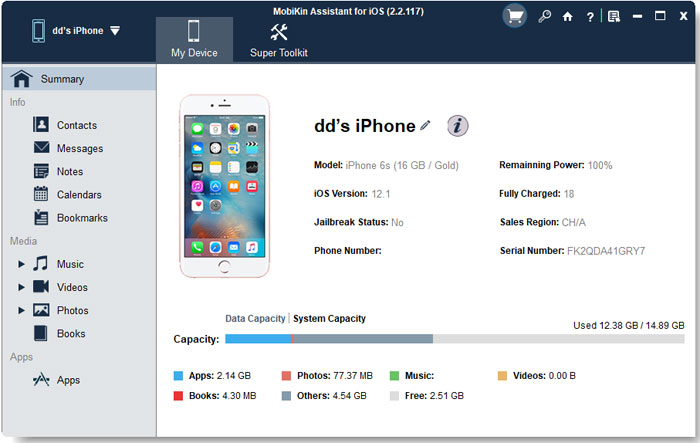
ステップ2。 すべてのデータカテゴリは、左側のメニューに表示されます。転送するものを選択してください。たとえば、連絡先をPCからiPadに転送する場合は、「連絡先」タブを選択する必要があり、iPadのすべての連絡先がスキャンされます。
ステップ3。 [トップ]メニューの[インポート]ボタンをクリックして、コンピューターのファイルを選択して、すぐにiPadにロードできます。
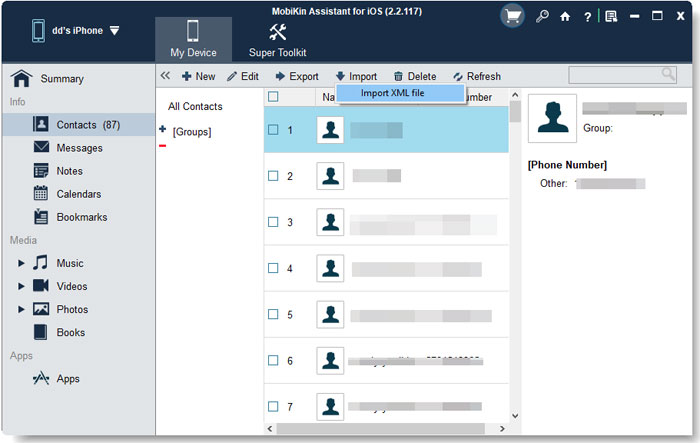
また、PCからiPadに連絡先、カレンダー、書籍、ブックマークをインポートすることもできます。ファイルがコンピューターのどこにあるとしても、上記の手順に従ってiPadにコピーできます。
見逃せない:
パート3:ファイルエクスプローラーを介してUSBを使用してWindowsからiPadにファイルを転送します
iOSのiTunesまたはAssistantを使用せずにWindows PCからiPadに写真やビデオを転送する場合は、Windows File Explorerを使用できます。この方法では、ファイルをiPadのDCIMフォルダーに直接コピーして、写真アプリで表示できるようになります。
Windowsファイルエクスプローラーを使用して写真やビデオを転送する方法:
- USBケーブルを使用して、iPadをWindowsコンピューターに接続します。 iPadにプロンプトが表示された場合は、「信頼」をタップして接続を許可します。
- コンピューターで「ファイルエクスプローラー」を開き、「このPC」に移動し、接続されたデバイスのリストの下にiPadを見つけます。
- iPadの名前をクリックしてから、「内部ストレージ> DCIM」を開きます。必要に応じて、DCIM内に新しいフォルダーを作成して、整理したままにします。
- 写真やビデオをPCからコピーし、iPadのDCIMフォルダーに貼り付けます。転送が完了したら、写真アプリでファイルを表示できるはずです。
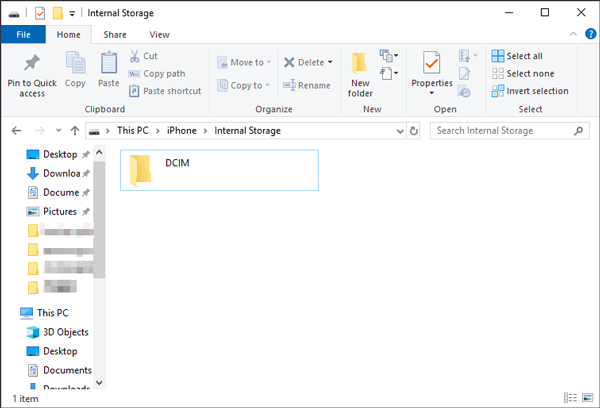
ボーナスヒント:PCからiPadにファイルをワイヤレスで転送する方法
この転送をワイヤレスで実行しようとする場合、iCloudは良い選択肢です。しかし、小さなファイルの転送に適しています。
iCloudを使用してPCからiPadにファイルを転送する方法:
- Windows PCで、Webブラウザを開いてに移動します iCloud.com。 Apple IDにサインインしてから、転送する写真、ビデオ、またはその他のファイルをアップロードします。
- iPadで「設定」を開き、上部に名前をタップしてから「iCloud」に移動します。アップロードされたファイルが同期するアプリ(写真、連絡先など)を選択し、「同期」をオンにします。ファイルはiPadに自動的にダウンロードされます。
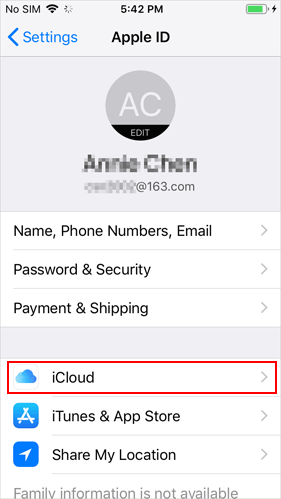
単語を閉じる
PCからiPadにファイルを転送する簡単な方法をお探しですか?このガイドでは、さまざまな方法を説明します。
Recommended Read: iPhoneからAndroidへのアプリ移行方法5選【簡単ガイド】
- 多数のファイルを転送する必要がある場合、有線接続が最良の選択です。 iOS、iTunes、またはファイルエクスプローラーのMobilekin Assistantなどのツールを使用して、ファイルを効率的に移動できます。より専門的で安全なオプションのために、iOSのアシスタントを強くお勧めします。
- いくつかのファイルしか転送する必要がある場合、iCloudはそれをワイヤレスで迅速かつ便利な方法です。
あなたのニーズが何であれ、このガイドでは、ステップバイステップの指示で説明しています。始めましょう!
![]()
![]()
PCからiPadにファイルの転送に関するFAQ
Q1。 iPadからPCに写真を転送できますか?
はい! USBケーブルを使用して、iPadをPCに接続するだけです。お使いのコンピューターはデバイスを認識し、写真にアクセスして転送できるようにします。ただし、この方法は写真でのみ機能します。他のタイプのファイルを簡単に閲覧または移動することはできません。ここをクリックして、iPadからPCにさらにファイルを転送する方法を確認してください。
Q2。 MacからiPadに写真を転送するにはどうすればよいですか?
これを行うにはいくつかの方法があります。 iTunesを使用する場合、MacからiPadに写真を同期できます。別のオプションは、写真をiCloud、AirDropにアップロードするか、サードパーティファイル転送ツールを使用することです。より詳細な手順では、MacからiPadに写真を転送する方法に移動できます。
Q3。 iCloudの写真をオフにしますか?写真は削除されますか?
いいえ、iCloudの写真をオフにしても、写真は削除されません。クラウドに新しい写真の同期を停止するだけです。 iPadまたは他のデバイスに写真が保存されている場合、iCloudの写真を無効にしても、それらはそこに残ります。
関連記事
iPhoneからコンピューターに写真を転送する方法
iPadからコンピューターまたはMacに映画を転送する方法
コンピューターからiPhoneに効果的に写真を転送する6つの方法
コンピューター/MacでiPhoneテキストメッセージを表示する方法は?




