Google DriveからiPhoneまでのビデオをダウンロードする機能のロックを解除すると、映画、チュートリアル、個人ビデオなど、オフラインコンテンツを楽しむための利便性が向上します。それにもかかわらず、Googleドライブのダウンロードボタンを見つけるのが難しく、GoogleドライブからiPhoneへのビデオのダウンロードに関する知識が不足しているため、Google Driveアプリの支援を求めている個人がいます。
この記事では、iPhoneでGoogleドライブビデオをシームレスに転送して楽しむことができる3つの簡単で効果的な方法を掘り下げ、どこにいても途切れないエンターテイメントを確保します。
パート1:GoogleドライブからiPhoneにビデオを保存できますか?
絶対に! Googleドライブの写真とビデオをiPhoneに保存することは可能です。 Google Driveには、オフラインアクセスのためにモバイルデバイスにファイルをダウンロードできる機能を提供します。トリミング、サウンドの削除、または他のビデオ編集タスクを引き受ける必要がある場合は、GoogleドライブからiPhoneアプリにビデオをエクスポートできます。これにより、iPhoneで多様な編集機能を直接利用できます。次に、GoogleドライブビデオをiPhoneに簡単に保存する方法についての簡単な手順を調べてみましょう!
クリックしてアクセス:
パート2:アプリ内のGoogleドライブからiPhoneにビデオをダウンロードする
Google Driveアプリを使用してGoogleドライブからiPhoneにファイルをダウンロードする場合、プロセスは簡単です。
- iPhoneでGoogleドライブアプリを起動し、ダウンロードしたいビデオを見つけます。
- より多くのオプション(右側の3つのドット)をタップし、下にスクロールして「コピーの送信」>「ビデオの保存」を選択します。
- 「エクスポートの準備」を示すダイアログボックスが表示されます。消えたら、ビデオはカメラロールに保存されます。
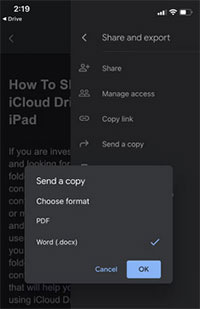
ビデオがiPhoneと互換性のある問題に直面している場合は、iPhoneと互換性のあるビデオ形式を確認し、コンバーターを使用してダウンロードを開始する前にビデオをiPhoneに優しい形式に切り替えることを検討してください。
パート3:GoogleドライブWebからGoogleドライブビデオをiPhoneにダウンロードする
Google Driveアプリで限られたiPhoneストレージを占有したくない場合は、別の方法では、コンピューターを介してGoogle Drive Webサイトにアクセスすることが含まれます。ビデオファイルをPCにダウンロードし、その後iPhoneに転送することにより、ストレージスペースを効率的に管理できます。
GoogleドライブからiPhoneにビデオをダウンロードする方法の問題に対処するための手順を以下に示します。
ステップ1:Googleドライブからコンピューターへのビデオのダウンロード
- Google Drive Webサイトを開きます。
- Googleドライブに移動し、アカウントにサインインします。
- 保存するビデオを選択し、右クリックして、「ダウンロード」オプションを選択します。
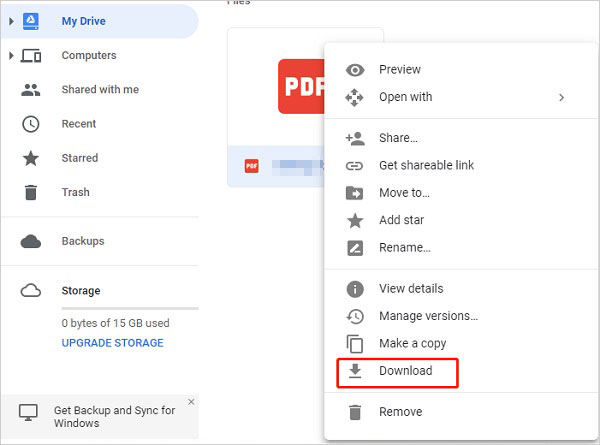
ステップ2:iTunesを使用してコンピューターからiPhoneにビデオを転送する
- iTunesを開き、[デバイス]タブをタップし、[概要]をクリックし、オプションで[ビデオを手動で管理]を選択し、[適用]をクリックします。
- ファイルに移動し、[ライブラリに追加]をクリックして、同期するビデオを見つけます。
- 映画を選択し、「映画の同期」を選択し、[適用]をクリックして映画をiPhoneに転送します。
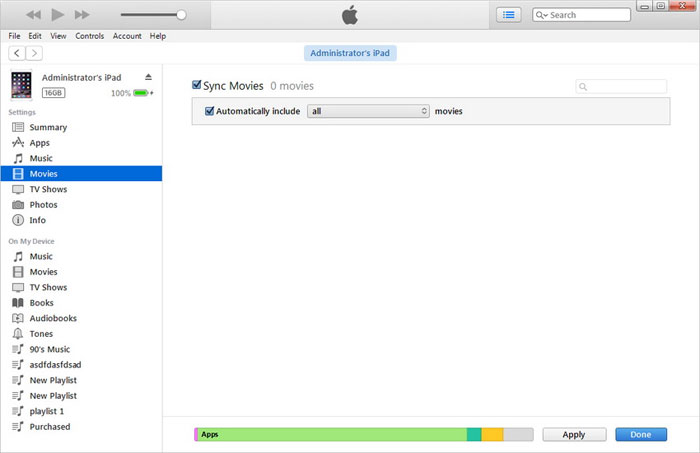
パート4:ファイルマネージャーアプリを使用して、GoogleドライブからiPhoneにビデオを保存します
上記の方法が機能しない場合は、ファイルマネージャーアプリを使用して、GoogleドライブファイルをiPhoneにダウンロードする代替オプションがあります。このアプローチを使用すると、Google Driveアプリ内に課される制限または制限を回避し、ファイルマネージャーアプリを介してiPhoneに直接ビデオダウンロードできるようにします。これにより、ダウンロードプロセス全体の柔軟性と制御が向上します。
これらの手順に従って、ドライブからiPhoneまでのビデオをダウンロードしてください。
- Readdle、File Manager&Browser、Filemasterによるドキュメントなど、App Storeから信頼できるファイル管理アプリをインストールします。
- iPhoneでファイル管理アプリを起動します。
- アプリ内ブラウザにアクセスするか、ファイルマネージャー内のWebブラウジングセクションに移動します。
- アドレスバーに「drive.google.com」を入力して、Google Drive Webサイトにアクセスしてください。
- プロンプトが表示されれば、Googleアカウントにサインインします。
- ダウンロードするために目的のビデオファイルを見つけて開きます。
- ダウンロードボタンをタップしてダウンロードをトリガーするか、「ファイルへの保存」の代替案を選択します。
- ファイル管理アプリ内の宛先フォルダーを指定して、ダウンロードしたビデオファイルを保存します。
- ファイル管理アプリによって促進されているiPhoneのローカルストレージに正常にダウンロードおよび保存されているビデオファイルを目撃します。
パート5:iOS転送でビデオをiPhoneに転送するより良い方法
iOS転送 iOSデバイスの転送と管理のための洗練されたユーザーフレンドリーなユーティリティとして際立っています。 USBケーブルを使用してコンピューターとiPhoneを接続するだけで、このツールは迅速で信頼できるビデオ転送プロセスを促進します。
iOS転送の重要なハイライト:
- これにより、iPhoneとPCS間の選択的および完全なデータ転送の両方を可能にします。
- このツールは、連絡先、メッセージ、メモ、カレンダーエントリ、音楽、ビデオ、写真など、ほぼすべてのタイプのファイルの転送をサポートしています。
- ビデオファイルのサイズや転送できるデータの量に制限はありません。
- 高品質のワンクリック伝送を実現すると、プロセスはネットワークを必要とせずにオフライン送信をサポートします。
- iPhone 4からiPhone 15、iPad/iPad Pro/iPad Air/iPad Mini、iPodまでのiPhoneモデルなど、幅広いiOSデバイスと互換性があります。


以下の手順に従って、iOS転送でコンピューターからiPhoneにビデオを転送します。
ステップ1。iOS転送を実行してiPhoneをリンクします
コンピューターでソフトウェアをダウンロード、インストール、起動することから始めます。 USBケーブルを使用してiPhoneをコンピューターに接続し、画面上の指示に従ってデバイスが正常に認識されることを確認します。
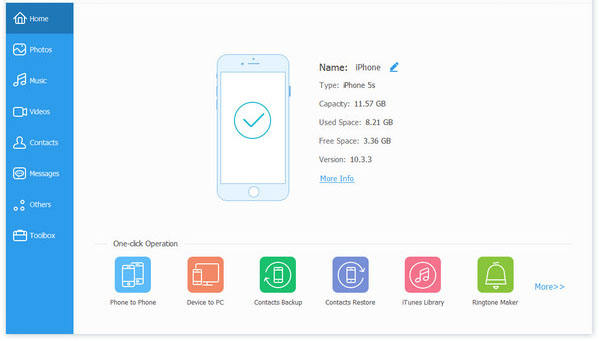
ステップ2。Googleドライブからダウンロードされたビデオを追加する
メインインターフェイスで、上部メニューに移動し、「ビデオ」セクションを選択します。[追加]ボタンをクリックし、[ファイルの追加]または[フォルダーの追加]のいずれかを選択します。
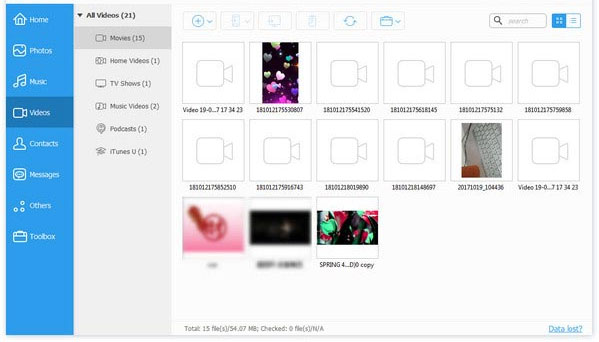
ステップ3。GoogleドライブビデオをiPhoneに保存します
コンピューターのGoogleドライブから最近ダウンロードした特定のビデオを選択します。[オープン]をクリックしてプロセスを完了して、コンピューターからiPhoneへのビデオの転送を成功させます。
ファイナライゼーション
上記の手順を経て、GoogleドライブからiPhoneへのファイルを簡単にダウンロードする方法を明確に理解できるようになりました。コンピューターでプロセスを完了することを好む場合は、 iOS転送 ビデオ転送は、優れた選択であることが証明されています!
Also read: iPhoneでGmailアカウントを削除する方法【簡単ガイド】
さらに、iOS転送はビデオ転送を超えて機能を拡張し、iPhoneとコンピューターの間の連絡先、写真、曲などのシームレスな転送を支援します。すべてのiPhoneデータをバックアップし、超高速で復元するという利便性をお楽しみください。今すぐiOS転送をダウンロードして、すべての機能を調べてください!






