iPhoneでGmailアカウントを削除したいですか?誤って新しいGmailアカウントを設定した可能性がありますが、今ではiPhoneに表示されたくありません。この場合、iPhone Gmailアカウントを削除する方法は?ここでは、この記事では、iPhoneでGmailアカウントを削除する2つの方法を示します。チェックしてください!
パート1。ステップガイド:iPhoneでGmailアカウントを削除する方法
パート2。iPhone/iPad/iPodのデータを永久に消去する方法
パート1。ステップガイド:iPhoneでGmailアカウントを削除する方法
ステップ1。 のオンラインページに移動します Googleアカウント設定、それから行きます データツール ページ。ヒットします 製品を削除します からのオプション アカウント管理 セクション。
ステップ2。 クリック Gmailを永久に削除します 下のオプション 製品を削除します タブ。以下のインターフェイスが表示されたら、パスワードを入力してアクションを確認し、 Googleアカウントを削除します 続行する。
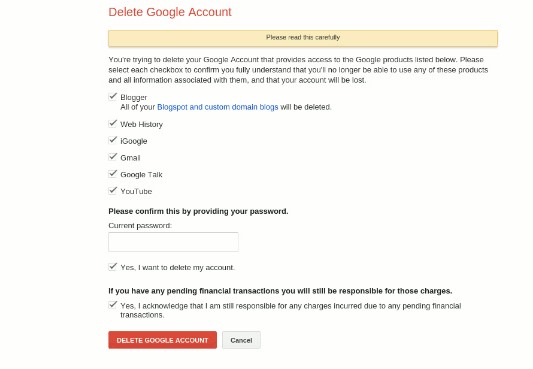
ステップ3。 次のインターフェースで、チェックアウトします はい、永久に削除したいです オプション。
ステップ4。 閉店しているアカウントに関連付けられているアドレスとは異なるメールアドレスを入力してください 新しいプライマリメールアドレス。これはあなたの新しいメールアドレスになります。次に、を入力します Gmailパスワード そしてヒットします Gmailを削除します プロセスを継続するため。
Also read: iPhoneからAndroidへのアプリ移行方法5選【簡単ガイド】
注:アクセスできるメールアドレスを入力してください。 Gmailアカウントを削除するためにそのアクセスが必要です。
ステップ5。 次に、を開きます Gmail削除確認メール メールアドレスから新しいものとして指定します。その中の削除リンクに従ってください。
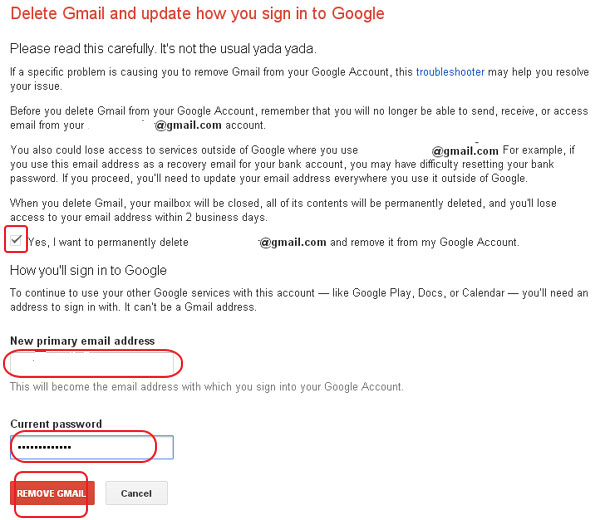
ステップ6。 Gmailパスワードを入力してクリックします 確認する プロセスを継続するオプション。
最後に、Gmailアカウントを削除する必要がある理由についてGoogleを提供することを選択できます。しかし、もちろん、これは必須ではありません!
より便利な記事:
* iPhoneのオートフィルを永久にクリアする方法
* iPhoneからプライバシー情報を消去する方法
* iPhone 14のデータを消去する方法
パート2。iPhone/iPad/iPodのデータを永久に消去する方法
これで、iPhoneでGmailアカウントを正常に削除しました。しかし、日常生活では、連絡先、メッセージ、写真、ビデオ、アプリなど、iPhoneから他のファイルを永久に削除することもできます。この場合、この専門家 iOSデータ消しゴム ソフトウェアは確かに見逃せません!
それを使用すると、連絡先、メッセージ、ビデオ、アプリ、写真、映画など、iPhone、iPad、iPodデバイスのファイルを困難なく簡単に一掃できます。このソフトウェアで削除されたファイルは、回復する可能性がありません。
![]()
![]()
ボーナス:消去する前にiPhone X/8データをバックアップする方法
このソフトウェアを使用する手順:
1.コンピューターにインストールされているソフトウェアを開き、USBコードを介してデバイスをコンピューターに接続します。次に、このソフトウェアはデバイスを検出し、iPhoneに保存されているすべてのファイルをスキャンします。
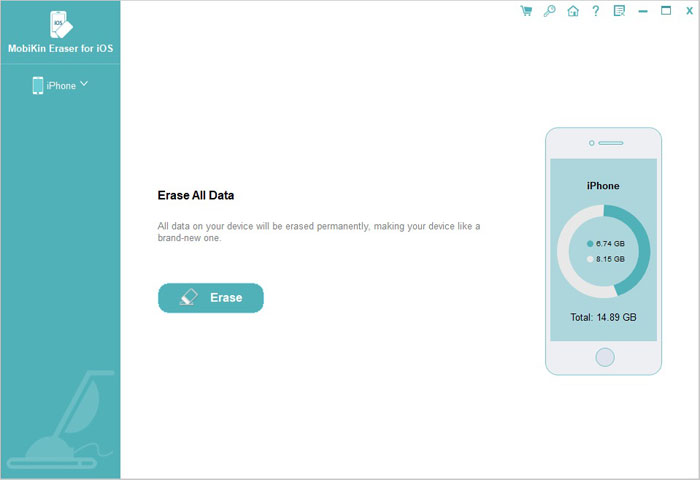
2。今見ることができるように、すべてのデータモードの消去がメインインターフェイスに表示されます。それを選択して、プロセスを続行します。
(注記:現在のバージョンでは、すべてのデータを消去できるため、事前に電話をバックアップすることをお勧めします。そして、今後のバージョンでは改善されます。)
3。次に、プロモーションダイアログで「削除」と入力してアクションを確認します。そして今、あなたがする必要があるのは、プロセスがしばらく完了するのを待つことです。
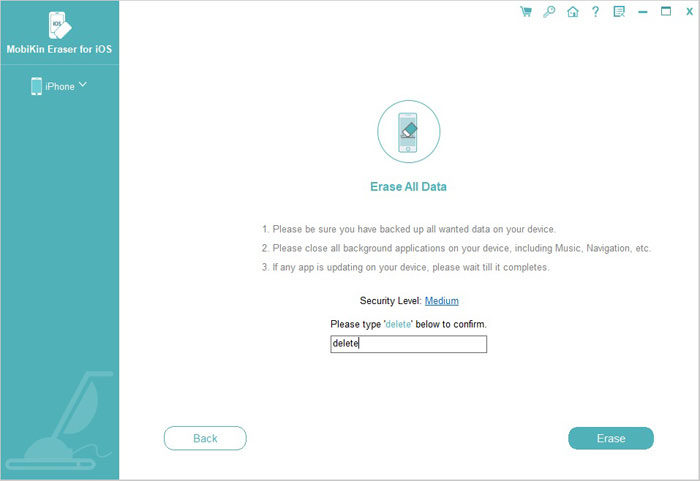
![]()
![]()





