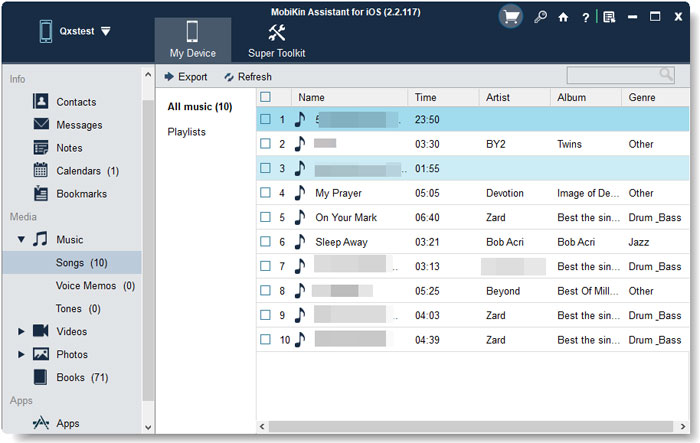Apple Music Libraryは、同じApple IDにリンクされた複数のデバイスにまたがるトラックやプレイリストへの簡単なアクセスを保証し、音楽愛好家にお気に入りの曲をシームレスに楽しむという利便性を提供します。しかし、「この曲はデバイス全体に同期されていない」というメッセージに遭遇すると、困惑する可能性があります。このガイドは、この問題を解決するためにステップバイステップのソリューションを紹介するので、恐れないでください。手動のトラブルシューティングが失敗した場合、プロのデータ転送ツールは、Appleデバイス全体でシームレスな同期のための信頼できるオプションのままです。
パート1:「この曲はデバイス間で同期されていない」とはどういう意味ですか?
iCloud Music Libraryを使用すると、iPhone、iPad、およびコンピューター全体の曲のシームレスな同期を促進し、Appleデバイスの傑出した機能を表します。コンピューターからiCloud Music Libraryに音楽を追加することで、iOSデバイスで簡単に楽しむことができます。
通常、プレイリストは自動的に同期し、任意のデバイス上のあらゆる曲に簡単にアクセスできます。ただし、「この曲はデバイス間で同期されていない」エラーメッセージに遭遇すると、この調和を混乱させる可能性があります。
誤った設定、ネットワークの問題、Appleサービスの合併症、ソフトウェアのグリッチなどのさまざまな要因が、この問題に寄与する可能性があります。安心してください、「この曲はあなたのデバイス間で同期されていない」問題の発生が一般的です。読み続けて、効果的なソリューションを発見してください。
関連する文章:
パート2:この曲を修正する方法は、デバイス間で同期されていませんエラー
以下は、Apple Musicがこの曲がデバイス間で同期されていないと言っているエラーメッセージを解決するためのいくつかの戦略です。各ソリューションは詳細に作成され、それらを順次実装することをお勧めします。
時間のために押されていて、曲にすぐにアクセスできる場合は、スキップできます パート3 音楽をiPhoneからコンピューターに転送する簡単な方法。
修正1:Appleシステムのステータスを確認します
Appleサーバーがダウンタイムを経験すると、Apple Musicは機能を停止する可能性があります。 Apple MusicまたはApple Musicサブスクリプションに中断があるかどうかを確認するには:
- インターネット対応のデバイスにアクセスし、https://www.apple.com/support/systemstatus/に移動します。
- Apple Music、Apple ID、およびiCloud Servicesのステータスを監視します。緑のドットは通常の操作を意味し、黄色のドットは破壊を示し、赤は完全な停止を示します。
- Apple Music Servicesの問題が検出された場合は、さらなるアクションを試みる前にAppleによる解決を待ってください。
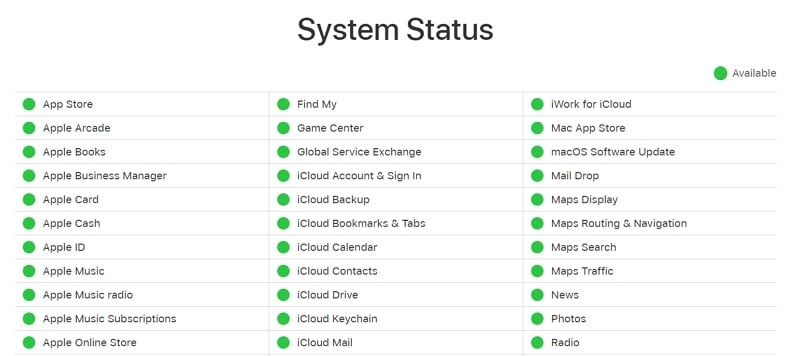
修正2:Apple Musicサブスクリプションを確認してください
Apple MusicまたはiTunes Matchサブスクリプションがアクティブであるか、失効しているかを確認します。有効なサブスクリプションがなければ、デバイス間で曲を同期することは不可能です。
修正3:インターネット接続を確認します
iCloud Music Libraryは、シームレスな操作のために信頼できるネットワーク接続を必要とします。ネットワークの乱れは、「この曲はデバイス間で同期されていない」エラーをトリガーする可能性があります。セルラーデータが有効になっていることを確認するか、Wi-Fiに接続します。
ネットワークの問題をトラブルシューティングするには:
- iPhoneに「設定」にアクセスします。
- 「一般」に移動します。
- 「iPhoneの転送またはリセット」に進みます。
- 「リセット」を選択し、「ネットワーク設定のリセット」に確認します。注:Wi-Fiパスワードに再入力する必要があります。
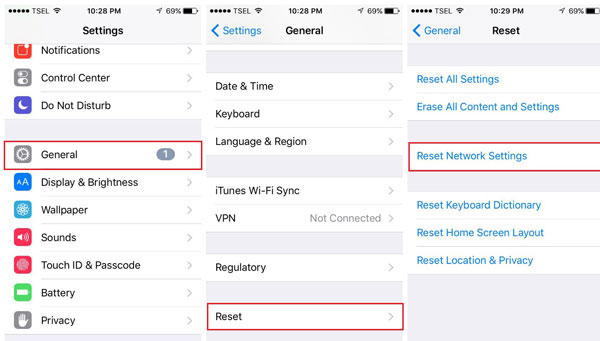
修正4:同じApple IDを使用します
Appleデバイス間で同期できるようにするには、すべて同じApple IDを共有することが重要です。 (あるApple IDから別のApple IDにデータを転送する方法?)これらの手順に従って、均一性を確保します。
- iPadまたはiPhoneで設定にアクセスしてから、名前をタップします。 Apple IDがサブスクリプション購入に使用されるものと一致することを確認します。
- iTunesを開き、ストアセクションに移動します。アカウントリンクをクリックして、iTunesで使用されているApple IDを確認します。
- Apple IDの不一致を発見した場合は、サブスクリプションに関連付けられた同じApple IDを使用してログアウトしてログに戻します。
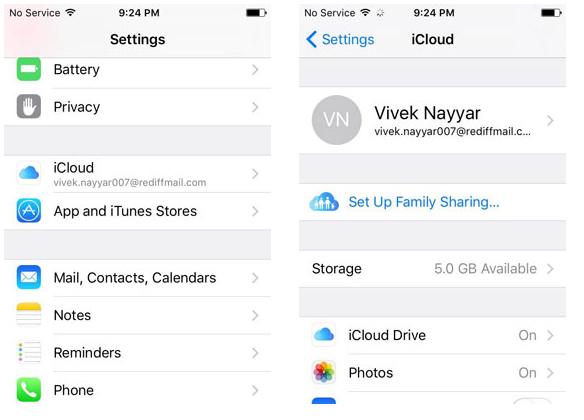
修正5:同期ライブラリを有効にします
すべてのデバイスで同期ライブラリ機能を有効にしないと、iPhoneまたは他のデバイスで「この曲がデバイス全体で同期されていない」エラーに遭遇する可能性があります。
Windowsで同期ライブラリを有効にするには:
- Windows PCでiTunesアプリを起動します。
- [編集]>[設定]>[一般]に移動します。
- iCloud Music Library/Syncライブラリのチェックボックスがチェックされていることを確認してください。

MACでライブラリを同期できるようにするには:
- Macで音楽アプリを開きます。
- Top MacOSメニューバーから、[ファイル]>[ライブラリ]>[ライブラリの編成]>[ファイルを統合]>[一般的な統合]を選択します。
- 同期ライブラリの横にあるボックスを確認してください。
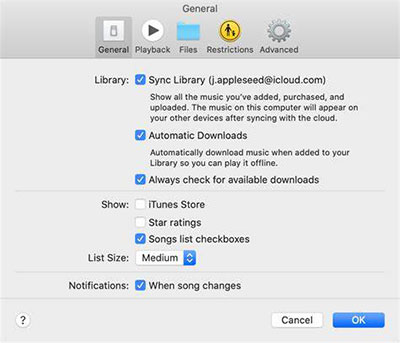
iPhone/iPad/iPod Touchで同期ライブラリを有効にするには:
- 設定アプリを開きます。
- 下にスクロールして音楽を見つけます。
- 同期ライブラリスイッチをオンの位置に切り替えます。
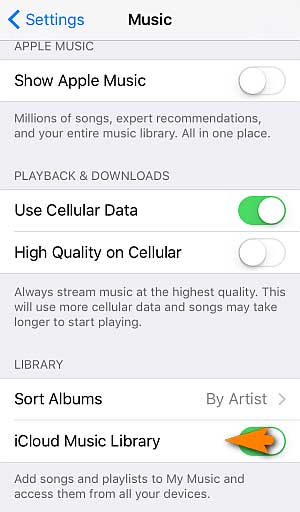
Learn more: ジオバニの見つけ方と攻略法【ポケモンGO】
修正6:デバイスを再起動します
時には、簡単な再起動により、システムの不具合を解決することができ、「この曲はデバイス全体に同期されていません」エラーを引き起こします。 iPhoneを強制的に再起動する方法は次のとおりです。
- iPhone 8以降の場合:ボリュームアップボタンを簡単に押してリリースし、ボリュームダウンボタンをリリースします。 Appleロゴが表示されるまで、サイドボタンを押し続けます。
- iPhone 7およびiPhone 7 Plusの場合:Appleロゴが表示されるまで、電源ボタンとボリュームダウンボタンを同時に押し続けます。
- iPhone 6s以前の場合:Appleロゴが表示されるまで、電源ボタンとホームボタンを同時に押し続けます。
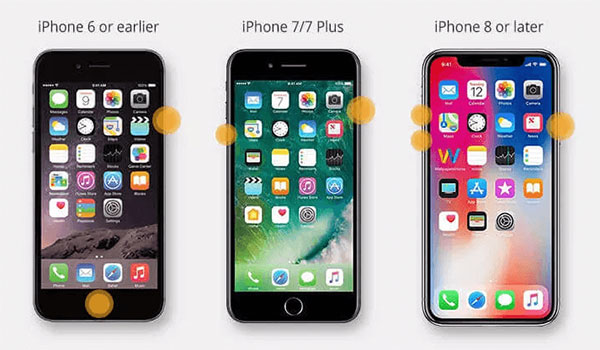
修正7:Apple Music、iTunes、MacOS、およびiOSを更新します
Appleデバイスで問題が発生した場合、Appleサポートは、システムと関連するアプリの両方を最初のステップとして更新することをお勧めします。このアプローチは、iTunesまたは音楽アプリの「この曲はデバイス間で同期されていない」エラーに対処することに適用されます。
音楽アプリを更新するには:
- App Storeを起動し、更新に移動します。
- 音楽アプリが更新のリストに表示されている場合は、更新をタップします。
iTunesを更新するには:
- コンピューターでiTunesを開きます。
- メニューバーから、[ヘルプ]>[更新の確認]を選択します。
- 画面上の手順に従って、利用可能な更新をインストールしてください。
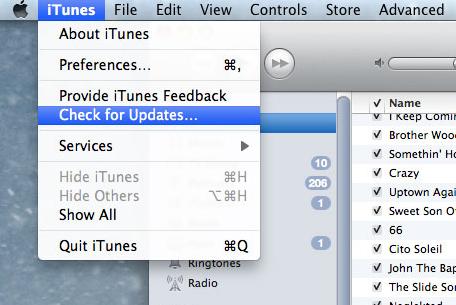
macosを更新するには:
- Appleロゴ>システム設定をクリックします。
- 一般>ソフトウェアアップデートに移動します。
- 更新が利用可能な場合は、[今すぐ更新]をクリックしてください。
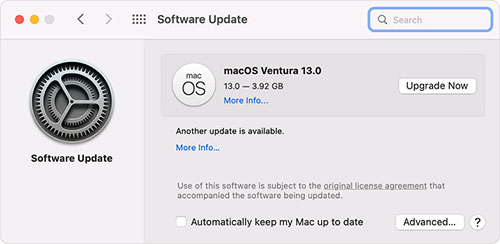
iOS/iPadosを更新するには:
- 設定を開く。
- 一般>ソフトウェアアップデートに移動します。
- 更新が利用可能な場合は、ダウンロードしてインストールします。
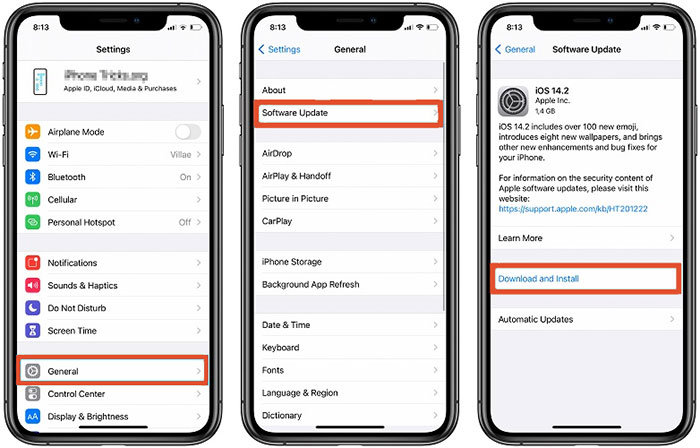
必要かどうかを確認してください。
パート3:デバイス間で曲を同期するのに最適な代替手段
ミュージックライブラリで欠落している曲を解決するための手間のかからないソリューションを好む場合、または以前のトラブルシューティング方法が効果的でない場合は、プロのデータ転送ツールの使用を検討してください。 iOS(Win and Mac)のMobilekin Assistantは、iOSデバイスとコンピューター間でデータをシームレスに転送するための信頼できるオプションとして際立っています。有線転送方法により、安全で迅速なプロセスを楽しむことができ、簡単なデータ交換を確保できます。
iOSのMobilekinアシスタントのハイライト:
- iPhone、iPad、iPod、PC、Mac間のデータ転送をサポートします。
- アプリ、曲、連絡先、メッセージ、ドキュメント、ビデオなどを含むさまざまなデータを転送します。
- データの損失なしにiPhoneをコンピューターにバックアップします。
- iTunesを使用せずにコンピューター上のiPhoneデータを管理および編集します。
- iPhone 15/14/13/12/11/11/x/8/7/6/6/6/6/6/6/5を含むすべてのiOSデバイスでうまく動作します。
- 個人データに侵入することなく動作する最大限のユーザープライバシーを保証します。
![]()
![]()
iOS用の無料ダウンロードアシスタントを使用して、デバイスを切り替えることなく、多様なデバイスでお気に入りの曲を聴くことができるようにショットを与えます。
ステップ1:iOSのアシスタントを開始します
ダウンロードとインストールを完了したら、コンピューターでプログラムを起動します。 USBケーブルを介してiPhoneをコンピューターに接続します。画面上のプロンプトに従って、ツールによるデバイスの認識が成功します。
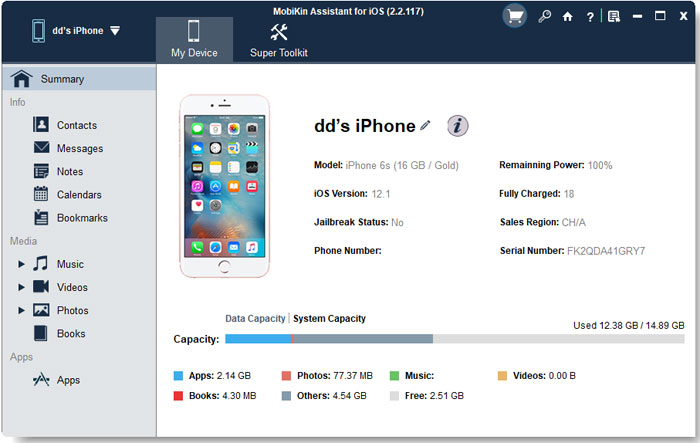
ステップ2:転送用のiPhoneミュージックをプレビューして選択します
左サイドバーの「音楽」タブに移動します。ここでは、曲、音声メモ、トーンなどを含むすべての音楽ファイルがあります。目的のアイテムを確認して選択します。
ステップ3:音楽をiPhoneからコンピューターに転送します
必要なすべての曲を選択したら、インターフェイスの上部にある「エクスポート」ボタンをクリックして、選択した音楽ファイルをコンピューターに転送します。
iPhoneからコンピューターに音楽を転送する方法に関するビデオガイド:
パート4:iPhoneで曲の同期に関するFAQ
Q1:Apple MusicをiPhoneでサードパーティの音楽アプリと同期することは可能ですか?
残念ながら、Apple MusicをiPhoneのサードパーティの音楽アプリと直接同期することはできません。 Apple MusicはAppleエコシステム内でシームレスに動作するように設計されており、音楽アプリを介してApple Musicライブラリにアクセスできますが、サードパーティアプリとの統合はサポートされていません。
Q2:iCloud Music LibraryがiPhoneでダウンロードされた音楽を消去しますか?
iCloud Music Libraryをオフにしても、iPhoneでダウンロードされた音楽を消去しません。ただし、プレイリストや曲の追加/削除など、iCloud音楽ライブラリに変更された変更は、デバイス全体に反映されない場合があります。 iCloud Music Libraryが無効になっていても、ダウンロードされた音楽はiPhoneでそのまま残ります。
Q3:iPhoneで同期したApple Music Libraryにオフラインにアクセスできますか?
はい、iPhoneで同期したApple Musicライブラリにオフラインにアクセスできます。オフラインでのリスニングのために曲やプレイリストをデバイスにダウンロードしている限り、インターネットに接続せずに音楽を楽しむことができます。 iPhoneで音楽アプリを開き、ライブラリまたはダウンロードされた音楽セクションに移動して、オフラインコンテンツにアクセスしてください。
最後に言葉
Syncライブラリが適切に有効になっていることを確認することは、さまざまなデバイスで音楽ライブラリをストリーミングするために重要です。そうしないと、「この曲はデバイス間で同期されていない」エラーメッセージなどの問題が発生する可能性があります。上記の7つのソリューションを実装するには、問題を効果的に解決する必要があります。
いずれの方法でも成功していない場合は、iOSにMobilekin Assistantを使用して音楽を一時的に転送することを検討してください。その後、あなたの都合の良いときにさらなる支援のためにAppleサポートに手を差し伸べることができます。
お問い合わせやフィードバックについては、お気軽にご連絡ください!
![]()
![]()