iPhoneで最後のバックアップを確認する方法がわからない?落ち着いて!この投稿を辛抱強く読んで、iPhoneの最後のバックアップの日付を簡単に確認する方法を学びましょう!
iCloudを使用すると、iPhoneがGood Networkに接続されており、iCholoudにiPhoneをバックアップするのに十分なストレージがある限り、いつでもどこでも簡単にバックアップできます。それでも、iPhoneの最後の成功したバックアップを時々確認する必要があります。そうすれば、すべての重要なデータをバックアップしたことを確認できます。実際、iPhoneで最後のバックアップをチェックすることは、手のひらを回すのと同じくらい簡単です。一緒に探検しましょう!
iPhoneの最後のバックアップを5つのステップで確認してください
iPhoneの設定を介して、最後のバックアップの時間を簡単に確認できます。次のコンテンツでは、バックアップ時間を確認するための5つのステップが提供されます。
ステップ1:iPhoneのロックを解除する必要があります。
ステップ2:次に、開く必要があります 設定 iPhoneで。
ステップ3:の画面 設定、あなたは見ることができます (あなたの名前) 上部に。タップする必要があります。
ステップ4:次に見つけます iCloud タップします。
ステップ5:iPhoneの最後のバックアップを確認します。最後に成功したバックアップの日付を確認するための2つの方法があります。
ボーナス:なぜ私の最後のバックアップを完了できなかったのか、そしてそれを修正する方法
iPhoneの最後のバックアップを完了できないというメモを受け取った場合、何が原因であるかを把握する必要があります。ここにあなたがチェックするための3つの考えられる原因があります。
1。不安定なWi-Fi接続
Wi-Fiネットワークが速いほど、iPhoneを完全にバックアップすることができます。 iPhoneが速度が低いWi-Fiネットワークアカウントに接続されている場合、iPhoneが随時ネットワークに切断される可能性があるため、iPhoneを完全にバックアップすることは困難です。
修理:iPhoneがWi-Fiネットワークに接続されているかどうかを確認できます。または、iPhoneをより高いネットワーク速度でWi-Fiアカウントに接続することができます。 設定 > wlan。その後、もう一度バックアップしようとすることができます。
2。小さなシステムバグ
完全なバックアップに必要なすべての要因に問題がないと確信しているが、iPhoneの最後のバックアップがまだ失敗した場合、それはシステムバグかもしれません。
修理:その場合、新しい使用可能なバージョンがある場合は、iPhoneのiOSバージョンを更新することで簡単に修正できます。行くことで確認できます 設定 > 一般的な > ソフトウェアアップデート。 Appleが新しいiOSバージョンをアップグレードした場合、ダウンロードしてインストールできます。そうでない場合は、Apple Support for Helpに連絡できます。
3.不十分なiCloudストレージスペース
十分なiCloudストレージスペースがある場合にのみ、データを完全にバックアップできます。したがって、最後のバックアップが失敗した別の考えられる理由は、完成したiPhoneバックアップに十分なiCloudストレージがないことです。
修理:使用したiCloudストレージの量を確認するには、 設定 > (あなたの名前) > iCloud > アカウントストレージを管理します/ストレージを管理します > バックアップ。確認できます 次のバックアップサイズ 下 最後のバックアップ そして バックアップサイズ。次のバックアップに十分なiCloudストレージがない場合は、次の方法で修正できます。
iOSデータバックアップ:より良いバックアップの選択
5GBの無料iCloudストレージを使い果たした後、iPhoneをバックアップするための便利なツールをまだ探している場合は、iOSデータバックアップと復元を試すことを強くお勧めします。 iOSデータのバックアップと復元を使用すると、iPhoneのすべてのデータをバックアップするか、選択的なバックアップを作成できます。さらに、すべてのバックアップの最新の日付も表示できます。さらに、バックアップを復元する前に、バックアップファイルをプレビューできます。また、操作手順に従う限り、非常に簡単です。
iOSデータのバックアップ:
ステップ1:iOSデータバックアップをダウンロードして実行します。
ステップ2:USBケーブルを介してiPhoneをMac/PCに接続します。
ステップ3:クリックします より多くのツール インターフェイスの左下のタブ。
ステップ4:クリックします iOSデータバックアップと復元 > iOSデータバックアップ。
Read more: MacからiPhoneへの音楽転送方法
ステップ5:「」を選択します。標準バックアップ” または “暗号化されたバックアップ」モードをしてからヒットします 始める ボタン。
ステップ6:バックアップするものを選択します。
ステップ7:クリックします 次 バックアップの進行状況を開始するボタン。それが終了するまで数分待ってください。
iOSデータバックアップを復元します
ステップ1:iOSデータバックアップをダウンロードして実行します。
ステップ2:バックアップデータをiPhoneに復元する場合は、USBケーブルを介してiPhoneをMac/PCに接続する必要があります。 MAC/PCに復元するだけの場合は、次のように直接実行できます。
ステップ3:クリックします より多くのツール インターフェイスの左下のタブ。
ステップ4:クリックします iOSデータバックアップと復元 > iOSデータ復元。最新のバックアップとバックアップサイズの日付を含む、バックアップのリストと各バックアップの詳細が表示されます。
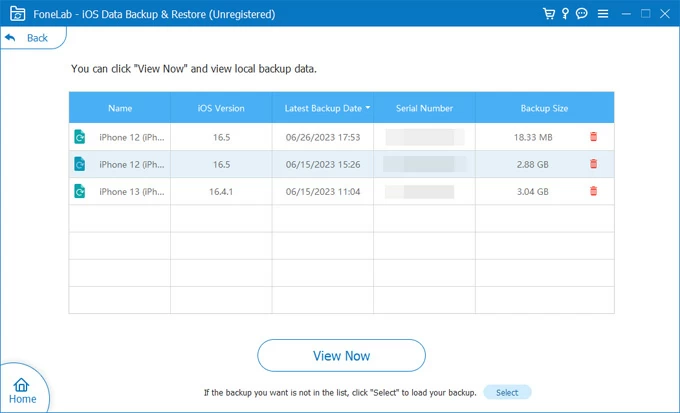
ステップ5:復元するものを選択し、クリックします 今すぐ表示します。バックアップのすべての詳細が表示され、チェックボックスをクリックして復元するものを選択できます。
ステップ6:クリックします デバイスに復元します または Mac/PCに復元します 選択後、Mac/PCに復元した場合に復元されたファイルを保存する場所を見つけてから、クリックしてください 復元する。そして、それは終わりました!
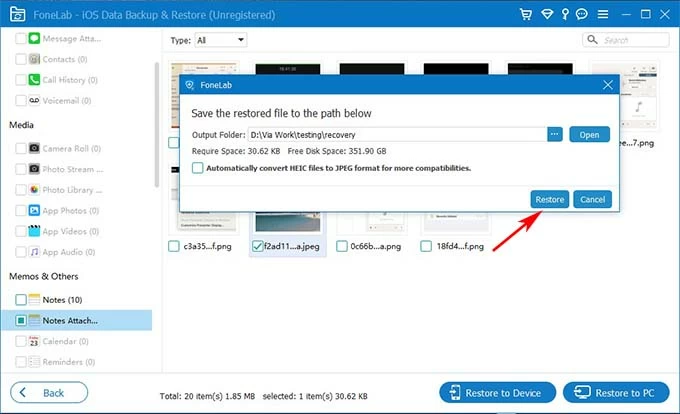
関連記事
バックアップからiPhoneを復元する方法
バックアップなしで永久に削除されたiPhoneの写真を回復します





