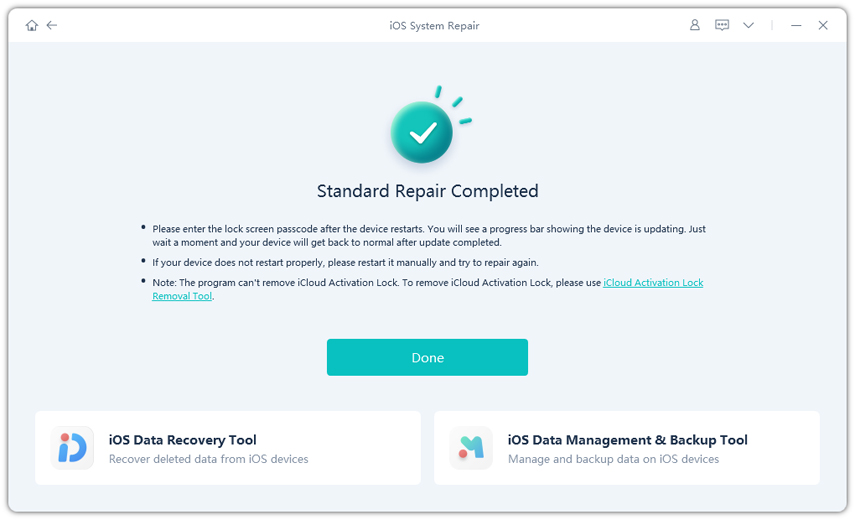上記のように、iCloudの写真が1%で貼り付けられた同様の問題が発生していますか?投稿の残りの部分を読んで、そのような問題を修正する方法を理解してください。
パート1:なぜiCloudの写真が1%に詰まっているのですか?
iCloudフォトライブラリは、iPhoneユーザーがiCloudなどの安全な場所に写真を保存できるようにする優れた機能です。そうは言っても、iCloudに写真を保存すると、見始めると失敗する可能性があります iPhoneストレージiCloudの写真は1に貼り付けられています デバイスで。
この問題に多くの要因が責任を負います。インターネット接続が不十分で、不十分なiCloudストレージスペース、および低いバッテリーは、この問題を引き起こす可能性のある要因の一部です。
パート2:なぜiCloudのアップロード写真がこれほど時間がかかるのですか?
iCloudライブラリにビデオや写真をアップロードするための特定の時間枠はありません。アップロードプロセスの時間は、保存している写真やビデオのサイズに依存します。インターネットの速度も寄与要因です。インターネットの速度が速いほど、アップロードが速くなります。したがって、あなたが多数の写真をアップロードしようとしているとき、 iCloudの写真は1%で詰まっています 通知が発生する可能性があります。
パート3:iCloudの写真を修正するためのトップ7の方法は1%に固定されています
方法1:iPhoneストレージを最適化します
iPhone iCloud Photo Libraryを無効にして、画像キャプチャを通じてiDeviceの他の写真を取り除きます。 iCloud Photo Libraryが正常に無効になっていると、警告インジケータが迎えられます。[iPhoneから削除]をクリックして、写真ライブラリのすべてを削除します。
ウェイ2:iCloudストレージを削除します
iCloudサービスでバックアップとドキュメントを保存することは問題ではないはずです。 iPhoneストレージiCloudの写真は1に貼り付けられています。 iPhoneユーザーとして、5Gメモリを解放する権利があります。しかし、その割り当てを使い果たすと、iPhoneが1%の問題に固執している可能性があります。
したがって、その通知を確認するときはいつでも、問題を解決する1つの方法は、できるだけ多くのファイルを削除することです。そのため、より多くのスペースを確保できます。できれば、ファイルを削除したくない場合は、より多くのiCloudストレージスペースを購入できます。
iCloudストレージは次のように確認できます。
ウェイ3:ローパワーモードをオフにします
iPhoneが低電力モードにあるときはいつでも、iCloudストレージに写真をアップロードすることはほとんど不可能です。これは、この機能が電力を消費するすべてのアプリをシャットダウンしているため、デバイスが最小限の電力で実行され、最適なパフォーマンスを確保できるためです。
したがって、確認したい場合 iCloudの写真は、1%のアップロードで詰まっています エラーは不十分な電力によるものではなく、低電力モードを無効にします。以下の手順に従って、低電力モードを無効にします。
ウェイ4:iPhoneを再起動します
当然のことながら、の問題 iCloudの写真は1%で詰まっています デバイスを再起動するだけで解決できます。 iOSデバイスは、機能がどれほど安定しているかについて注目されています。しかし、問題がある場合は、iPhoneを再起動するために次のことを行うことができます。
ウェイ5:Wi-Fiを再接続します
解決する別の方法 iCloudの写真は、1%のアップロードで詰まっています Wi-Fiを再接続することです。下の手順に従ってこれを成し遂げる:
- ステップ1:[設定]をクリックします
- ステップ2:Wi-Fiをクリックします。使用しているネットワークを特定し、横にあるi-Symbolをクリックします。
- ステップ3:メニューのトップで、このネットワークを忘れて選択します。
- ステップ4:Wi-Fiスライダーをタップして、すべてのWi-Fiネットワークを無効にします
- ステップ5:数分待って、Wi-Fiネットワークを再度有効にします。
ウェイ6:iCloud写真ライブラリを無効にして再度に再度に再度
iCloudフォトライブラリをオフにして再びオンにすることも、修正するのに役立ちます iCloudの写真は1%で詰まっています。これが問題を解決できる可能性が非常に高いです。手順は次のとおりです。
- ステップ1:設定を開く
- ステップ2:iCloudフォトライブラリを無効にします
- ステップ3:iCloudフォトライブラリを再検討する前に、しばらく待ちます。
究極の方法:iOSの問題を修正します
上記の方法が問題を解決するのを助けることができない場合、それがiOSの問題の理由かもしれません。 Ultfone iOSシステム修理を試してください。これにより、150以上の問題を修正できます。それはあなたが最小限のストレスで問題を取り除くのに役立ちます。 Ultfone iOS修理の機能の一部は次のとおりです。
- 1回クリックして、iPhone/iPad/iPodのリカバリモードにアクセスして終了します。
- データの損失を経験することなく、150を超えるIOSの問題を修正します。
- Finder/iTunes/PasswordなしでiDeviceをリセットできます。
- iTunesなしで他のiOSバージョンにダウングレードします。
- 最新のiOS 16ベータ版とiPhone 13シリーズを含むすべてのiPhoneおよびiOSバージョンと互換性があります。
今すぐ購入
今すぐ購入
データの損失なしでiOSシステムを修復する手順
-
ステップ1コンピューターでソフトウェアをダウンロード、インストール、開きます。 iDeviceをUSBを介してシステムに接続します。[スタート]をクリックして、iOSシステムの修理をアクティブにします。
-
ステップ2 表示される画面の標準修理をクリックします。
-
ステップ3 システム修理を開始する前に、iDevice用の適切なファームウェアパッケージをダウンロードしてください。ダウンロードボタンをクリックすると、それを行うことができます。[閲覧]をクリックして、ダウンロードに必要な場所を選択してください。
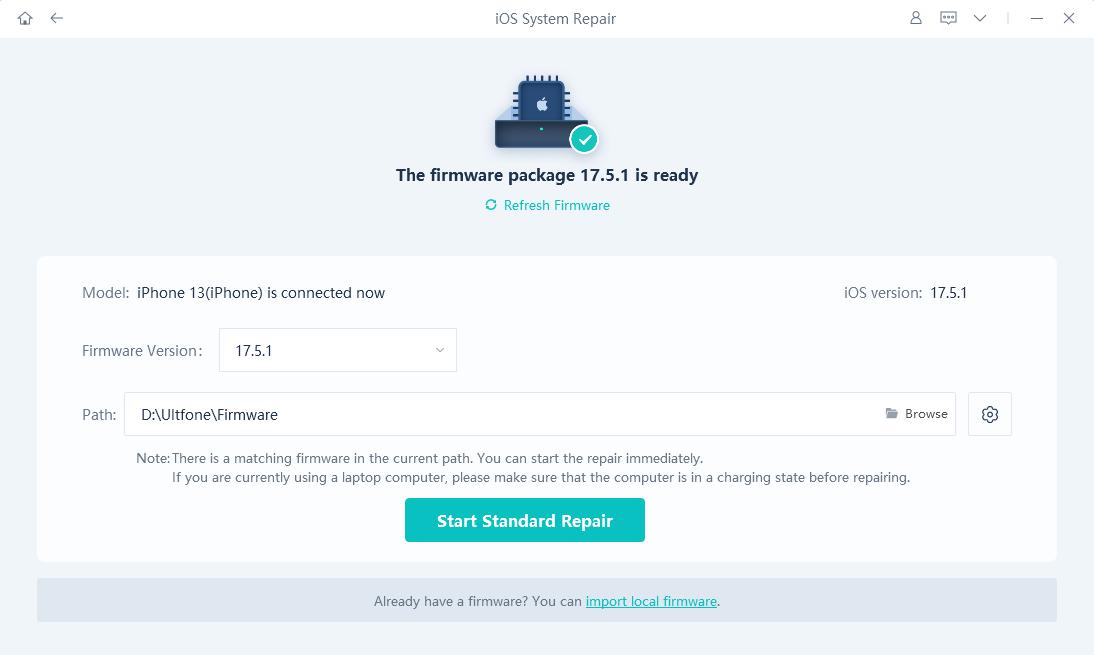
すでにファームウェアパッケージを持っている場合は、それを利用できます。ローカルファームウェアのインポートをクリックします。
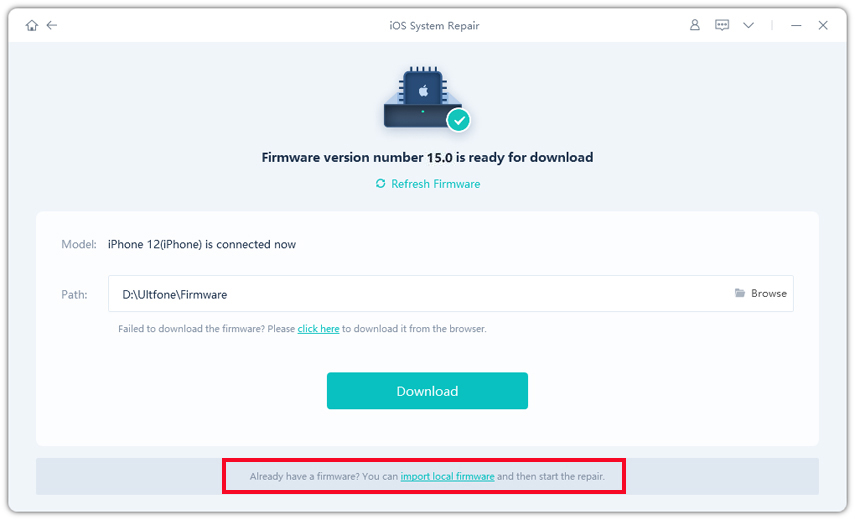
-
ステップ4ファームウェアパッケージのダウンロードが完了したら、[標準修理の開始]をクリックして、iOSの問題を修正します。
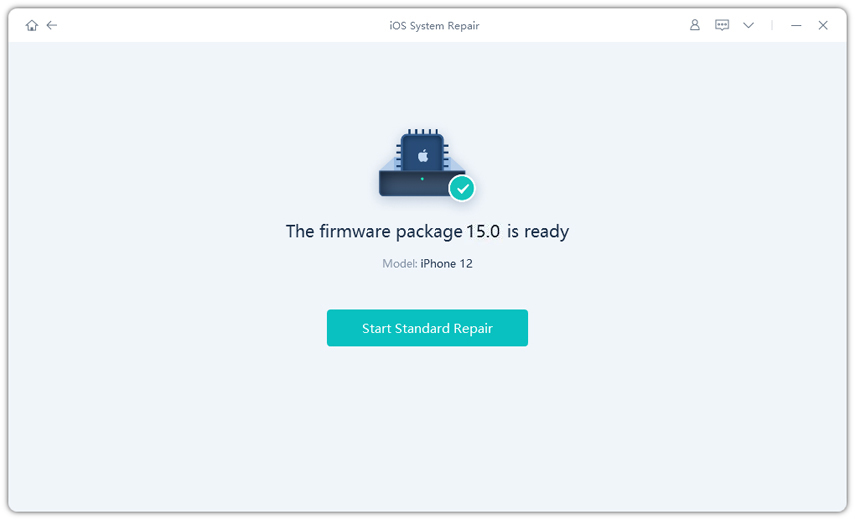
-
ステップ5 システムの回復が完了すると、iDeviceはそれ自体で再起動し、すべてが問題ありません。
More reading: iPhoneをMacまたはMacBookにバックアップする5つの方法