私は非常に多くの記事を検索しましたが、M1 Macで実行されているApple Musicアプリから私のiPhoneに音楽を転送するのに最適な代替手段を見つけることができませんか? iCloud Music Syncを使用したくないので、あまり好きだとは言いません。 iTunesでできるように、ファイルを携帯電話に転送したいと思います。
MacからiPhoneに音楽を転送する別の方法はありますか?この記事では、MacからiPhone 12/11/XR/XS/X/8 //に音楽をダウンロードするすべての実行可能な方法を説明します。
方法1。iTunesなしで音楽をMacからiPhoneに転送する最良の方法
iTunesなしでMacからiPhoneに音楽を転送する最良の方法をお探しですか?もう探す必要はありません。 Ultfone iOSデータマネージャーを使用してみてください。これは、iOSデータのバックアップ、復元、管理、転送のワンストップソリューションです。リアルタイムで最も効率的な方法ですべてのタスクを管理します。
今すぐ購入
今すぐ購入
Ultfone iOSデータマネージャーを使用して音楽をiPhoneに転送する利点
- 同期せずにMacからiPhoneに音楽を転送します。
- 現在の音楽ファイルを消去することなく、MacからiPhoneに音楽を置きます。
- ワンクリックして、iOSデバイスからPC/Macにすべての写真をエクスポートします。
- ワンクリックでiPhone/iPad/iPod Touchで音楽ファイルを管理(追加/削除/インポート/エクスポート)。
- iTunesなしでコンピューターにiPhoneをバックアップします。無料で選択的に。
- メディアデータをiTunesに簡単に送信できます。
iOSデータマネージャーを使用してMacからiPhoneに音楽をインポートする手順
このiPhone転送ソフトウェアを無料でダウンロードし、Macコンピューターにインストールしてください。 MacコンピューターからiPhoneに曲を転送する簡単な手順を以下に示します。
-
ステップ1 iPhoneをコンピューターに接続し、上部メニューから[管理]タブを選択します。
-
ステップ2 このプログラムがデバイスを検出すると、プログラムインターフェイスにファイルカテゴリが表示されるため、このソフトウェアのiOSデータを管理できます。音楽管理の場合は、左側のサイドバーにある音楽カテゴリをクリックしてから、音楽ファイルを選択します。このタイプのすべての音楽ファイルが右のパネルに表示されます。 Macコンピューターから音楽ファイルをインポートするには、メニューオプションから[インポート]ボタンをクリックします。ポップアップウィンドウで、インポートする音楽ファイルを選択して[開く]ボタンをクリックします。これらの音楽ファイルはiPhoneにインポートされます。
転送された音楽ファイルは、iPhoneの音楽アプリにあります。これは、Macでの音楽転送のための最も簡単で速い方法です。ただし、MacからiPhoneに曲を追加する伝統的な方法に興味がある場合は、読んでください。
今すぐ購入
今すぐ購入
方法2。ファインダーまたはiTunesとMacからiPhoneに曲を同期する方法
曲をMacからiPhoneに同期する場合、iTunes(Macos CatalinaなどのFinder)は、iOSデバイスをバックアップしてMacからiPhone /iPadに同期する最も人気のある方法の1つであり、公式の方法です。
Macos CatalinaなどでFinderを使用してMacからiPhoneに音楽を同期する方法
- ステップ1:まず、USBケーブルと起動ファインダーを使用して、iPhoneをMacに接続します。
- ステップ2:ここで、Finderウィンドウで、「場所」セクションの下でデバイスを選択し、[音楽]タブに移動します。
- ステップ3:「音楽の同期(iPhone名)」を選択すると、「音楽ライブラリ全体」または「選択されたアーティスト、アルバム、ジャンル、プレイリスト」を選択するオプションが表示されます。好きなものをクリックしてください。
-
ステップ4:同期する音楽ファイルが選択されていることを確認し、「適用」を押して、MacからiPhoneに曲の同期を開始します。
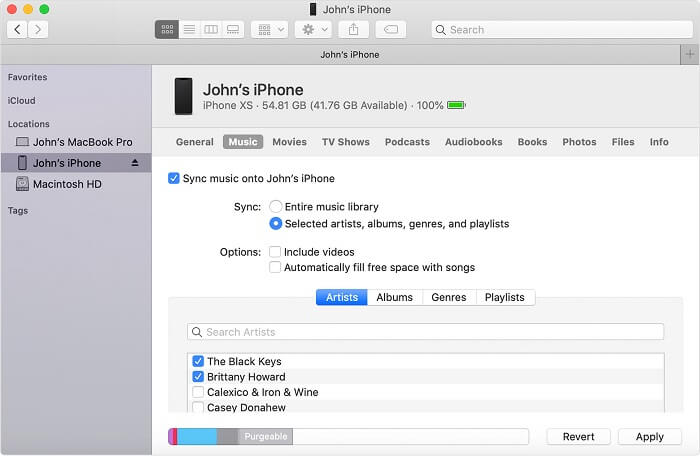
iTunesを使用してMacからiPhoneに音楽を同期する方法
- ステップ1:まず、iPhoneをMacに接続してください。
- ステップ2:iTunesを起動し、デバイスアイコンをクリックして、接続されたデバイスを選択します。
- ステップ3:次に、左側のサイドパネルから「音楽」を選択し、「音楽の同期」オプションをタップします。
- ステップ4:MacからiPhoneに転送する曲を選択します。
-
ステップ5:選択したら、「同期」オプションをクリックして、MacからiPhoneに曲の転送を開始すると、完了します。あなたの音楽をお楽しみください!
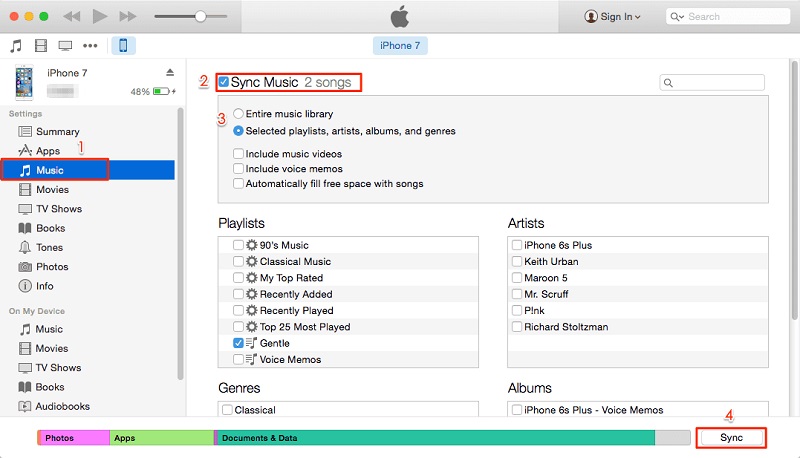
方法3。エアドロップを使用して曲をMacからiPhoneに転送する方法
音楽をMacからiPhoneにワイヤレスに転送したい場合は、Airdropが優れた選択になるはずです。新しいiOSモデルのほとんどは、組み込みのエアドロップ機能をサポートしています。 MacデバイスとiPhoneデバイス間であらゆる種類のデータを転送できます。手順から始める前に:
- Wi-FiおよびBluetooth接続が両方のデバイスをオンにしていることを確認してください。
- 両方のガジェットを近くに配置します。それが完了したら、以下の手順に従って、Airdropを使用してMacからiPhoneに音楽をコピーする方法を知ります。
MacからiPhoneまでの曲を放送する方法
-
ステップ1:まず、MacデバイスのFinderまたはSpotlightからAirdropアプリを有効にし、シームレスな接続のためにすべての人にその可視性を変更します。

-
ステップ2:同様に、iPhoneのエアドロップ機能を有効にし、すべての人にその可視性を設定します。
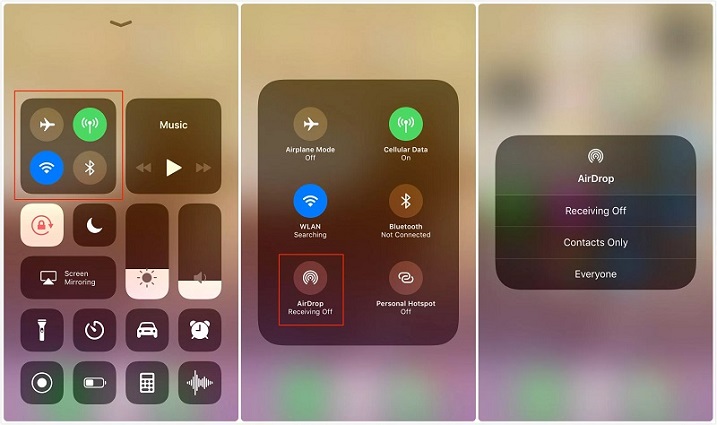
- ステップ3:ファインダーを起動し、音楽ファイルが保存されている場所に移動します。
-
ステップ4:ここで、Airdropアプリに転送するのが好きな音楽ファイルをドラッグアンドドロップし、iPhoneをターゲットデバイスとして選択します。

-
ステップ5:4番目のステップを完了するとすぐに、iPhoneでデータ転送の承認を求める通知を取得します。 「受け入れる」ボタンをクリックすると、行ってください。
See also: iPad Air、mini、新しいiPadのアプリクッキーを削除する方法
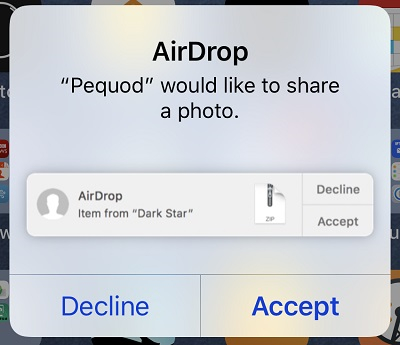
ウェイ4。クラウドサービスでMacからiPhoneに音楽を追加する方法
Google Play Music、Dropbox、Amazon Musicなどの人気のあるクラウドベースの音楽ストリーミングサービスを使用すると、ユーザーはすべてのデバイスに同期することで、MacからiPhoneに音楽を即座に移動できます。これらのクラウドミュージックストリーミングサービスは、デバイス間で音楽を同期することを可能にするだけでなく、実際にそれらをダウンロードせずにお気に入りの曲を楽しむことを奨励し、iPhoneストレージを保存します。もちろん、オフラインで聞きたい場合は、音楽をデバイスにダウンロードする追加のオプションがあります。
Dropboxを使用してMacからiPhoneに音楽を同期するには、指定された手順に従ってください。
- ステップ1:まず、PCとiPhoneにDropboxをダウンロードしてインストールします。
- ステップ2:両方のデバイスで同じアカウントでドロップボックスアカウントにサインインします。
- ステップ3:コンピューターからドロップボックスアカウントに曲をすばやくアップロードします。
- ステップ4:iPhoneでドロップボックスを開きます。そこには、アップロードしたすべての曲があります。
- ステップ5:最後に、MacからiPhoneに必要な曲をダウンロードします。
結論
ご覧のとおり、iTunesと比較して、Ultfone iOSデータマネージャーを使用してMacからiPhoneに音楽を転送することは、比較的簡単で高速なオプションです。以前の経験がない場合でも、上記の手順に従うことで、MacからiPhoneに音楽を簡単に送信できます。





