コンピューターでiPhoneの写真を整理することは、写真ライブラリを効率的に管理およびアクセスするために不可欠です。多数の画像がiPhoneでキャプチャされているため、コンピューターで体系的に配置します。ナビゲーションと検索が合理化されます。アルバムの作成、イベントによる分類、重複の削除など、プロセスは写真管理を強化します。
このガイドでは、コンピューター上でiPhoneの写真を整理するための効果的な方法を探り、ユーザーがデジタルメモを簡単にキュレートして維持できるようにします。ソフトウェア、クラウドサービス、または直接のUSB接続を利用して、iPhoneの写真を整理するかどうかにかかわらず、大切な瞬間のより良い組織、アクセシビリティ、保存が容易になります。
パート1:iTunesを使用してコンピューター上でiPhoneの写真を整理する方法
iTunesを使用してコンピューターでiPhoneの写真を整理するには、アルバム内でアルバムを作成して写真を整理できます。これらの手順に従うことで、iTunesを使用してコンピューターでiPhoneの写真を整理し、アルバム内でアルバムを作成し、写真コレクションをより適切に管理するために写真を整理できます。
- iPhoneを接続します:USBケーブルを使用して、iPhoneをコンピューターに接続します。自動的に開いていない場合はiTunesを起動します。
- デバイスを選択します:iTunesでは、iTunesウィンドウの左上隅近くにあるデバイスアイコンをクリックします。これにより、iPhoneの概要ページが開きます。
- [写真]タブに移動します:iTunesウィンドウの左側のサイドバーで、[写真]タブをクリックします。これにより、デバイスの写真設定ページが開きます。
- 写真同期オプションを選択します:写真設定ページで、コンピューターの特定のフォルダーからiPhoneに写真を同期することを選択できます。または、選択したアルバムを同期するオプションを選択して、iPhoneに同期するアルバムを選択することもできます。
- アルバムを作成します:iPhoneの写真をアルバムに整理するには、コンピューターで写真アプリを開き、新しいアルバムを作成します。さまざまなイベント、カテゴリ、またはテーマのアルバムを作成できます。
- アルバム内で写真を整理します:アルバムを作成したら、それらのアルバムをドラッグして希望の注文にドロップすることで、写真を整理できます。必要に応じてアルバムから写真を追加または削除することもできます。
- iPhoneにアルバムを同期します:写真をコンピューターのアルバムに整理したら、iTunesに戻り、選択したアルバムを同期するオプションを選択します。 iPhoneに同期するアルバムを選択し、[同期]または「適用」ボタンをクリックして、アルバムをデバイスに同期します。
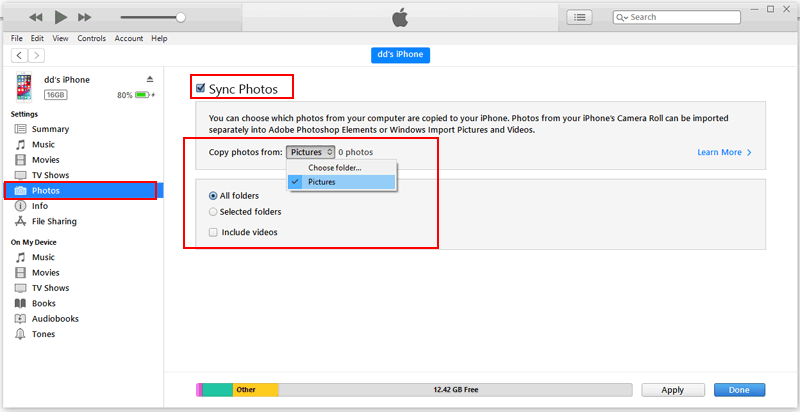
また読む:
パート2:iCloudを使用してコンピューターでiPhoneの写真を管理する方法
iCloudを使用してコンピューターでiPhoneの写真を管理するには、以下の手順に従ってください。 iCholoudを使用してコンピューターでiPhoneの写真を管理できます。これには、iPhoneとコンピューター間の写真の表示、整理、ダウンロード、アップロードなどがあります。
- iPhoneでiCloudの写真を有効にします:iPhoneで、[設定]>(名前)>[iCloud]>[写真]に移動し、[iCloud写真]オプションで切り替えます。これにより、iPhoneの写真がiCloudにアップロードされます。
- コンピューターでiCloudの写真を有効にします:コンピューターで、Webブラウザーを開いてiCloud.comにアクセスします。 Apple IDとパスワードでサインインします。次に、「写真」アイコンをクリックして、iCloud写真ライブラリにアクセスします。 (iCloudの写真は読み込まれていませんか?)
- 写真を表示および管理します:iCloud Photos Libraryで、iPhoneから同期したすべての写真とビデオを表示できます。それらをアルバムに整理し、不要な写真を削除し、必要に応じて編集できます。
- コンピューターに写真をダウンロードしてください:iCloudからコンピューターに写真をダウンロードするには、ダウンロードする写真を選択し、画面の右上隅にあるダウンロードアイコン(矢印が向いているクラウド)をクリックします。選択した写真はコンピューターにダウンロードされます。
- コンピューターからiCloudに写真をアップロードします:アップロードアイコン(矢印が向いたクラウド)をクリックし、アップロードする写真を選択して、コンピューターからiCloudに写真をアップロードすることもできます。

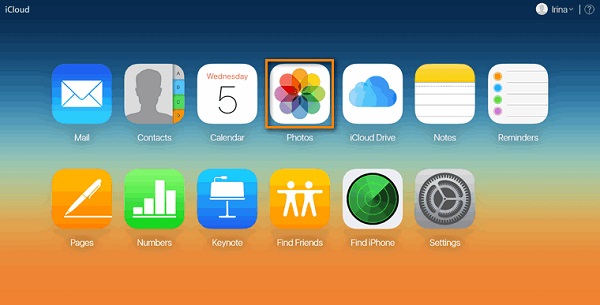
その他のページ:
Read more: ファーウェイからシャオミへのデータ転送のための6つの革新的な方法
パート3:USBケーブルを介してコンピューター上のiPhoneの写真を整理する方法
アプリケーションなしでコンピューターでiPhoneの写真を管理できますか?はい、USBケーブルを介してコンピューター上のiPhoneの写真を整理することができます。これにより、写真ライブラリへの管理とアクセスが容易になります。 USBケーブルを介してコンピューター上のiPhoneの写真を整理するには、次の手順に従ってください。
- USBケーブルを使用して、iPhoneをコンピューターに接続します。
- iPhoneがロックされている場合は、PassCodeまたはFace ID/Touch IDを使用してロックを解除します。
- iPhoneをこのコンピューターに接続するのが初めての場合、iPhoneで「このコンピューターを信頼する」ように求められる場合があります。画面上の指示に従って、コンピューターを信頼してください。
- コンピューターでは、Macを使用している場合はWindowsまたはFinderを使用している場合はファイルエクスプローラーを開きます。
- ファイルエクスプローラーまたはファインダーでは、iPhoneが接続されたデバイスとしてリストされていることを確認する必要があります。 iPhoneをクリックしてコンテンツにアクセスします。
- iPhoneの「DCIM」(デジタルカメラ画像)フォルダーに移動します。これは、iPhoneがすべての写真とビデオを保存する場所です。
- これで、iPhoneの写真をコンピューターで直接整理できるようになりました。新しいフォルダーを作成したり、フォルダー間で写真を移動したり、写真の名前を変更したり、不要な写真を削除したりできます。
- 写真の整理が終了したら、ファイルエクスプローラーまたはファインダーのiPhoneの名前の横にあるejectボタンをクリックして、コンピューターからiPhoneを安全に排出します。
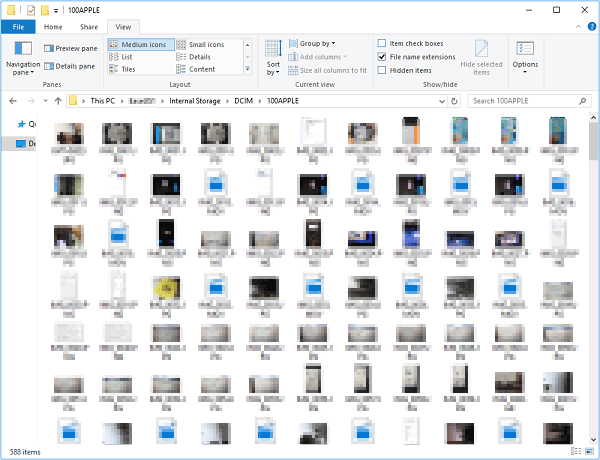
パート4:iOSのアシスタントを使用してコンピューターでiPhoneの写真を管理する方法
iOSのMobilekin Assistantは、iPhoneで写真を効率的に管理するための非常に推奨されるツールです。この汎用性の高いソフトウェアは、プロセスを合理化するために調整されたさまざまな機能を提供します。 iOSのアシスタントを使用すると、写真を簡単に転送、削除、整理することで、デバイスの貴重なストレージスペースを取り戻すことができます。
大切な思い出をコンピューターにバックアップしたい場合でも、不要な写真を選択的に削除してストレージを解放するか、写真ライブラリを簡単に整理したい場合、iOSのアシスタントはユーザーフレンドリーなソリューションを提供します。その直感的なインターフェースと包括的な機能により、iPhoneの写真を効果的に管理しようとする人にとって不可欠なツールになります。
iOSのアシスタントのより実用的な機能:
- iPhoneからPCシステムとMacシステムの両方に写真をシームレスに転送します。
- ワンクリックでiPhoneから不必要な写真を簡単に削除します。
- 写真、音楽、ビデオ、連絡先、メッセージ、メモ、ブックマーク、本、カレンダーなどを含む幅広いファイルを管理します。
- ワンクリックバックアップをお楽しみください。iPhone、iPad、またはiPod Touchの機能を復元してください。
- コンピューター上で直接iOSアイテムの簡単な管理のために、最高のiTunesの代替品を利用します。
- iPhone 15/14/13/12/11/x/8/7/6、iPod Touch、iPadなどを含む、広範なIOSデバイスと互換性があります。
- プライバシーがあなたの個人情報の非開示を保証するため、あなたのプライバシーがそのままのままであることを知って安心してください。
![]()
![]()
iOSのアシスタントを使用して、コンピューターWindows 10/11でiPhoneの写真を整理する方法は?
ステップ1。 iPhoneをコンピューターに接続し、ダウンロードしてインストールした後にソフトウェアを起動します。このプログラムは、簡単なオンスクリーンプロンプトを介してデバイスを速やかに検出します。
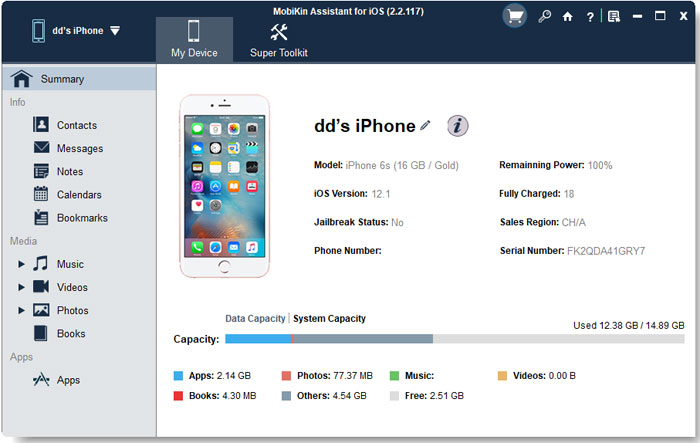
ステップ2。 デバイスが認識されると、ソフトウェアは左側のメニューのすべてのiOSファイルを分類します。 「写真」または「アルバム」に移動し、右のパネルでiOSの写真をプレビューします。

ステップ3。 これで、コンピューターでiPhoneの写真を効率的に管理できるようになりました。
- iPhoneの写真をコンピューターに転送します。対応するボックスをチェックして、目的の写真を選択します。[エクスポート]をクリックして出力場所を指定し、コンピューターにアイテムを保存します。
- iPhoneから写真を削除する:削除する写真をマークして、「削除」ボタンを押してデバイスから消去します。
iPhoneからコンピューターに写真を転送するビデオガイド:
コンピューターでiPhoneの写真を整理する方法についてのFAQ
iPhoneの写真を整理すると、iPhoneのストレージスペースを整理して最適化するための便利な方法が提供されます。ここでは、私たちはプロセスを掘り下げ、写真管理を合理化するための貴重な洞察を提供します。
Q1:iPhoneに写真が過負荷になった場合はどうすればよいですか?
iPhoneに写真が浸水している場合は、次の手順を検討してください。
- 写真アプリ内に組み込みの機能を使用して、複製画像を削除します。
- 設定>写真にある「iPhoneストレージを最適化する」設定をアクティブにして、ストレージを最適化します。
- 包括的なソリューションについては、iOSのMobilekin Assistantなどのツールを使用して写真をコンピューターに転送します。このツールは、バックアップを作成するだけでなく、iPhoneの貴重なストレージスペースを解放するのにも役立ちます。
Q2:iPhoneフォトライブラリを整理してバックアップする頻度はどれくらいですか?
iPhoneの写真を整理してバックアップする頻度は、個々の使用パターンに基づいて異なります。毎日多数の写真をキャプチャするユーザーには、毎週の組織とバックアップルーチンが推奨されます。ただし、頻繁な写真撮影者の場合、毎月のスケジュールで十分です。一貫したバックアップにより、貴重な記憶の保護が保証され、予期せぬデバイスの問題やデータの損失から保護されます。
Q3:WindowsコンピューターでiPhoneの写真を整理する最良の方法は何ですか?
WindowsでiPhoneの写真を管理するための最も効果的な方法には、Appleの独自のアプリケーションであるiTunesの使用が含まれます。 iTunesを通じて、ユーザーは写真コレクションをシームレスに同期、バックアップし、整理できます。さらに、「Mobilekin Assistant for iOS」などのサードパーティアプリケーションは、Windowsユーザーに機能強化された機能を提供し、合理化された写真管理と組織を促進します。
最後の言葉
iPhoneのストレージがいっぱいになると、パフォーマンスに大きな影響を与える可能性があります。 iPhoneの写真をコンピューターに整理することで、大切な思い出に簡単にアクセスできます。よく構築された写真ライブラリは、効率を向上させるだけでなく、iPhoneの全体的なパフォーマンスを向上させます。 iPhoneでストレージを効果的に管理するには、iOSのMobilekin Assistantなどの信頼できるツールの使用を検討してください。この汎用性の高いソフトウェアは、記憶のバックアップや写真の転送などのタスクを簡素化することにより、写真管理を合理化します。この貴重な情報をソーシャルメディアプラットフォームで友人と共有して、iPhoneデータの管理を改善するのに役立ちます。
![]()
![]()





