コンピューターに頼らずにiPhoneをバックアップするオプションの方法をお探しですか?簡単に考えてみてください – この投稿では、コンピューターなしでiPhoneをバックアップする方法を教えてくれます。
iPhoneが写真、ビデオ、テキストメッセージ、連絡先、その他のデータで取引、紛失、または破損していると感じた場合、またはそれを避けたいと感じた場合、賢明なオプションはiPhoneをバックアップし、すべての情報のコピーを手元に置いておくことです。 Appleには、iPhoneを簡単にバックアップするためにICloudとiTunes/ Finderが含まれています。追加のダウンロードは必要ありません。
この記事では、コンピューターなしでiPhoneをバックアップする方法の概要を説明します。コンピューターの前に座っていない場合は、iCloudを使用してWi-FiでiPhoneバックアップをワイヤレスで作成することができます。また、iTunes/ Finderを使用してコンピューターを使用してiPhoneをバックアップする方法、またはiOSデータバックアップ&復元と呼ばれる安定したiPhoneバックアップツールに関するヒントとトリックを学びます。
iCloudを使用してコンピューターを使用せずにiPhoneをバックアップするために、以下のオプションに飛び込み、すべてのデータをiCloudストレージに保存します。 iPhoneデータをバックアップするためにデバイスをコンピューターに接続する必要はありません。
iCloudを使用してコンピューターなしでiPhoneをバックアップする方法
iPhoneをワイヤレスで自動的にiChloudにバックアップすることで、コンピューターをバイパスできます。 iCloudバックアップを有効にすると、iPhoneに保存されているデータと設定のほぼすべてがiCloudサーバーにアップロードされます。
携帯電話をコンピューターに接続せずに、またはiTunes/ FinderなしでiCloud経由でiPhoneバックアップを開始するには、以下を実行します。
1。iPhoneがWi-Fiネットワーク接続に接続されたら、開きます 設定 アプリ。
2。タップ (あなたの名前) > iCloud > iCloudバックアップ。
3。トグルをオンにします このiPhoneをバックアップします iCloudバックアップ機能を有効にします。
4。タップ 今すぐバックアップします インスタントのiPhoneバックアップをキックオフします。いつでもバックアップすることで、コンピューターなしでiPhoneを手動でバックアップできます。
iPhoneがデータをバックアップしている間に「残り時間を推定する」という進行状況バーが表示されます。完全にロードされるまで待ちます。 iPhoneがWi-Fiに接続されたままであることを確認して、デバイスのコンテンツと設定をバックアップします。
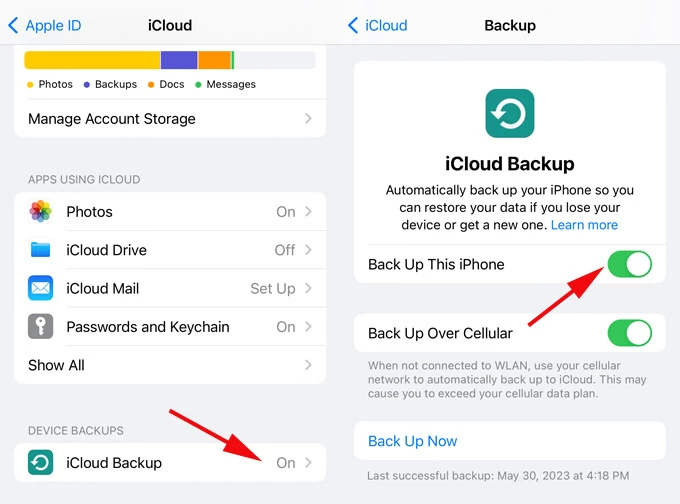
iCloudバックアップ機能をオンにするとすぐに、iPhoneのバックアップは、最後の成功したバックアップの24時間ごとに自動的に行われます。自動バックアップが発生するには、iPhoneをオンにする必要がありますが、画面がロックされ、Wi-Fiネットワークに接続され、電源に接続され、iCloudには十分なストレージスペースがあります。
iCloudが新しいバックアップを実装すると、iPhoneがバックアップの下で正常にバックアップされた日時を確認できます。また、iCloudバックアップを設定で表示することもできます>(あなたの名前)> iCloud>アカウントストレージを管理>バックアップを管理することもできます。
ヒント: iCloudバックアップは、コンピューターを必要とせずにiPhoneをバックアップするための便利なソリューションですが、iCloudストレージが不足しているため、iPhoneのバックアップが成功するのが妨げられないことがわかります。 Appleは、各Appleアカウントの5GBのiCloud無料ストレージを備えた基本プランをご覧ください。 iPhoneのデータがiCloudにバックアップされていることを確認するには、最大2TBのストレージを取得できるiCloud+プランに投資する必要があります。
iCloudバックアップには何が含まれていませんか?
iCloudがコンピューターやiTunesに物理的に接続されていない場合、iPhoneをバックアップするようにアクティブになった場合、ほぼすべてのデータと設定のコピーを保持します。ただし、バックアップできないデータがいくつかあります。
ボーナスヒント: iPhoneの写真を誤って削除し、写真をバックアップしたことがない場合は、バックアップなしで紛失または削除された写真を回復する方法に関するチュートリアルをお読みください。
iPhoneをiPhoneでiTunes/ Finderでバックアップする方法
特に近くにコンピューターを持っていない場合、または壊れたUSBケーブルを介してコンピューターとの接続を成功させることができない場合、コンピューターなしでiPhoneをバックアップする方法をはるかに知っています。
iPhoneデータをコンピューターにバックアップすることを検討している場合は、AppleのデフォルトのバックアップルートであるiTunesまたはFinderを使用してください。 iPhoneをバックアップするには、アクセス可能なコンピューターが必要です。 Windows PCまたはMacを使用してiPhoneをバックアップする方法は次のとおりです。
Windows PC、およびMacOSの以前のバージョンを持つMacを使用してください:
1. iTunesを起動します。
2。iPhoneをマシンに接続します。アクセシビリティのためにiPhoneのロックを解除します。 iPhoneが利用できない場合は、カバーしたページでヘルプを求めてください。
3。iTunesウィンドウで、左上隅に表示される小さなデバイスアイコンをクリックします。
4。クリックします まとめ iTunesウィンドウの左列から。
5.携帯電話からの健康とアクティビティのデータをバックアップする必要がある場合は、「ローカルバックアップを暗号化する」オプションを確認してください。バックアップのパスワードを設定します。
6。ヒット 今すぐバックアップします。 iTunesをコンピューター上のiPhoneをバックアップし、終了するまで待ちます。
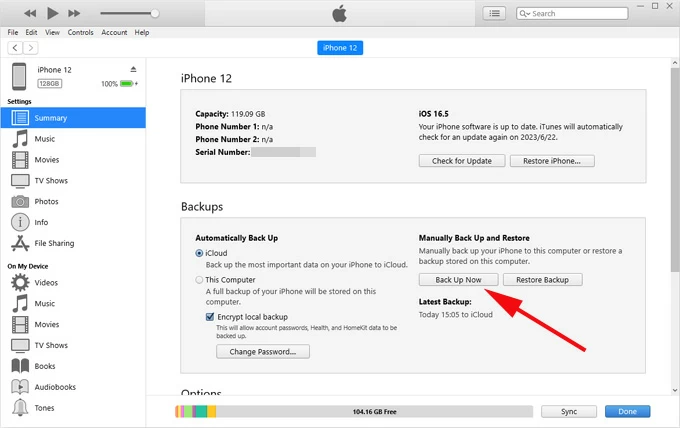
MAC操作MacOS Catalina 10.15以降を使用します
1。オープンファインダー。
More reading: iTunesのヒントとコツ
2。iPhoneをMacに添付します。
3。あなたを見つけます iPhone 左サイドバーのデバイスの下。
4。クリックします 一般的な ファインダーウィンドウの上部。
5.[iPhoneのすべてのデータをこのMacにバックアップする]オプションの横にあるチェックボックスを選択します。
6. iPhoneのコンピューターバックアップを暗号化するには、「ローカルバックアップを暗号化する」オプションを確認します。
7.クリックします 今すぐバックアップします iPhoneデータをコンピューターにバックアップし始める。
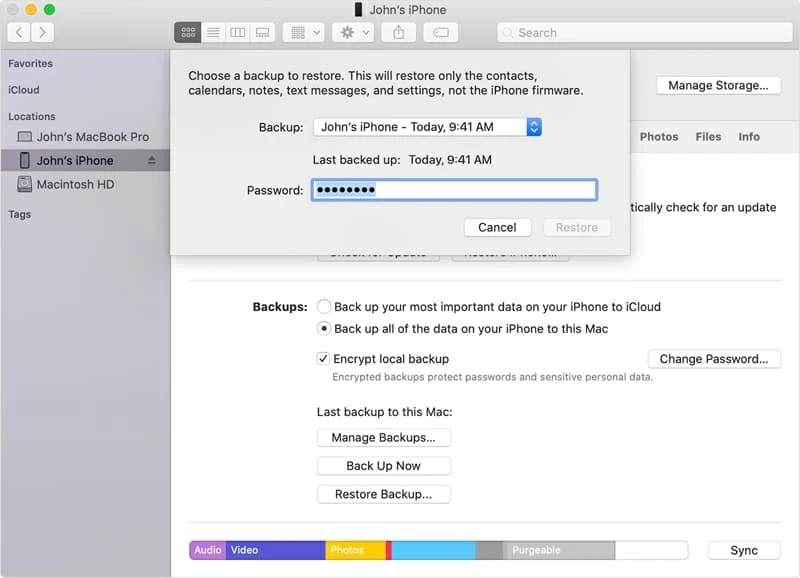
iTunes/ FinderなしでiPhoneにコンピューターにバックアップする方法
iPhoneをコンピューターでバックアップし、すべてのデータをローカルに保存する別のアプローチは、iOSデータバックアップと復元を使用することです。このソフトウェアを使用すると、iCloudまたはiTunesなしでiPhone用の完全なバックアップを実行できます。コンピューターなしでWi-Fiを介してiPhoneをバックアップすることはそれほど安定しておらず、iCloudのバックアップがランダムに中断される可能性があります。
すべてのiPhoneコンテンツは、iMessage、SMS、MMS、メモ、写真、連絡先、ビデオ、音声メモ、カレンダー、リマインダー、アプリデータなどを含む効率的にバックアップできます。また、コンピューターのスペースを節約する完全なバックアップを実行することなく、iPhoneの特定のファイルをバックアップすることもできます。 iPhoneがバックアップされた後、バックアップされたファイルをプレビューし、デバイスまたはコンピューターに選択的に復元するオプションが与えられます。
iTunesと同様に、このiPhoneバックアップソフトウェアは、健康と活動データのパスワードを使用して個人情報を保護するために暗号化バックアップ機能を提供します。
これらの手順に従って、iPhoneをバックアップします。
ステップ1:アプリケーションがインストールされたら、アプリケーションを起動します。
ステップ2:クリックします その他のツール 左下隅のタブ。
ステップ3:選択します iOSデータバックアップと復元 iPhoneをバックアップするためのモジュール。
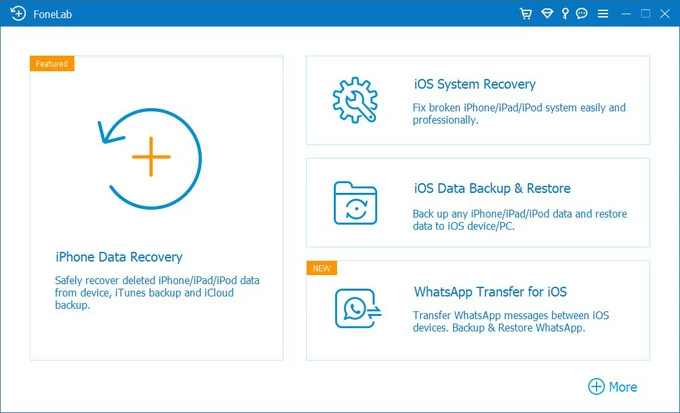
ステップ4:選択に進みます iOSデータバックアップ モード。
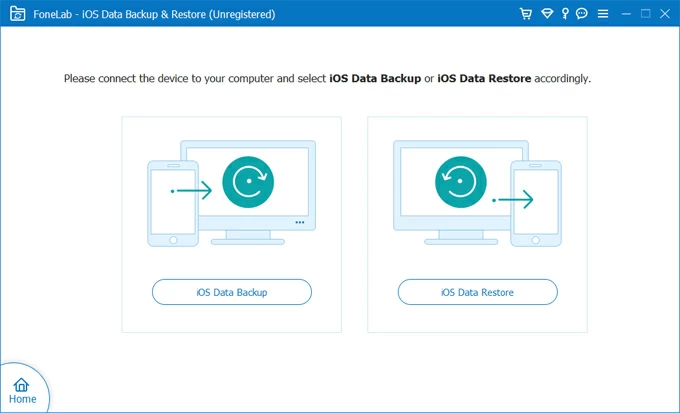
ステップ5:USBケーブルを介してiPhoneをコンピューターに接続します。このコンピューターを信頼するように求められた場合は、プロンプトで「信頼」をタップしてから、コンピューターがiPhoneにアクセスできます。
ステップ6:「標準バックアップ」オプションを選択し、クリックします 始める ボタン。または、「バックアップを暗号化する」オプションを確認して、バックアップをパスワードで保護します。

ステップ7:コンピューターにバックアップされるデータを正確に選択します。
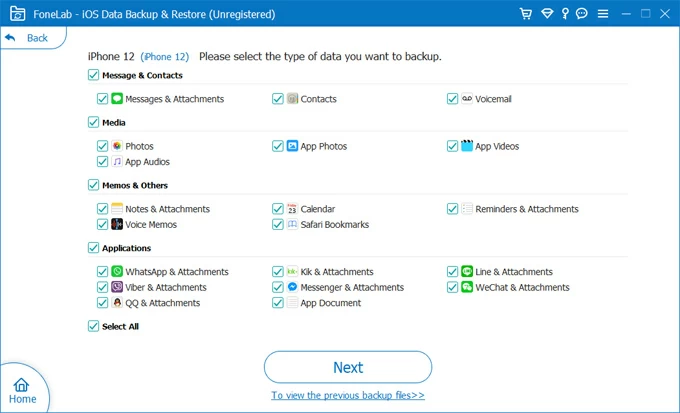
ステップ8:ヒット 次 ボタン。保存フォルダーを指定すると、バックアッププロセスが自動的に開始されます。 iPhoneで選択したデータファイルがバックアップするのを辛抱強く待ちます。
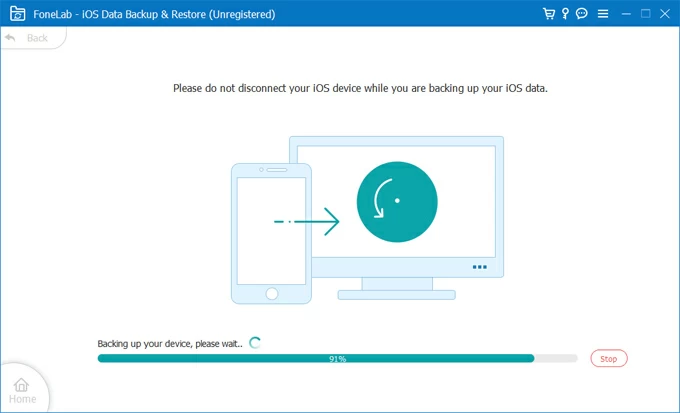
それは完了です! iTunes/ FinderなしでiPhoneをコンピューターにバックアップすることに成功しました。
次を読む:WindowsPCからiPhoneに写真を転送する方法
結論
AppleはiPhoneをバックアップするためのネイティブツールを提供しています。コンピューターではなくiCloudでiPhoneのバックアップを保持したい場合は、 オプション1 Icloudを使用してコンピューターなしでiPhoneをバックアップする上で。
もちろん、iTunes/ Finderを使用してすべてのiPhoneデータをバックアップするか、Appgeeker IOSデータバックアップと復元を使用してデバイスのバックアップを作成できます。
関連記事
iPhoneがiCloudにバックアップされないのはなぜですか?
ゴミを空にした後にファイルを回復する方法
利用できないiPhone xに入る方法
Apple IDなしでiPhoneのロックを解除する方法




