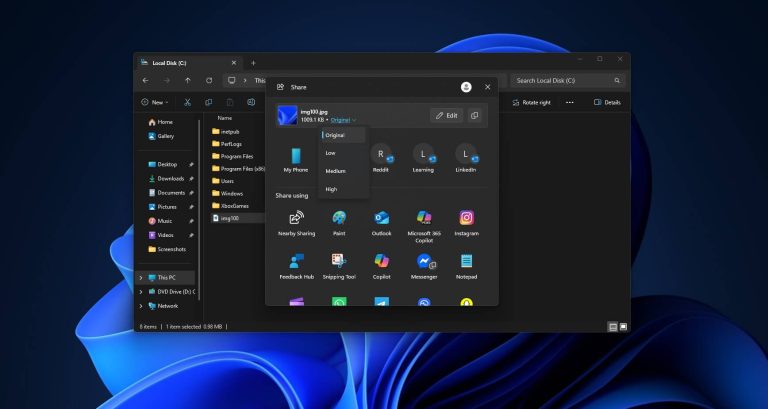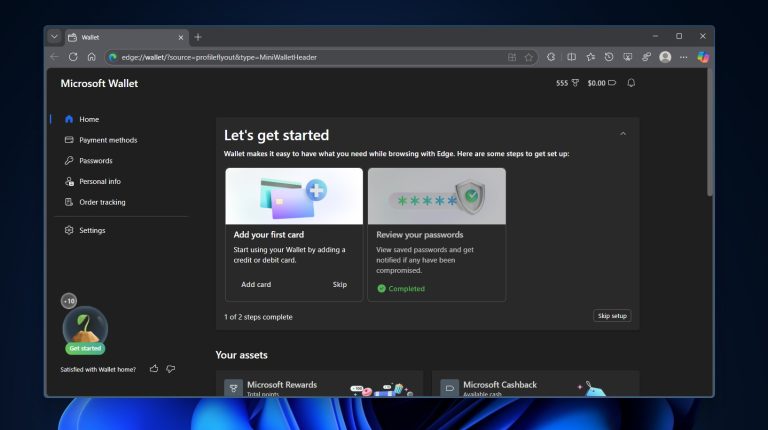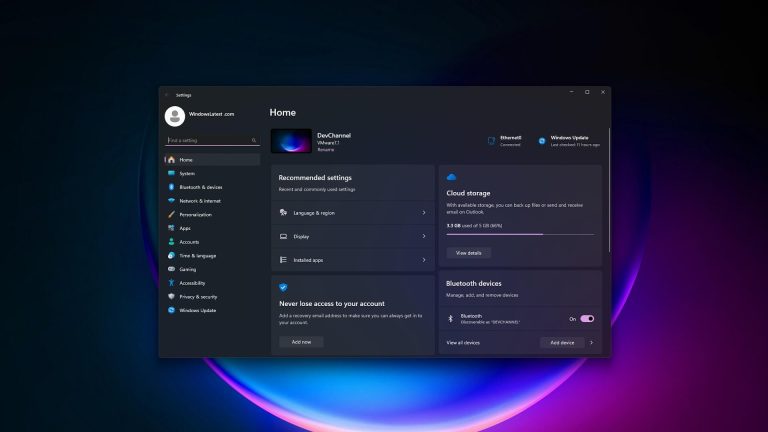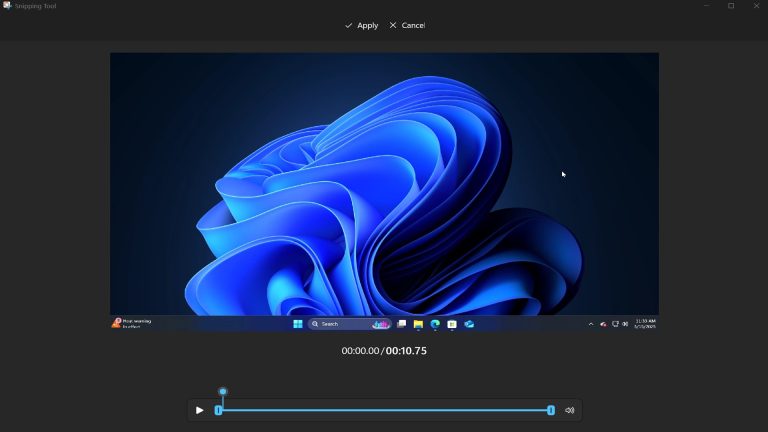コンピューターとモバイルデバイス間でデータをシームレスに共有することがますます一般的になっています。マルチメディアファイルまたは連絡先を転送するかどうか PCからモバイル転送 多くのユーザーにとって必要でした。この需要は、プロセスを簡素化し、ユーザーの利便性を高めるように設計されたさまざまなPCの電話ファイル転送アプリの開発につながりました。
このパッセージでは、7つのスマートアプリを探索して、PCを簡単に共有するのに役立ちます。ユーザーフレンドリーなインターフェイスからシームレスな接続オプションまで、これらのツールは、人々の多様なニーズを満たすためにさまざまな機能を提供します。
#1:モバイル転送アプリのベストPC – Androidのアシスタント
まず、Android(Windows and Mac)のMobilekin Assistantを使用して、PC/Macからモバイルにデータを転送する利便性を体験してください。この注目すべきモバイルからPC転送アプリは、シームレスで簡単なデータ転送ソリューションを提供します。ユーザーフレンドリーなインターフェイスを使用して、さまざまなデータ型をきちんと配置し、転送または管理用の特定のデータを簡単にプレビューおよび選択できます。
AndroidのMobilekin Assistantの優れた機能
- ファイルをコンピューターから携帯電話に柔軟に転送します。
- データを失うことなく、AndroidからPCに物をコピーします。
- 1クリックしてバックアップしてAndroidファイルを復元します。
- 連絡先、SMS、コールログ、写真、ビデオ、音楽、アプリ、本などなどのアイテムを転送および管理しましょう。
- データ管理の前に、希望どおりにファイルをプレビューおよび選択します。
- 使いやすい、心配のない結果、およびインスタントアフターセールスサービス。
- Samsung Galaxy、Motorola、Google、Blu、Alcatel、TCL、OnePlus、Nokia、Boost、Sonim、Kyocera、Sony、Catなどをカバーする8000以上のAndroidデバイスと互換性があります。
- あなたが警告を受けたとしても、それはあなたのプライバシーを開示しません。
![]()
次に、手間をかけずにPCを電話ファイルに転送する前にこのソフトウェアをダウンロードしてください。
ステップ1。AndroidのMobileKin Assistantを実行します
コンピューターでAndroidのアシスタントをダウンロードして起動することから始めます。次に、USBを介してデバイスをコンピューターに接続します。 (または、「WiFi経由で接続」機能を選択して、モバイルデバイスのAPKファイルをダウンロードして仮想接続を確立することもできます。)
ステップ2。Android電話を検出してください
AndroidデバイスでUSBデバッグを有効にして、プログラムによる自動検出を確保します。携帯電話が検出されると、それに関する詳細情報がユーティリティのメインウィンドウに表示されます。
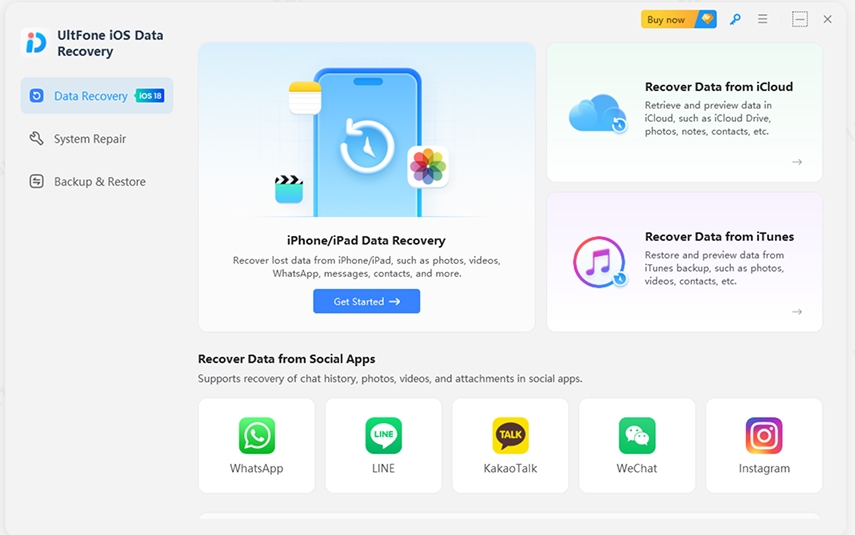
ステップ3。PCからモバイルファイル転送を開始します
左メニューから目的のデータ型に移動します。トップ画面の[インポート]オプションをクリックします。これにより、ウィンドウが開き、コンピューターのコンテンツを閲覧できます。必要なアイテムを選択し、操作を確認して、コンピューターからAndroidデバイスに転送します。

短所:
- そのすべての機能は、フルバージョンでのみ利用可能です。
あなたも必要です:
#2:Googleドライブ
Google Driveは、Windows 11/10/8/7/Macosまたはスマートフォン用の安全なPCからモバイルファイル転送アプリであり、共同作業に最適です。クラウドベースの機能が際立っているため、どこからでも簡単なファイルアクセスが可能になります。他のほとんどのGoogleサービスとの統合により、その魅力が追加されます。
ユーザーガイド:
- アクセス Googleドライブ コンピューターのブラウザで、左上の[新規]をクリックします。
- 「ファイルアップロード」または「フォルダーアップロード」を選択します。
- 目的のファイルまたはフォルダーを選択し、[開く/アップロード]をクリックしてGoogleドライブに転送します。
- AndroidデバイスにGoogleドライブをインストールして開き、ドライブから必要なファイルまたはフォルダーをダウンロードします。
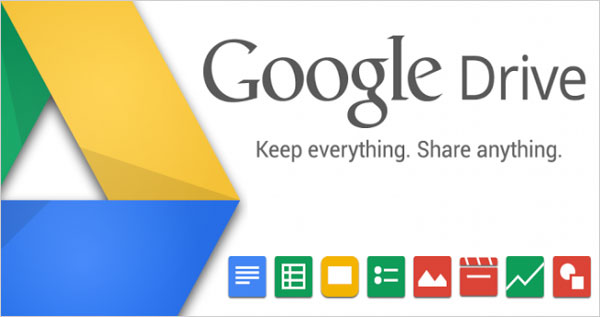
短所:
- 強力なインターネット接続が必要であり、高度な機能がコストが発生する場合があります。
#3:AirDroid
Androidで利用可能なAirDroidは、ファイル転送、リモートデバイスコントロール、スクリーンミラーリングなどの堅牢なモバイル管理ツールを提供します。そのクロスプラットフォームサポートは、その魅力を強化します。ユーザーは、さまざまなファイルをプラットフォーム間およびリモートでワイヤレスで転送できます。このラップトップをモバイルファイル転送アプリに使用する前に、スマートフォンとデスクトップクライアントの両方でAirDroidアカウントにサインインするか、必要に応じて新しいアカウントを作成するだけです。
ユーザーガイド:
- ダウンロードしてインストールします エアドロイド コンピューターと携帯電話の両方で。
- 携帯電話で開き、[接続]タブに移動します。
- 携帯電話のネットワークのIPアドレスに注意してください。
- コンピューターで、ブラウザでIPアドレスを入力します。
- 携帯電話の「受け入れ」をクリックして、デバイスを接続します。
- 最後に、データをUSBなしでコンピューターからAndroidに転送するファイルをドラッグアンドドロップします。
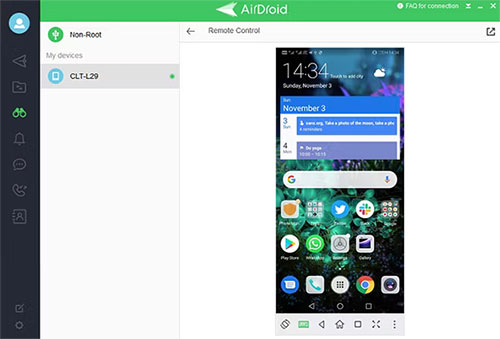
短所:
- AirDroidの無料版は、Webファイルの転送をファイルあたり30 MB、セッションあたり200 MBに制限します。
- 無料のトライアルでは、Web経由でスマートフォンのカメラにアクセスできません。
#4:共有
ShareITは、PCからAndroidモバイルにファイルを送信または共有するトップレートのアプリであり、さまざまなファイルタイプの迅速な転送を保証します。ユーザーフレンドリーなウィンドウと堅牢な機能により、このスマート製品は、世界中の主要なファイル移行ソフトウェアの1つとして際立っています。
ユーザーガイド:
- Android携帯電話とパーソナルコンピューターを同じWiFiネットワークに接続します。
- 走る 共有する PCにQRコードを表示します。
- 携帯電話でアプリを開き、「メインメニュー」に移動します。
- 「PCに接続」>「スキャンして接続」に進み、QRコードをスキャンします。
- 接続が作成されたら、Androidに転送するファイルを選択し、携帯電話で保存します。

短所:
- 広告サポート、ユーザーエクスペリエンスが混乱する可能性があります。
- 課題が発生したときにトラブルシューティングのためのユーザーマニュアルがありません。
クリックして詳細を知る:
#5:Xender
Xenderは、500万人以上のユーザーを抱えるまともなPC-Androidファイル転送ソフトウェアであり、Android、iOS、Windows、PC、Macなどのさまざまなプラットフォームでシームレスな転送を提供します。最大40MB/sまでの急速な速度を約束し、サイズ制限なしに多様なファイルタイプに対応します。特に、Xenderはモバイルデータなしで動作し、接続性が限られているエリアに最適です。
ユーザーガイド:
- インストール xender コンピューターとAndroidスマートフォンの両方で。
- コンピューターでXenderを開き、[オプション]をクリックして接続を作成します。
- Android電話で、Xenderを開いて、接続に参加するオプションをクリックします。
- 携帯電話のカメラを使用して、コンピューターの画面上のQRコードをスキャンします。
- リンクしたら、コンピューターからAndroidに転送するファイルを選択できます。
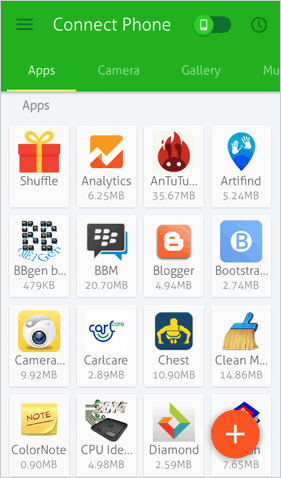
短所:
- このアプリは、注意をそらす広告を表示し、安全性の懸念を引き起こします。
- 代替アプリにも同様の機能があります。
- 操作のためにWi-Fi接続に依存しています。
#6:フィーム
Feemは、Bluetoothを超えて、PCからモバイルへの迅速なファイル転送を実行します。巧妙なデータ共有アプリとして、無制限のコンテンツ転送をサポートし、デバイス間で直接動作し、信頼できる選択肢になります。ローカルWi-Fiネットワークを作成することにより、このアプリは、データセキュリティに優先順位を付けながら、PCとAndroidデバイス間でファイル共有を有効にします。
ユーザーガイド:
- ダウンロードしてインストールします フィーム それぞれのアプリストアからコンピューターと電話の両方で。
- 両方のデバイスが同じWiFiネットワーク内にあることを確認してください。
- コンピューターでフィームを開き、転送するファイルを選択します。
- [送信]または「共有」ボタンをクリックし、利用可能なデバイスのリストからAndroid電話を選択します。
- お使いの携帯電話で、フィームを起動します。着信ファイルが表示されます。それらをタップしてダウンロードを開始します。
- 転送が完了したら、Androidスマートフォンのファイルにアクセスできます。
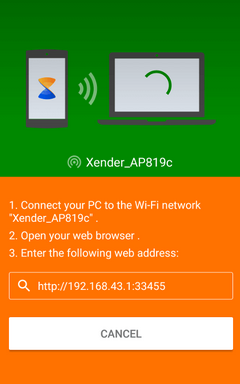
短所:
- 時には、ファイルの転送中にアプリケーションがクラッシュしました。
- ローカルWi-Fiネットワークのカバレッジは制限される場合があります。
#7:Pushbullet
PushBulletは、PCからAndroidへのファイル共有アプリ以上のものです。テキストメッセージング、通話通知、およびパーソナライズされたアラートを提供します。そのユニークな機能は、PCのAndroid通知をミラーリングし、そのユーティリティを向上させることです。デバイス間のファイル転送を容易にしますが、転送する前にファイルをサーバーにアップロードし、大規模な転送には適していません。
ユーザーガイド:
- インストールします プッシュビュレット コンピューターとAndroidスマートフォンの両方のアプリ。
- 両方のデバイスでPushBulletアカウントにサインインします。
- コンピューターで、PushbulletのWebサイトまたはデスクトップアプリケーションを開きます。
- [デバイス]タブをクリックして、Android電話に移動します。
- 「PaperClip」アイコンをタップしてファイルを添付するか、会話ウィンドウにドラッグアンドドロップします。
- Android電話では、ファイルが添付された通知を受け取ります。それをタップして、ファイルをダウンロードしてアクセスします。
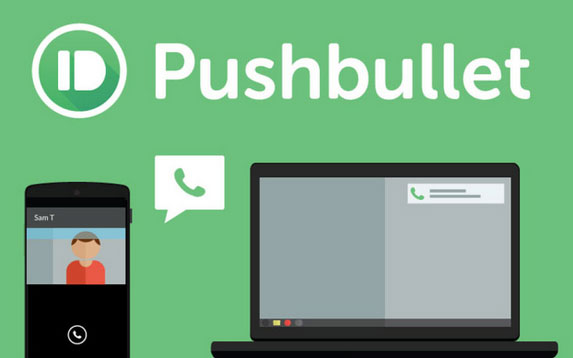
短所:
- Pushbulletは、転送されたファイルのサイズを制限し、より大きな転送を妨げる可能性があります。
- Pushbulletのサーバーを介したデータ転送は、プライバシーの問題を引き起こす可能性があります。
- アプリは、断続的な接続の問題が時々遭遇する可能性があります。
結論
上記の革新的なアプリの助けを借りて、ワークフローを合理化し、コラボレーションを強化し、デジタルデバイスを最大限に活用できます。あなたが絶えず移動中の専門家であろうと、単にあなたのPCとモバイルの間でファイルを共有する便利な方法を探している人であろうと、これらのツールはあなたのニーズを確実に満たすでしょう。最後に、上記よりも伝送の問題やより良いツールが発生した場合は、以下のコメントでお気軽に共有してください。
Recommended Read: Windows 10で削除または未保存のExcelファイルを復元する方法