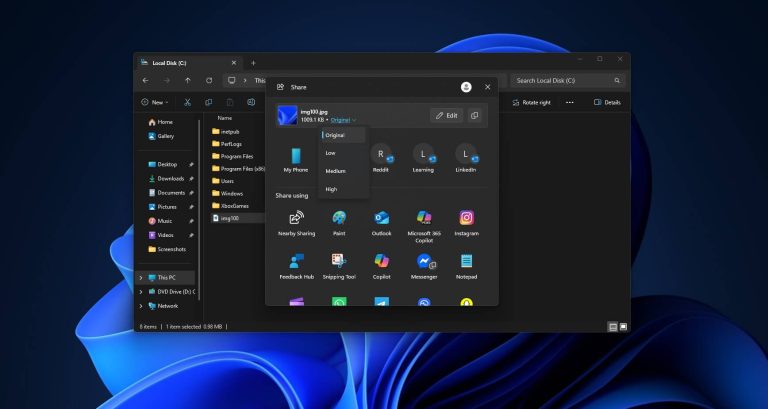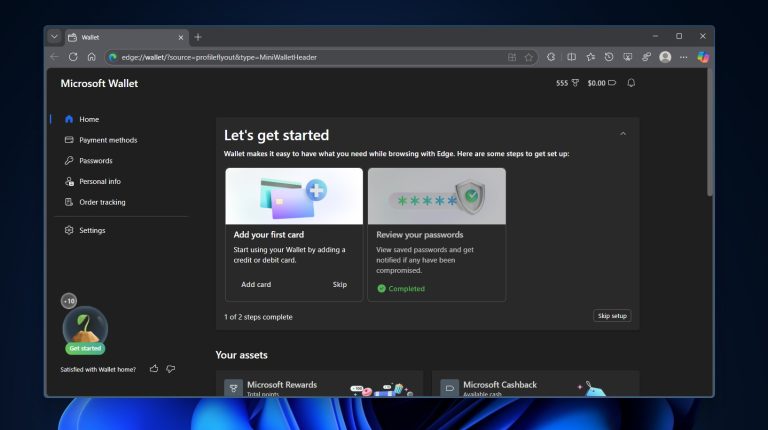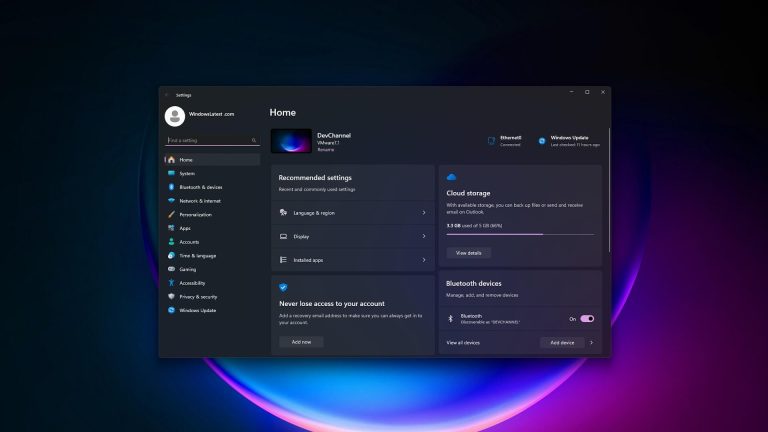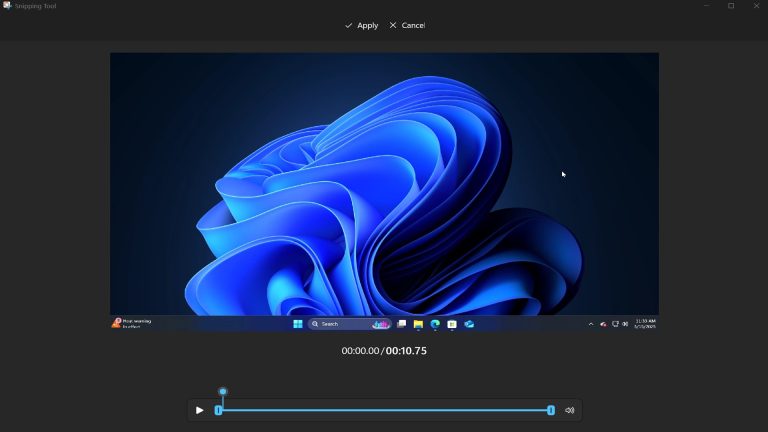写真は貴重な思い出をキャプチャするために不可欠な形式です。 iPhoneの写真をWindows PCに転送して保存すると、写真がより安全になり、その方法を示します。
キーポイント
iPhoneユーザーの場合、貴重な思い出をキャプチャするために写真を撮ることは簡単に思えるかもしれません:iPhoneをポケットから取り出してポイントして撮影してください。その後、写真が作成されます。通常、私たちのほとんどは、デフォルトで私たちの写真を携帯電話にアルバムに保管しています。しかし、いくつかの理由で電話データを失った人なら誰でも、このシナリオ全体に事前に取り組むためにできることが1つあることを知っています。Windows7コンピューターにすべての写真の安全なコピーを用意してください。
ただし、Appleのシステムに慣れているiPhoneユーザーであるため、iOSデバイスからWindows 7コンピューターに写真を転送するのが難しい場合があります。そのため、iPhoneの写真をWindows 7コンピューターに転送する方法を確認したいのです。
iPhoneの写真をWindows7コンピューターに転送する方法:
注記:
- Appleのセキュリティ保護メカニズムにより、iOSは許可なく外部コンピューターからローカル写真にアクセスすることはできません。したがって、詳細な方法に移動する前に、Appleがサポートする最新バージョンのiTunesをダウンロードしてインストールして、PCにiPhoneのデータを読み取らせます。
iPhoneの写真を自動再生を介してWindows7を実行しているコンピューターにインポートする
Microsoftが提供する組み込みプログラムであるAutoplayを使用して、iPhoneの写真をWindows 7コンピューターに簡単にインポートできます。必要なのは、iPhoneをWindows 7コンピューターに差し込むことだけです。プラグがあると、コンピューターはiTunesの助けを借りてiPhoneを検出します。
一般に、自動再生が自動的にポップアップされます。そうでない場合は、これらの手順で自動再生設定を手動でリセットできます。WindowsキーとSを押してから、コントロールパネルを入力します。結果のリストからコントロールパネルを選択します。次のリストで、自動再生を選択します。自動再生設定から、[すべてのデフォルト]ボタンを[リセット]ボタンをクリックします。
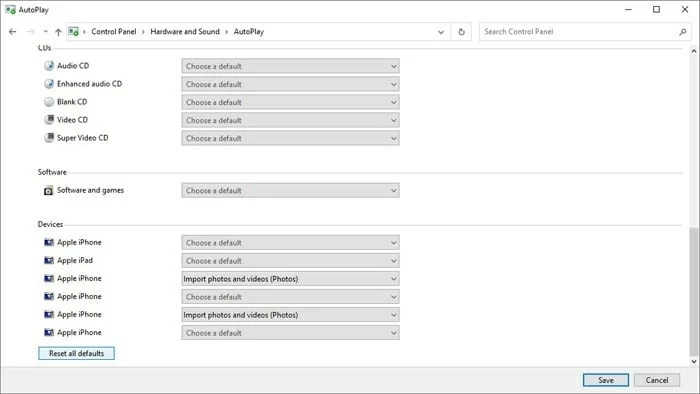
iPhoneからPC Windows 7に写真をインポートする方法は次のとおりです。
携帯電話をPCに接続するためのUSBコードを取得します。接続したら、iPhoneで通知を受け取ることができます。通知は「このコンピューターを信頼する」と表示されます。 「信頼」をタップしてから、パスワードを入力して承認します。その結果、画面の右下隅に自動再生の新しいウィンドウが表示されます。次に、何をすべきかのリストを目の前に表示する必要があります。その下にあるWindowsを使用して、「写真とビデオをインポートする」ボタンを選択します。
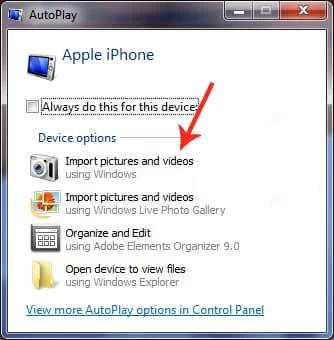
オプションをクリックすると、iPhoneからPCに写真をインポートするプロセスが開始されます。
通常、すべての写真は、コンピューターの「My Pictures」という名前のフォルダーにインポートされます。デフォルトの場所を変更してこれらの写真を保存する場合は、左下隅の[設定のインポート]をクリックして、新しい場所を選択できます。その後、[インポート]ボタンをクリックして転送プロセスを開始します。
iPhoneデータ転送を使用して、iPhoneからWindows7コンピューターに写真をインポートする
デフォルトでは、Autoplayが自動的にポップアップして、携帯電話をコンピューターに接続するときに写真を転送するのに役立ちます。転送する写真があまりない場合、それはすぐに仕事を成し遂げることができますが、写真の数が巨大な場合は、より良い組織を切望するかもしれません。幸いなことに、AppGeekerは、データ転送のためのツール、つまりフォーンデータ転送を提供します。
More reading: Windows 7のコンピューターで管理者パスワードをリセットする方法
iPhoneデータ転送を使用すると、iPhoneからコンピューター、またはその逆、iPhoneまでの写真をiPhoneにインポートできます。それに加えて、それを使用して、努力せずにデバイス全体で音楽、連絡先、その他のデータを転送することもできます。初心者に優しいもので、Windowsをサポートしています。
iPhoneデータ転送は、単なるデータ転送ツール以上のものです。データクロスデバイスの転送、データの整理、データの他の形式への変換など、多くのことを行うことができます。要するに、iPhoneデータ転送には多くのことが起こっています。その魅力的で便利な要素の多くはあなたを助けるかもしれません。
iPhoneの写真をWindows 7 PCにインポートする手順を組み立てました。まず、コンピューターを起動し、下のボタンをクリックしてiPhoneデータ転送をダウンロードします。
ステップ1:iPhoneデータ転送を実行します
iPhoneデータ転送をコンピューターで実行すると、USBコードで携帯電話をPCに接続するように求められます。必要に応じて、コンピューターを信頼するためにパスコードでiPhoneのロックを解除します。 iPhoneデータ転送はiPhoneを検出し、以下のスクリーンショットのような詳細情報を表示します。
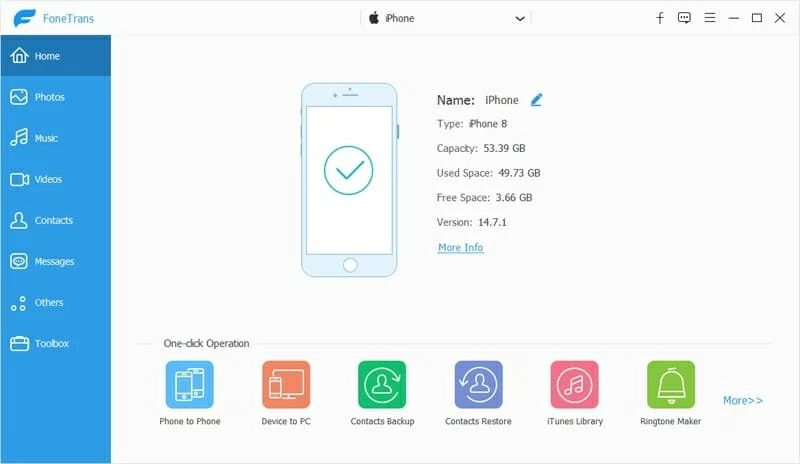
ステップ2:iPhoneから写真を選択します
ツールのサイドバーから、[写真]ボタンをクリックします。 iPhoneのすべての写真をここに表示する必要があります。転送される写真を選択するか、「すべてをチェック」してすべての写真を転送します。
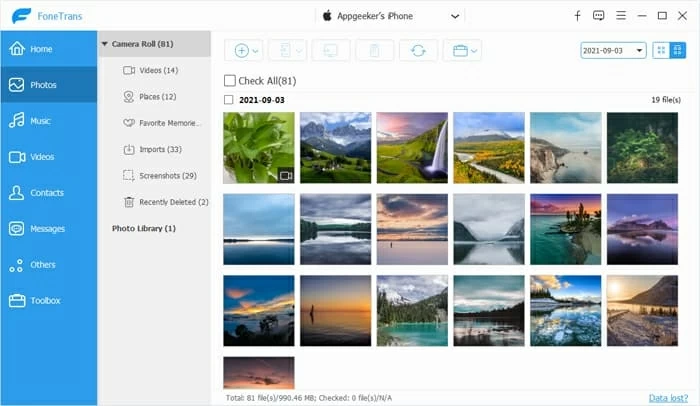
ステップ3:写真を保存するフォルダーを選択します
写真を選択した後、転送のプロセスを開始する時が来ました。 「PCへのエクスポート」ボタンを押します。ウィンドウがポップアップして、写真を保存するフォルダーを選択するように求められます。好きなフォルダーを選択するだけです。同時に、ニーズに応じて写真を別の形式に変換することもできます。
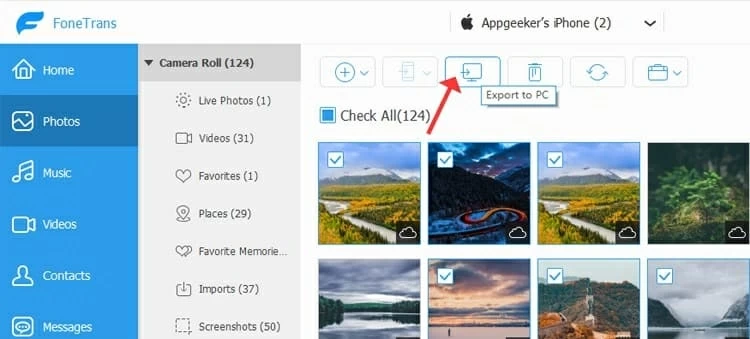
ヒント:1つのステップでプロセスを完了するツールを探している場合、iPhoneデータ転送も必要に応じて対応できます。[PCからPCへのデバイス]ボタンをクリックし、その後に[写真]ボタンが続きます。

転送のプロセスには時間がかかりません。その後、PCで写真を表示できます。
ファイルエクスプローラーを使用して、iPhoneからPC Windows7に写真を転送します
Microsoftは、写真を転送するための2つの異なるプログラム、AutoplayとFile Explorerを提供しています。 Autoplayは標準的な写真転送プログラムです。 File Explorerは、プラグインiPhoneをUSBデバイスとして扱い、そのデータを読み取る特別な写真転送プログラムです。次に、iPhoneの写真を手動でコンピューターにコピーできます。
1。iPhoneをコンピューターに接続します。
2。このPCに移動> Apple iPhone>内部ストレージ> DICMに移動します
3。DICMフォルダーには、ここにすべてのiPhoneの写真があります。
4.DICMでiPhoneの写真を確認してください。 PCに転送するすべての写真を選択してから、右クリックします。
5.コピーオプションを選択して、これらの写真をコピーします。
6。PCフォルダーのいずれかにコピーされた写真を貼り付けます。
iPhoneからiCloudを介してWindows7コンピューターに写真をダウンロードする
Appleアカウントを作成すると、iCloudが提供するサービスにサインアップします。とはいえ、Apple IDを持っているすべての人が5GBの無料のiCloudストレージを取得します。そうすることで、写真をiCloudにアップロードして、Windows 7 PCにダウンロードできます。
[設定]>[名前]>[iCloud]>[写真]に移動します。次に、iPhoneでiCloudの写真を有効にします。
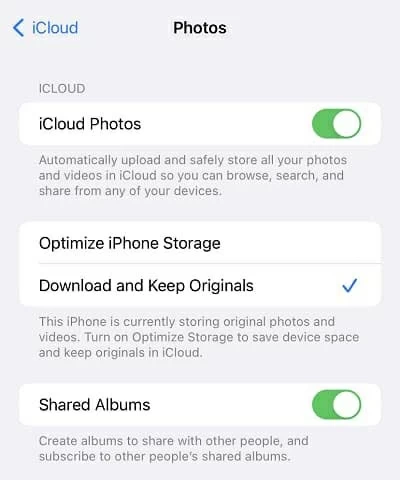
コンピューターに移動してください iCloudの写真 Apple IDでログインします。
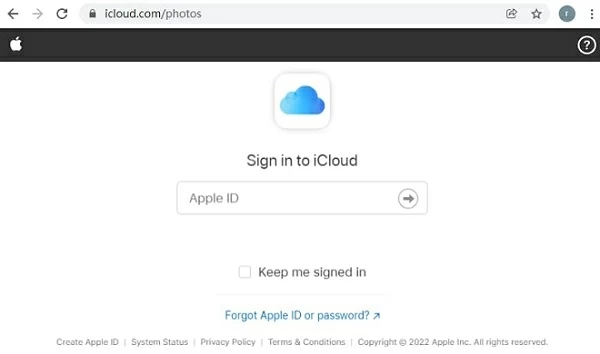
コンピューターに転送する写真を選択してください。次に、選択した写真をダウンロードするために、下向きの矢印のあるクラウドのようなダウンロードボタンをクリックします。しばらく待ってください、Windows PCに新しい追加された写真を表示できるようになります。

強力な新機能とより多くのストレージの場合、有料サブスクリプションでiCloud+にアップグレードできます。
関連記事