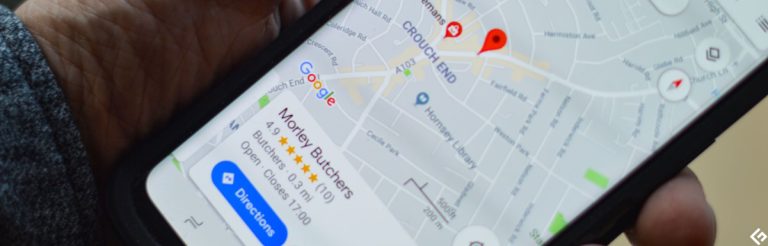iPhoneの連絡先にグループを追加すると、必要に応じて複数の人にテキストメッセージを送信することができます。たとえば、多くの人々との休暇を計画したり、グループイベントに参加したりする場合は、他の人とタイムリーに情報を共有することが重要です。したがって、あらゆるアイデア iPhoneで連絡先グループを作成する方法 効果的なコミュニケーションを確立するには?わかりました、このページは、交換を信じられないほど簡単にするためのいくつかの実証済みの方法をガイドします。
パート1:電子メールのために手動でiPhoneで連絡先グループを作成する方法
要件:
- iPhoneを現在のiOS16に更新してください。
- グループに追加する予定の各連絡先には、連絡先カードにメールアドレスがあります。
- iCloudで「連絡先」を有効にしました。
iPhoneでメールをメールで作成するにはどうすればよいですか?
Read more: 「iPhone 12が無効になった場合のiTunes接続エラーの解決方法」
- 連絡先アプリを実行し、画面の左上隅で「すべての連絡先」をタップします。
- 下から「+」アイコンをクリックして、「新しいグループ」を選択します。
- グループに名前を付けて、キーボードで「返品」を押します。
- 「すべての連絡先」を再度押して、グループに連絡先を追加します。
- 追加する連絡先を新しいグループにドラッグアンドドロップします。
- そのグループをクリックして、適切な連絡先が追加されたことを確認してください。
- iPhoneで新しいグループを確認するには、電話アプリを起動します。
- 「連絡先」をクリックして、「グループ」を選択します。
- メールアプリを実行し、右下に新しい電子メールアイコンをタップします。
- 「to」フィールドに連絡先グループ名を入力します。
- メールを書いて送信する前に、プロンプトが表示されたときにグループ名を押してください。
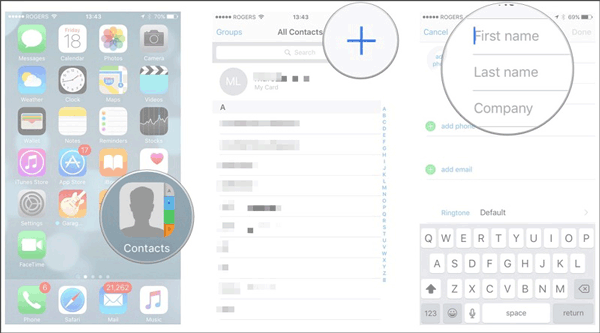
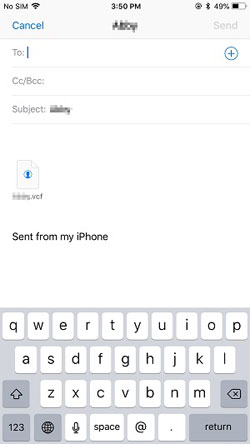
あなたも知りたいかもしれません:
パート2:iOSのアシスタントを介してiPhoneで連絡先グループを作成する方法
前提条件なしでiPhoneにグループを追加する方法を疑問に思いますか? iOS(Win and Mac)の最も推奨されるMobilekinアシスタントをお試しください。このスマートプログラムを使用するには、iPhoneとコンピューターをダウンロードしてインストールする前に利用可能なUSBケーブルに接続するだけです。その後、さまざまなアイテムに応じてiPhoneにデータ型を表示します。次に、連絡先グループを作成したり、好きなようにiOSコンテンツを操作したりできます。
iOSのアシスタントの優れた機能:
- iPhoneでコンピューターで連絡先グループを簡単に作成できます。
- PC/MacでiPhoneの連絡先やその他のファイルを直接編集/管理します。
- iOSデバイスとコンピューター/iTunes間でファイルを転送します。
- ビデオ、写真、音楽、電子書籍、連絡先、SMS、メモ、サファリブックマーク、音声メモ、プレイリスト、ポッドキャスト、着信音などなどのファイルタイプをサポートします。
- ワンクリックしてバックアップしてiDevicesを復元します。
- iPhone 14/14 Plus/14 Pro(Max)、iPhone 13/13 Pro(MAX)/13 MINI/12/12 PRO(MAX)/12 MINI、iPhone 11/11 Pro/11 Pro Max、iPhone X/XR/XS/XS MAX、iPhone 8/8 Plus、iPhone 6/7 Plus 7 Plus、iPhone 6/6s/6sなどのiPhone 6/6s/6sなど、iPhone 13/13 Pro(Max)/13 Mini/12/12 Pro(Max)/12 MiniをカバーするほぼすべてのiDevicesに適用します。
- それはあなたのプライバシーを放棄しません。
![]()
![]()
iOSのアシスタントと一緒にiPhoneでグループを作成するにはどうすればよいですか?
ステップ1。 プログラムを無料でダウンロードして、コンピューターにインストールしてください。起動し、iPhoneをUSBでコンピューターに接続します。
ステップ2。 画面上のプロンプトに従って、ユーティリティがデバイスを自動的に検出させます。まもなく、iOSファイルをスキャンしてメイン画面に表示します。
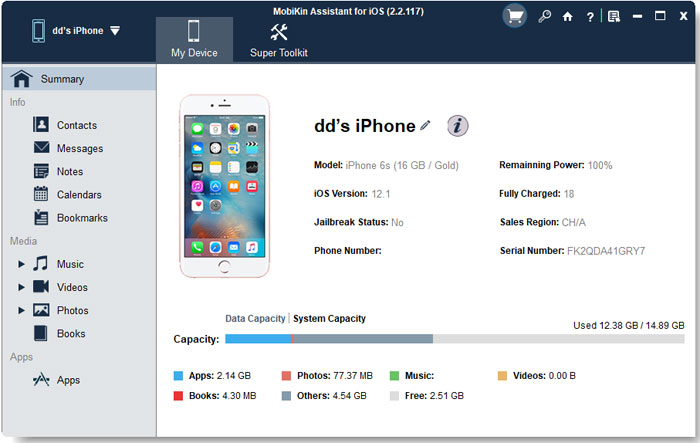
ステップ3。 インターフェイスの左メニューから[連絡先]セクションをクリックします。 「(グループ)」アイコンの近くの「+」ボタンをタップして、連絡先の新しいグループをこのiPhoneに追加します。最後に、必要な連絡先を選択してグループに入れます。
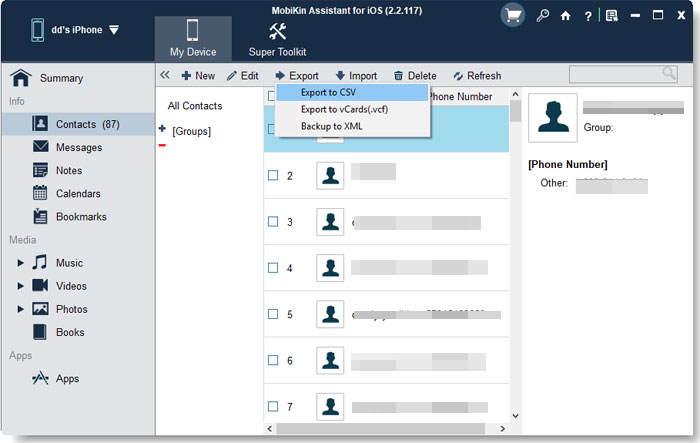
パート3:グループアプリを使用してiPhoneで連絡先グループの作成方法
App Storeには、PCなしでiPhoneで連絡先のグループを生成できるようにするアプリケーションがあります。 (iPhoneの重複した連絡先を削除したいですか?)ここでは、グループアプリを使用してドリルを簡単にします。グループアプリを使用してiPhoneでグループをセットアップする方法をご覧ください。
- インストールします グループ ダウンロード後にiPhoneのアプリ。
- アプリを開始し、連絡先に許可を与えます。
- ニュースレターのサブスクリプションのポップアップが開いたら、手順をスキップします。
- 「すべての連絡先」セクションに移動し、新しいグループに追加する連絡先を選択します。
- [アクションを選択]をタップし、その後に「グループに追加」オプションが続きます。
- 着信画面から「連絡先」を押し、グループに名前を付けます。
- 「DONE」をタップすると、新しいグループの連絡先を選択して、内部のアイテムをさらに管理できます。
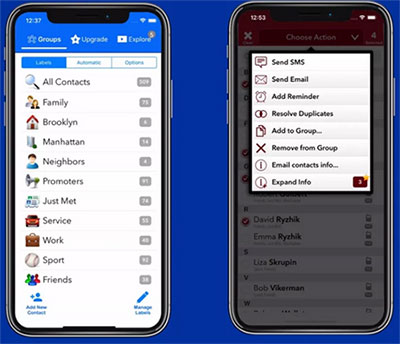
パート4:iCholoud経由でiPhoneの連絡先でグループを作成する方法
iCloudは、2段階の検証を使用してセキュリティを保護するために、Appleサーバー上のユーザーのデータを保存します。 iPhoneオペレーターは、連絡先のグループを作成するなど、さまざまなアクティビティを行うことができます。
iPhone 6/7/8/x/11/12/13/14でiCloudを使用してグループを作成する方法は?
- 行きます iCloud.com コンピューターで、Appleの資格情報を使用してiCloudアカウントにサインインします。
- 「連絡先」を選択して、既存の連絡先のリストをプレビューします。
- 「プラス」アイコンを選択し、ポップアップメニューから「新しいグループ」をタップします。
- グループに名前を付けて、テキストボックスの外側のどこにでもクリックして保存します。
- 名前を変更する場合は、ダブルクリックして新しいグループ名を入力します。
- リストの上部で「すべての連絡先」を選択して、特定のグループに連絡先を追加します。
- 必要な連絡先をクリックしてドラッグして、適切なグループにドラッグします。
- グループはiPhoneの連絡先リストと同期します。
- 新しいグループを使用するには、デバイスの「連絡先」サインをタップします。
- 連絡先ページから「グループ」を選択し、使用するグループを確認します。
![]()
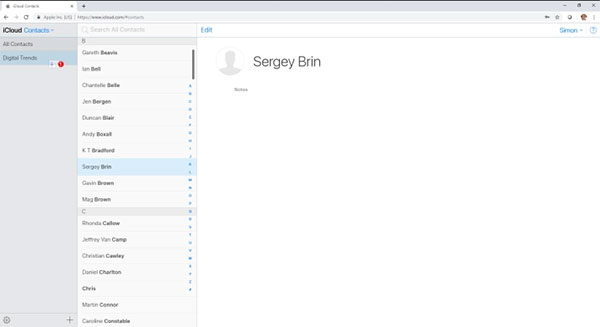
作成後にグループを誤って削除しますか?利用可能なバックアップがある場合は、iChoneからiPhoneを復元してください。それを達成するには、Web上のApple IDの詳細にサインインします。[設定]をクリックします。 「Advanced」タブの下に、連絡先、リマインダー、カレンダー、ブックマークなどを復元するためのオプションがあります。最後に、削除された連絡先グループを復元する最初のセクションを選択します。
iPhoneの連絡グループの追加のヒント
ヒント1:iPhoneで連絡先グループの使用方法は?
- iPhoneで電話アプリを実行し、「連絡先」にアクセスします。
- 右上隅の「グループ」をタップします。
- 生成するすべてのグループが表示されます。
- 電話アプリで作成したグループを確認して使用します。
ヒント2:iCloudからグループまたは連絡先を削除する方法は?
iPhoneのバックアップにも使用できるiCholoudを使用してiPhoneでグループを作成する方法について説明しました。さて、そこから役に立たない何かを削除したい場合は、次の手順を確認してください。
- 削除するグループまたは連絡先を選択します。
- 左下隅にある「アクション」メニューに移動します。
- メニューから「削除」を選択します。
- メニューが表示されたら、「削除」をタップして確認します。
ヒント3:テキストメッセージから連絡先グループを作成する方法は?
- メッセージアプリから新しいテキストを開きます。
- 「to」フィールドに情報を入力して、含める予定のすべての連絡先を追加します。
- テキストを書いて送信し、グループチャットに名前を付けます。
- 「to」フィールドにグループ名を入力します。
ヒント4:Androidで連絡先グループを作成する方法は?
- 連絡先アプリを開きます。
- [グループ]タブを押します。
- 右上隅に向かってタブ「追加」。
- 「連絡グループ」に名前を付けて、「保存」を押します。
- 画面の右隅近くに「追加」を再度押します。
- 目的の連絡先を選択し、「完了」をタップします。
最後に言葉
今日、私たちは複数の方法でiPhoneでグループを作成する方法について説明しました。上記のように、iOS 16を使用すると、iPhoneの連絡先アプリを使用すると、コンピューターなしで連絡先グループを作成できます。さらに、他の2つのツールは、さまざまな程度にもやや不便です。ただし、iOS(Win and Mac)のMobilekin Assistantは非常に便利で、パーティーや旅行中に情報の交換がストレスを軽減します。さらに、このユーティリティは、最小限の労力でiPhoneをバックアップ、復元、制御する機会を提供します。
![]()
![]()