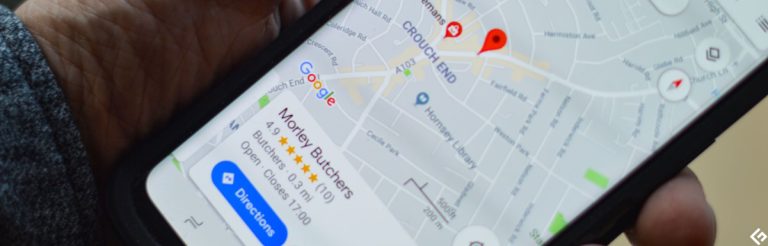初めてiPhone 16で利用できないメッセージを表示しますか?ステップバイステップガイドに従って、iPhone 16のロックを解除し、利用できない画面をリセットしてアクセスを取り戻します。
利用できないというiPhone 16にすばやくアクセスするには、iPhone Unlockerを試すことができます。これは、Apple iPhoneとiPadのロックを解除するように設計された専用ツールを試してみてください。
iPhone 16でiPhoneが利用できない画面が表示されている場合 – おそらく間違ったパスコードコードを何度も連続して入力している場合は、デバイスのロックを解除する方法はありますか?それは不可能かもしれません。 iPhone 16が再び使用できるようにロックされている場合は、iPhone 16にリセットする必要があります。
同時に、リセットプロセスはiPhoneで永続的に暗号化されたすべてのデータを消去するため、携帯電話やコンピューターに携帯電話をバックアップしていない場合、写真、連絡先、ビデオ、メモ、音声メモ、その他の個人情報を回復する方法はありません。
iPhone 16のロックを解除する方法で利用できない画面
iPhone 16を消去してリセットすると、すべてのデータが削除されますが、少なくとも利用できないエラーをリセットしてiPhone 16のロックを解除すると、再度使用できます。
実際、Appleは、PassCodeを忘れた場合に利用できないというiPhone 16のロックを解除するためのいくつかのオプションを提供しています。 iOS 15.2以降のIOSの最新バージョンは、忘れていれば、利用できない画面とパスコードをバイパスする統合方法があります。近くにコンピューターがある場合は、iTunesを使用してiPhoneが接続されて回復モードになったときに復元することもできます。 iCloudのリモート消去オプションは、iTunesにまったく入ることができない場合にも便利です。その消去iPhone機能は、本質的に同じことをリモートで行います。
繰り返しになりますが、iOSビルトインの消去機能、iCloudまたはiTunesを介してiPhone 16で利用できない画面のロックを解除することは、すべてのデータを一掃することを指摘する価値があり、デバイスのセットアップに使用したApple IDとパスワードを知る必要があります。この情報がない場合は、工場出荷時のリセット後、アクティベーションロック段階で立ち往生します。
忘れたパスコードオプションを使用します(iOS 15.2以降)
PassCodeを忘れて、PassCodeを複数回誤って入力した後にiPhone 16 16の使用可能な画面を通過できない場合は、コンピューターを必要とせずにiPhone 16を消去およびリセットするために、画面上の忘れたパスコードオプションを使用できます。
1. iCloudアカウントとパスワードを知っていることを確認してください。
2.パスコードを忘れたら、iPhone 16に使用できない画面が表示されるまでパスコードを入力してみてください。
3。タップします パスコードを忘れました 画面の下隅にあるオプション。携帯電話に携帯電話またはWi-Fiネットワークがない場合、このオプションは機能しません。
4。タップ iPhoneのリセットを開始します 続行する。
5.デバイスがApple IDのパスワードを入力するように要求したら、Apple IDからサインアウトするために実行します。
6。タップ iPhoneを消去します デバイスを待って、利用できないメッセージを含むデータと設定を一掃します。
7.手順に従って、携帯電話をもう一度セットアップします。 iCloudまたはiTunesにバックアップしたデータを復元することができます。
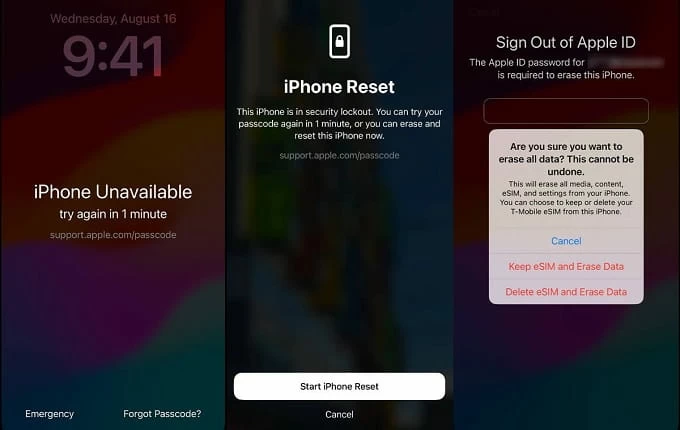
iPhone Unlockerを使用します
iPhone 16の利用できない画面に忘れられたパスコードオプションが表示されない場合は、心配しないでください。トラブルから抜け出すのに役立つ他のいくつかの方法がまだあります。
iPhone Unlockerは、利用できないまたはセキュリティのロックアウトと表示されるiPhoneまたはiPadのロックを解除することに関して、私たちのお気に入りです。携帯電話モデルを検出し、最も適切なファームウェアを自動的にダウンロードし、画面を高速にリセットすることにより、デバイスのロックを迅速に解除します。
ほとんどのiPhoneのロック解除ユーティリティとは異なり、このプログラムを使用すると、Apple ID、Screentime PassCodeを削除し、MDM制限およびiTunes暗号化設定を削除できます。これは、多くのAppleユーザーにとって歓迎すべき利点です。
iPhone Unlockerプログラムで利用できないiPhone 16をリセットする方法は次のとおりです。これらの命令は、iPhone 16およびその他のモデル、およびiPadが利用できないと言っている場合はiPadモデルをカバーしています。
Recommended Read: iPhoneが「サービスなし」と表示された場合の対処法
1.インストール後にiPhone Unlockerを開き、インターフェイスから「パスコードをワイプする」を選択します。
次に、iPhone 16を作業ケーブルでコンピューターに差し込みます。
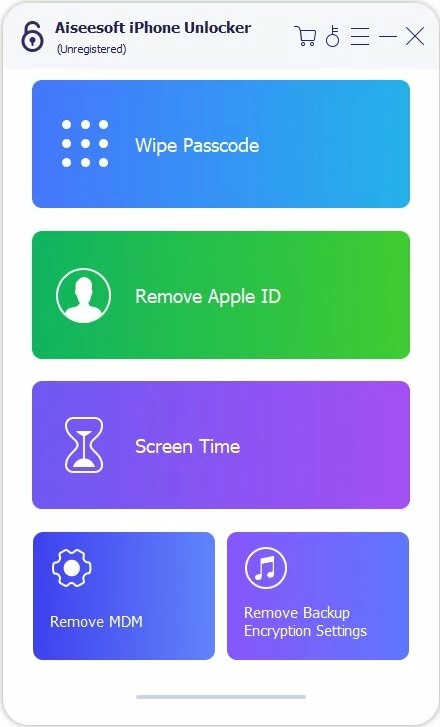
2。認識されたら、電話の詳細を確認してください。
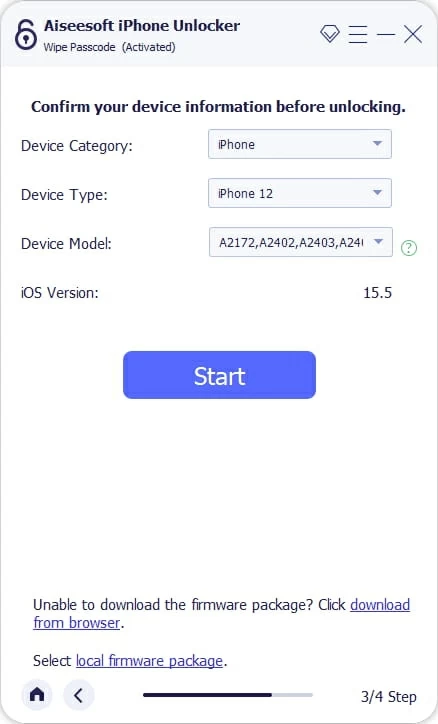
3。正しいことが確実な場合は、「開始」ボタン(上記の画像を参照)をクリックして続行します。これにより、iPhone 16用のiOSファームウェアをダウンロードするプロセスが開始されます。

4.ダウンロードが完了したら、インターフェイスの[解除]をクリックします。 0000と入力して、iPhone 16パスコードをリセットし、利用できない画面のロックを解除することを確認します。
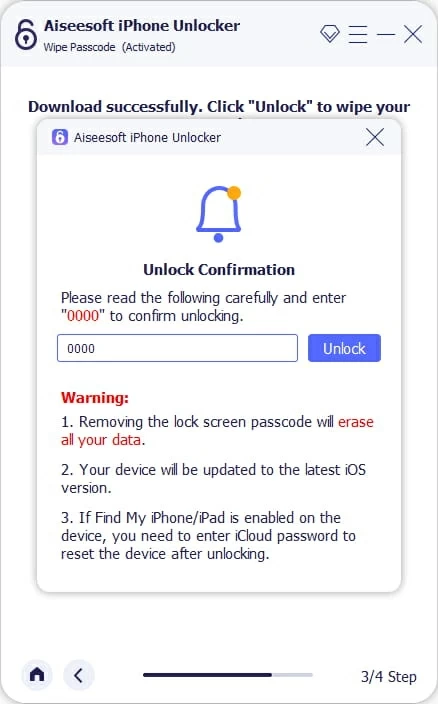
5.プログラムがiPhone 16のロックを解除するのを待ってください。すべてのデータと設定は永続的に削除されます。
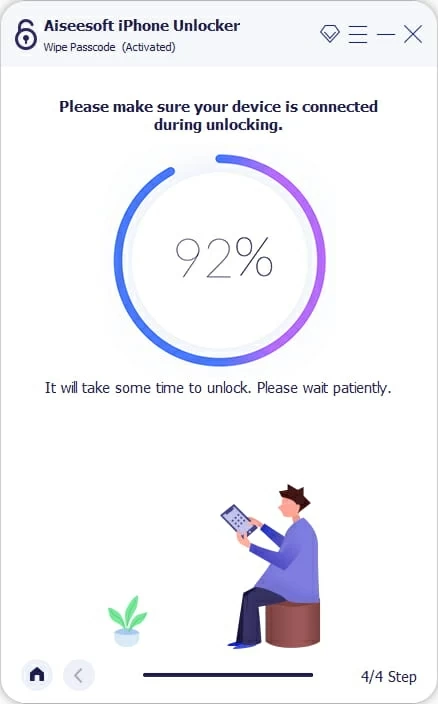
6。終わった! iPhone 16が再起動したら、再度設定して、最近のバックアップからデータと設定を復元します。
回復モード(iTunes)を介して
iTunesをコンピューターにインストールしている場合は、iPhone 16をリカバリモードに入れて、利用できないiPhone 16を消去および復元することもできます。
iPhone 16をリセットしようとする前に、iPhoneが利用できないメッセージを表示しようとする前に、携帯電話を少なくとも30%に充電することをお勧めします。
1。両方を保持します 側 そして ボリュームダウン スライダーの電源が表示されるまでボタン。スライダーを右に動かして、iPhone 16をオフにします。
2。同時に保持しながら、電話をMacまたはPCに接続します 側 しばらくボタン。
3。保持し続けます 側 Appleロゴが表示されているのが表示されています。デバイスにコンピューターとケーブルの画像が表示されるまでボタンを放すことのみです。あなたは回復モードになっています。
![]()
4. WindowsコンピューターでiTunesを開き、必要に応じてiPhoneを信頼することを選択します。次に、iTunesウィンドウの上部にあるデバイスアイコンをクリックして、メニューを入力します。選択します まとめ その後、サイドバーで iPhoneを復元します。復元または更新を求められたら、クリックしてください 復元する。
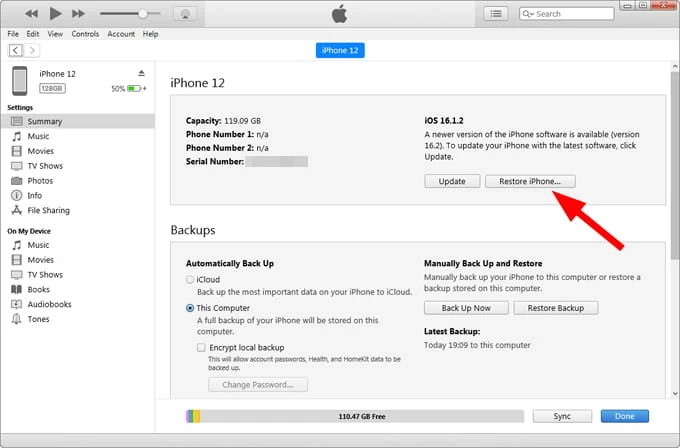
5. MACを使用している場合は、Finderを開き、サイドバーでiPhoneを見つけます。次に、選択します 復元する。
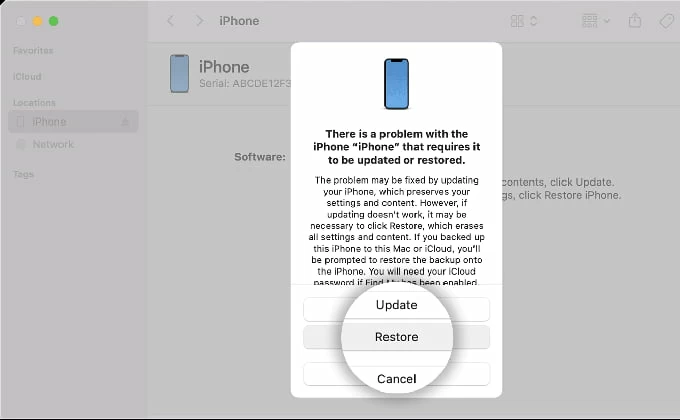
6.復元プロセスが終了したら、プロンプトに従って携帯電話のセットアップを再度設定します。iPhone16を再起動するために、元々電話のセットアップに使用したApple IDとパスワードを入力する必要があることに注意してください。
私のiPhone(iCloud)を見つける
1。行きます iCloud私のiPhoneを見つけてください 電話またはコンピューターブラウザで。
2.まだいない場合は、iPhone 16と同じiCloudアカウントでサインインします。
3.画面の上部にあるAppleデバイスのリストから利用できないエラーが発生するiPhone 16を選択します。
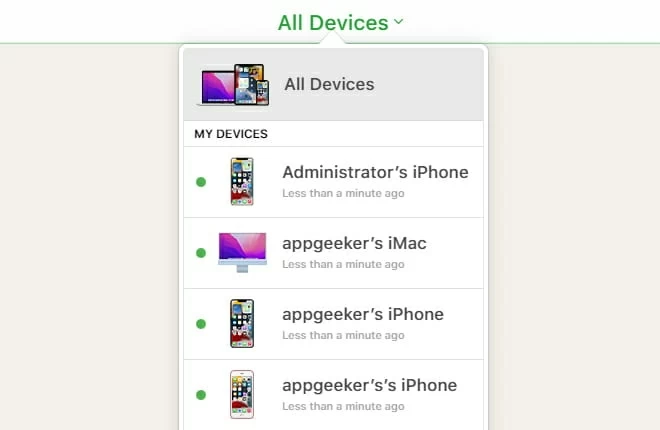
4.選択 iPhoneを消去します オープニングメニューから。
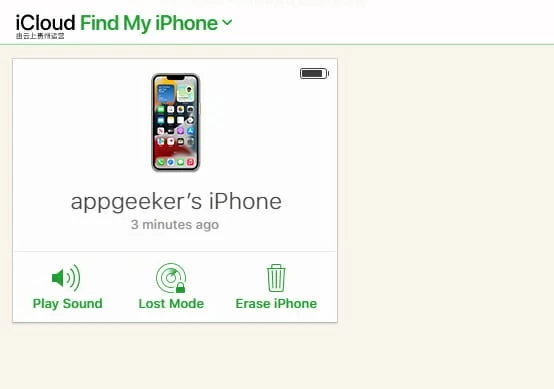
5.アクションを確認するには、クリックします 消去します プロンプトのボタン。
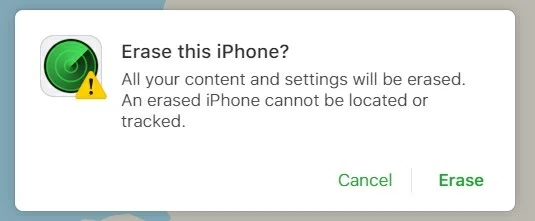
6.リクエストの送信時にデバイスがインターネットに接続している場合、iPhone 16に保存されているすべてのデータの消去を即座に開始し、利用できない画面のロックを解除します。
重要! iCloudに私の作業を見つけて、利用できないiPhone 16のロックを解除するために、私のiPhoneがデバイスで有効になっていることを確認し、デバイス上の同じiCloudアカウントでサインインしていることを確認してください。
iPhone 16データを定期的にバックアップします
これで、画面上で利用できないメッセージを取得するiPhone 16をリセットする方法を知っています。どんなオプションを選択しても、デバイスに保存されている以前のデータと設定は永久に消去されます。将来すべてを失うことを恐れていますか?失われたデータを復元する必要がある場合は、バックアップが必要です。
iPhone 16をiCloudまたはiTunes経由でローカルにバックアップすることができます。
iCloud:
設定>(あなたの名前)> iCloud> iCloudバックアップ、これを有効にします(デバイス)。 iPhone 16データを手動でバックアップする必要がある場合は、今すぐバックアップを選択してください。
iTunes:
デバイスをコンピューターに接続し、ウィンドウの上部にある電話アイコンを選択します。次に、概要をクリックし、今すぐバックアップをクリックします。
関連記事
データを失うことなくAndroid電話のロックを解除する方法
リモート管理のiPhoneを無料で削除する方法