iPhoneを見つけることで、メッセージを予期せず削除し続けることほど困惑することはありません。それがグリッチであろうと設定の監視であろうと、この問題はあなたのコミュニケーションを混乱させ、重要な情報なしにあなたを残すことができます。このガイドでは、この迷惑な問題を解決するのに役立つ5つの実用的な修正を掘り下げ、メッセージがiPhoneにあるべき場所にメッセージを維持します。これらのソリューションを探索し、メッセージを軌道に戻しましょう!
パート1。なぜ私のメッセージがiPhoneで削除されているのですか?
なぜあなたのiPhoneがメッセージを単独でメッセージを削除しているのか疑問に思っているなら、考慮すべきいくつかの潜在的な原因があります。
See also: コンピュータやiTunes/Finderを使わずにiPhoneをバックアップする方法
old誤ったバックアップからの復元: iChoneまたはiTunesを使用してiPhoneを復元すると、バックアップファイルが正しいまたは最新のファイルではない場合、現在のメッセージが失われる可能性があります。
iTunesとの同期: iTunesとの同期プロセス中に誤った操作は、テキストメッセージの損失につながる可能性があります。
cord誤ったメッセージ設定:iPhoneには、メッセージが維持される時間を決定する設定があります。設定が特定の期間(たとえば、30日または1年)の後にメッセージを削除するように構成されている場合、これがメッセージの自動削除の理由かもしれません。
☁icloud同期: メッセージに対してiCloud同期を有効にしている場合、あるデバイスでのアクションは他のデバイスに影響を与える可能性があります。たとえば、iPadでメッセージを削除すると、iPhoneから削除される可能性もあります。
パート2。iPhoneを修正する方法メッセージの削除を削除し続ける問題
iPhoneだけでメッセージを削除するのに苦労するのはイライラすることがありますが、心配しないでください!次のセクションでは、この問題を解決し、メッセージング機能を復元するための効果的な戦略を提供します。
修正1:iOSを最新バージョンに更新します
iOSを最新バージョンに更新すると、iPhoneの問題を単独で削除する問題を解決することがよくあります。これは、更新には通常、この問題を引き起こしている可能性のある既知のバグとグリッチの修正が含まれるためです。
iOSバージョンを更新するには:
- iPhoneで設定アプリを開きます。 「一般」に移動し、「ソフトウェア更新」を選択します。
- 更新が利用可能な場合は、「ダウンロードとインストール」のオプションが表示されます。タップします。
- iPhoneはアップデートをダウンロードします。ダウンロードが完了したら、インストールする通知が表示されます。すぐにインストールするか、後でスケジュールすることを選択できます。
- インストールプロセスが開始されます。このプロセス中に、デバイスに十分なバッテリー電力があるか、充電器に接続されていることを確認してください。
修正2:iPhoneを再起動します
iPhoneの問題を単独で削除する問題に対処するために、強制再起動は役立つトラブルシューティングステップになります。このプロセスは、デバイスのメモリを(データを削除せずに)クリアし、マイナーな不具合やソフトウェアの問題を解決する可能性があります。
強制的にiPhoneを強制するには:
- iPhone 8以降の場合: ボリュームアップボタン、次にボリュームダウンボタンをすばやく押してリリースします。その後、Appleロゴが表示されるまで、電源/サイドボタンを押し続けます。
- iPhone 7およびiPhone 7 Plus用:Appleロゴが表示されるまで、ボリュームダウンボタンと電源/サイドボタンの両方を同時に押し続けます。
- iPhone 6sおよび以前のモデルの場合: Appleロゴが表示されるまで、ホームボタンと電源/サイドボタンの両方を同時に押し続けます。
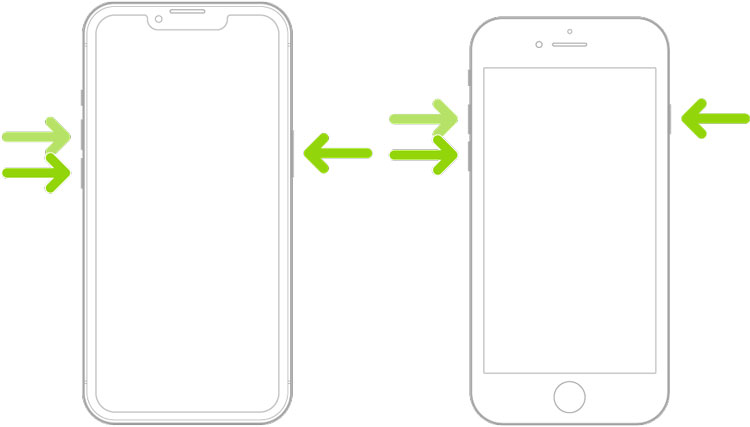
修正3:ストレージスペースを解放します
これらの手順を使用して、iPhoneのストレージスペースを解放します。これは、ストレージが不十分なため、iPhoneを単独で削除するなどの問題を解決するのに役立ちます。
iPhoneでストレージスペースを解放する方法はいくつかあります。
- 設定アプリに移動し、「一般」をタップし、「iPhoneストレージ」を選択して、消費スペースの内訳を確認します。 iPhoneストレージメニューから、使用しないアプリを識別および削除できます。
- [設定]>[Safari]に移動し、[履歴とWebサイトのデータをクリア]をタップして、ブラウザキャッシュで撮影したスペースを解放します。
- 不要な写真やビデオを削除するか、それらをiCloudまたは別のクラウドサービスにアップロードしてスペースを節約します。
- 設定アプリに移動し、「メッセージ」をタップし、「メッセージ履歴」の下で、メッセージを短い期間に保持するか、大きな添付ファイルを手動で削除することを選択します。
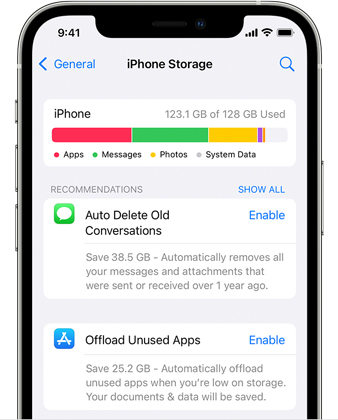
修正4:iCloud同期を確認します
メッセージのiCloud Syncは、すべてのAppleデバイスでテキストを更新することにより機能します。有効になり、1つのデバイスでメッセージを削除すると、すべてのデバイスで削除されます。メッセージのiCloud同期を確認および調整する方法は次のとおりです。
iCloud同期を確認するには:
- iPhoneで設定アプリを開き、上部の名前をタップします。
- 下にスクロールして「iCloud」を選択して、iCloudの設定とストレージを表示します。
- iCloudを使用してアプリのリストに「メッセージ」を探します。隣のトグルが緑の場合、メッセージのiCloud同期がオンになっていることを意味します。
- メッセージをデバイス間で同期したくない場合は、このスイッチをオフにします。これにより、あるデバイスの削除が他のデバイスに影響を与えることを防ぎます。
- iCloudストレージがいっぱいの場合は、完全なiCloudストレージが同期の問題を引き起こす可能性があるため、管理またはアップグレードを検討してください。
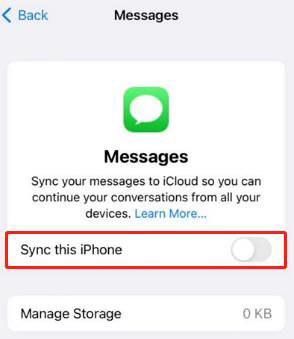
修正5:「メッセージのキープ」設定を確認します
iPhoneの「メッセージを保持する」設定により、削除される前にメッセージが保存される時間が決まります。この設定を調整すると、iPhoneがメッセージが自動的に削除されるのを防ぐことができます。これがそれを行う方法です:
- iPhoneで、設定アプリに移動します。
- 下にスクロールして、「メッセージ」を選択します。
- 「メッセージ履歴」セクションを見つけてタップします。
- ここでは、「30日」、「1年」、「永遠」などのオプションが表示されます。
- メッセージの自動削除を防ぐために、「永遠」を選択します。この設定により、特定の期間後にメッセージが自動的に削除されないようにします。
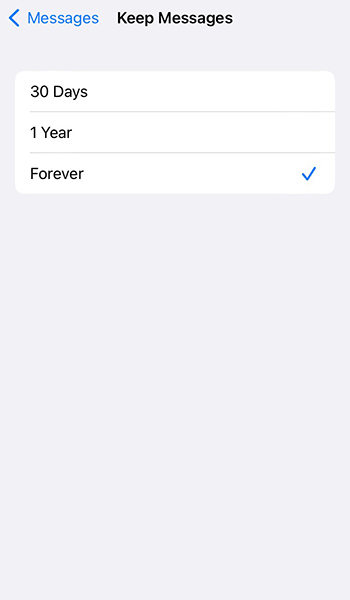
パート3。iPhoneで削除されたメッセージを直接取得する手順
重要なiPhoneデータ、特にメッセージを失うことは、大きな不便になる可能性があります。幸いなことに、Recovergo(iOS)は、そのようなシナリオで救世主として介入します。この堅牢なツールは、バックアップを必要とせずに、iPhoneから失われたデータを直接回復するための包括的なソリューションを提供します。システムエラーや偶発的な削除などのさまざまな問題のために、メッセージが予期せず削除されたり、失われたりするトリッキーな状況に特に便利です。 Recovergo(iOS)が機能する方法に飛び込み、その段階的な回復プロセスを調査して、貴重なデータを取り戻します。
ステップ1 コンピューターでRecovergo(iOS)をダウンロードして起動します。デバイスをコンピューターに接続し、「iOSデバイスからデータの回復」オプションを選択します。
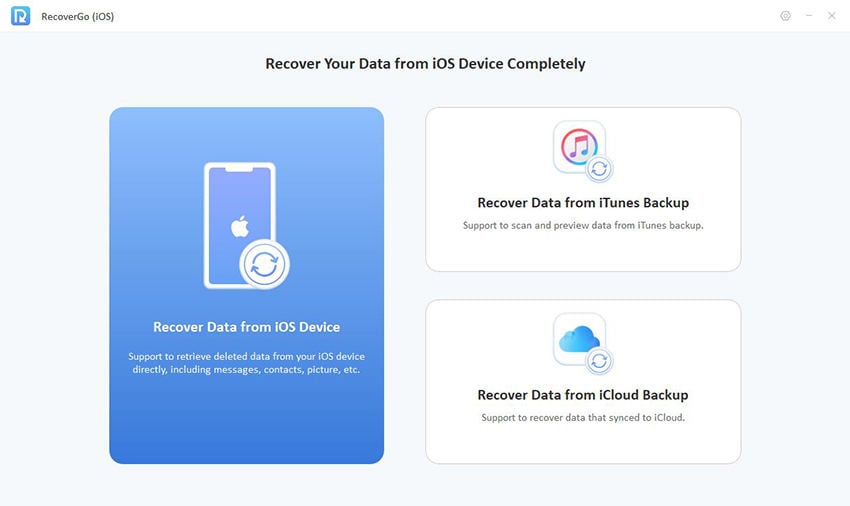
ステップ2 回復するデータの種類を選択し、[スキャンを開始]をクリックします。
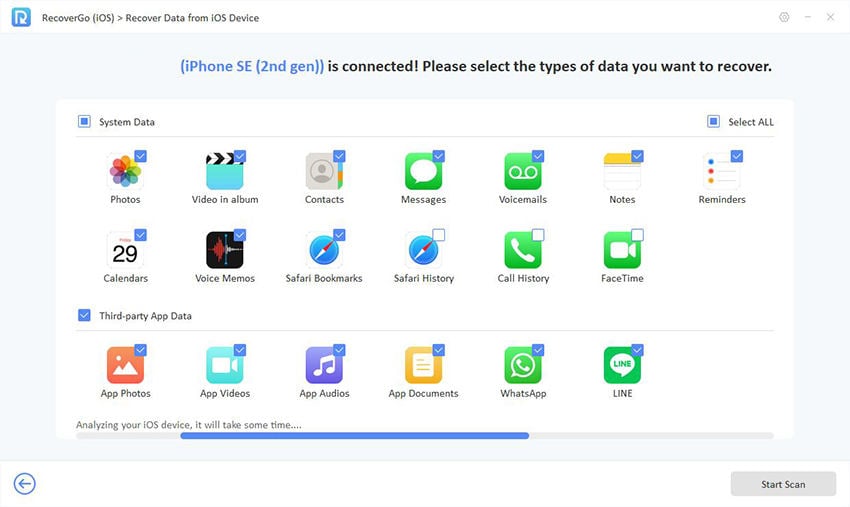
ステップ3 スキャンプロセスの後、回復できるデータをプレビューできます。
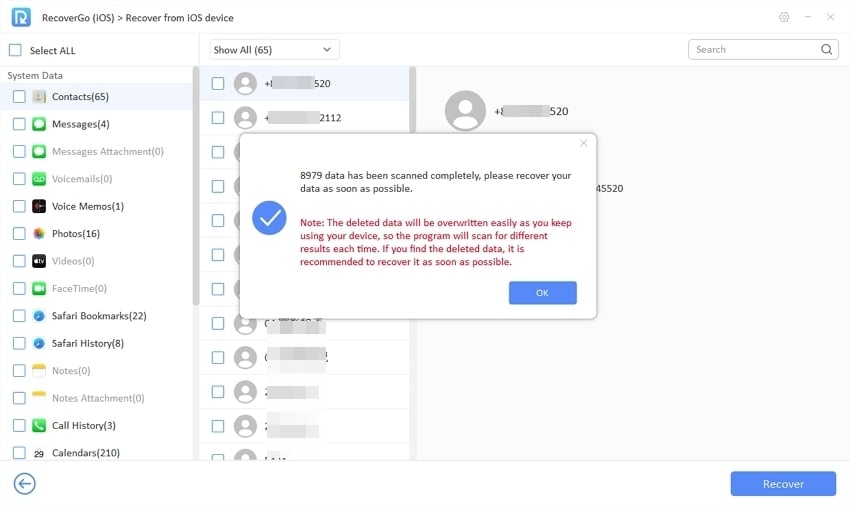
ステップ4 回復するデータを選択し、[回復]ボタンをクリックしてコンピューターに保存します。
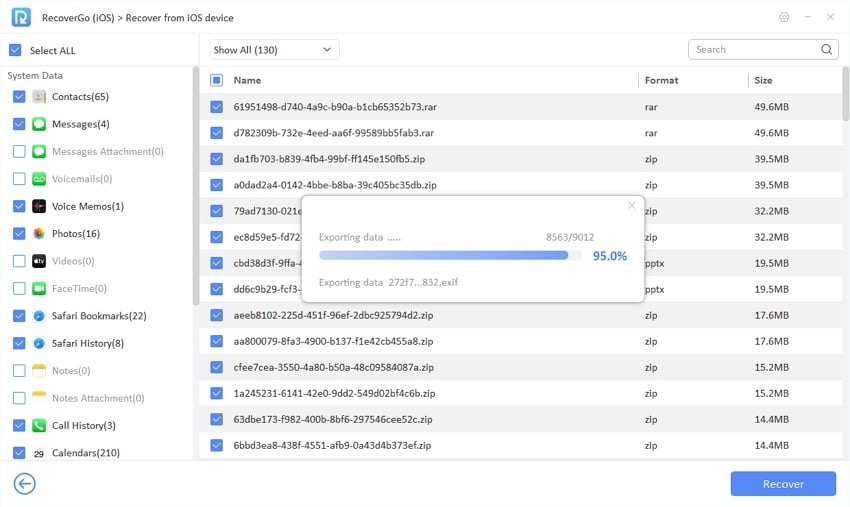
パート4。「iPhoneがメッセージを削除し続ける」を防ぐ」
「iPhoneがメッセージを削除し続ける」という問題が繰り返されるのを防ぐために、定期的なバックアップが重要です。 iPhoneをバックアップする方法に関する簡単なガイドを次に示します。
- コンピューターを介して手動バックアップ用の自動バックアップまたはiTunesのiCloudを選択します。
- 行きます 設定>(あなたの名前)> iCloud> iCloudバックアップ。有効にしてタップします 「今すぐバックアップ」。
- コンピューターに接続し、iTunesを開き、iPhoneを選択して、クリックします 「今すぐバックアップ」。
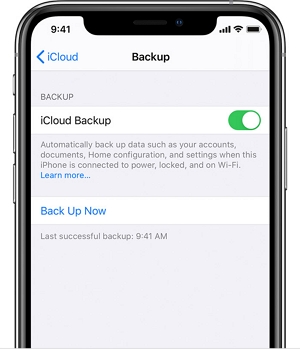
最後に言葉
このガイドでは、iPhoneのさまざまなソリューションを調査し、更新、ストレージ管理、チェック設定など、メッセージの問題を削除し続けます。定期的なバックアップは、データの損失を防ぐための鍵です。すでにデータ損失に直面している人には、Recovergo(iOS)が信頼できる回復ソリューションを提供します。これらの手順に従うことにより、メッセージを保護し、誤って削除されたデータを復元できます。





