iPhoneをバックアップすることは、データを安全に保つために不可欠であり、iCloudはこのプロセスを簡単かつ便利にします。 Appleの信頼できるクラウドストレージサービスとして、iCloudは、安定したWi-Fi接続と十分なストレージスペースがあれば、iPhoneを簡単にバックアップすることができます。
ただし、多くのユーザーは、iCloudのバックアップの仕組みに不慣れです。この記事では、iOSデバイスをバックアップするためのステップバイステップの手順、iCloudバックアップに含まれているもの、一般的なバックアップの問題に関するヒントのトラブルシューティングなど、iCloudバックアップについて知っておく必要のあるすべての記事について説明します。このガイドがお役に立てば幸いです!
パート1。Icloudバックアップに含まれているものは何ですか?
それで、iCloudで何がバックアップされますか?読んでください。
- iMessage、SMS、MMS。
- App Store、書籍ストア、iTunesから履歴を購入します。
- ビジュアルボイスメール。
- 映画、音楽、テレビ番組、本、アプリの履歴を購入します。
- カメラロールの写真とビデオ。
- iPhoneの設定。
- 連絡先、メール、カレンダー、メモ、リマインダー、音声メモなど。
- ホーム画面とアプリのレイアウト。
- アプリケーションデータ。
- 着信音。
- 健康データ。
パート2:iPhoneをiCloudにバックアップする方法は?
iPhoneをiCloudにバックアップするにはどうすればよいですか?上記のように、iCloudとその機能にアクセスするためのアクティブなApple IDとパスワードがある限り、デバイスがWiFiネットワークに接続している限り、以下のステップバイステップの指示に従ってiChoneを使用してiPhoneをバックアップできます。
iCholoudでiPhoneを自動的にバックアップする方法
- iPhoneで[設定]タブを起動し、Apple IDをタップします。
- 画面をスクロールして、「iCloud」を選択します。
- iCloudタブで、下にスクロールして「バックアップ」を選択します。
- 「iCloudバックアップ」の重要な権利を切り替えて、自動iPhoneバックアップをiCloudに有効にします。
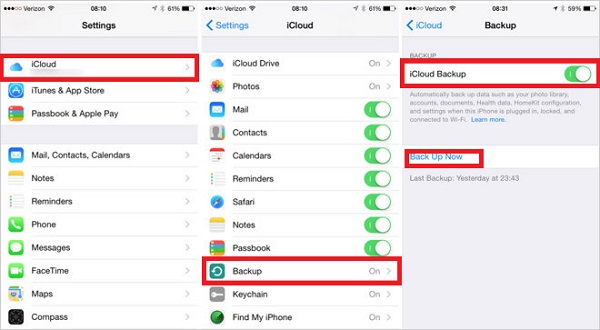
その後、iPhoneがWi-Fiに接続され、電源に接続され、画面がロックされているときに、iCloudはデバイスを自動的にバックアップします。
iPhoneを手動でiCloudにバックアップする方法
- iPhoneの[設定]タブを開き、画面の上部にあるApple IDをタップします。
- 下にスクロールして、「iCloud」を選択します。
- 「iCloudバックアップ」を選択します。
- 「今すぐバックアップ」をタップして、プロセスを開始します。
パート3:iPhoneがiCloudにバックアップしていない場合はどうなりますか?
ただし、すでにiCloud自動バックアップをオンにしていますが、予想どおりiChoneがiCloudに自動的にバックアップされていないことがわかります。なぜこれがなぜですか?
携帯電話が自動的にバックアップされない可能性のある2つの要因があります。
1。Icloudバックアップは正しく構成されていません
iCloudは、設定>アカウント名> icloud> icloudバックアップで自動的に携帯電話をバックアップするように構成する必要があります – 上で概説したように パート2。
2。iCloudストレージスペースが不十分です
誰もが知っているように、iPhoneは5GBの無料ストレージスペースしか提供していません。それで、ストレージスペースがいっぱいになったらどうすればよいですか?以下は、参照のための3つの方法です。
方法1:iCloudストレージスペースをさらに購入します
さらに多くのストレージを得るために、プレミアムクラウドサブスクリプションを使用してiCloud+にアップグレードできます。
Read more: iPhone/iPadから外付けハードドライブへ音楽を移行する方法【完全ガイド】
- iPhoneで[設定]タブを起動し、[名前)をクリックします。
- [iCloud]>[ストレージの管理]をクリックします。
- 「ストレージの購入」または「ストレージ計画の変更」を選択します。
- リストから必要な計画を選択します。
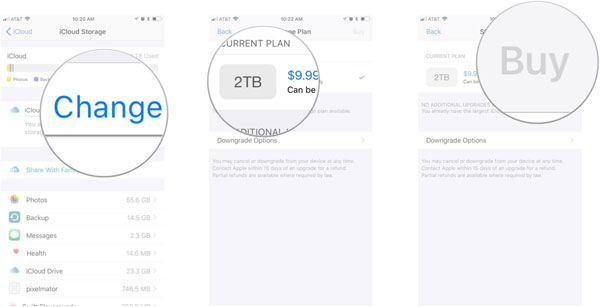
方法2:一部のiPhoneファイルのバックアップ機能を無効にする
iCloudストレージが不足している場合、バックアップするファイルタイプをiCloudに削減すると役立ちます。
- iPhoneで「設定」を開き、タップ(名前)をタップします。
- 「iCloud」を選択します。
- iCloudでバックアップする必要がないと思われるアプリやファイルをチェックします。
方法3:iCloudストレージを無料
また、写真、ビデオ、メッセージなど、iCloudの不要なファイルを削除して、利用可能なiCloudスペースを無料で削除することもできます。
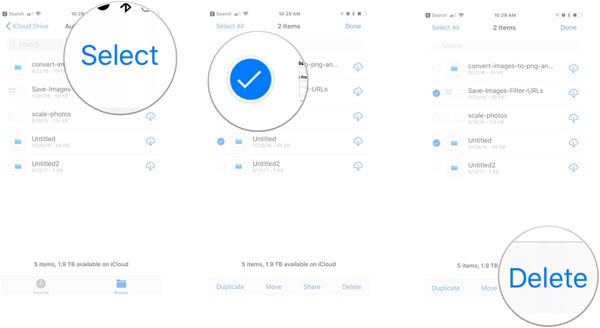
iCloudに加えて、iTunesを使用してiPhoneファイルをバックアップすることもできます。 iPhoneをiTunesにバックアップする方法を知るには、ここをクリックしてください。また、iPhoneのバックアップをコンピューターに保持することもできます。また、iPhoneをコンピューターにバックアップする方法を説明するための特別なガイドもあります。
パート4:iCloudのバックアップの詳細を表示する方法は?
iPhoneをiCloudに正常にバックアップした後、iCloudバックアップの内容を表示することができます。残念ながら、iCloudでは、デバイスに復元しない限り、バックアップ内のファイルを表示することはできません。それで、iCloudバックアップ内のファイルを表示するだけでなく、特定のデータを選択的に復元する方法はありますか?もちろん!プロのiPhoneデータリカバリツール – iOSのMobilekin Doctorは、この目標を達成するのに役立ちます。
連絡先、写真、メモなど、iCloudバックアップに含まれるすべてのデータを直接プレビューすることができます。もちろん、デバイスをリセットせずに選択したデータを復元することもできます。
iOSの医師の重要なハイライト:
- iCloudバックアップの詳細を簡単に表示してください。
- iOSデバイス、iTunes、およびiCloudバックアップからデータを回復するための最適なiOSデータリカバリツール。
- 連絡先、写真、メモ、メッセージ、WhatsAppデータなどの削除されたiOSデータを表示および回復します。
- バックアップなしで、iPhone/iPad/iPodから削除されたデータを直接取得します。
- 既存のファイルを上書きせずにバックアップファイルからiPhoneを復元します。
- iPhone 16/15/14/13/12/11/x/9/8/7/6、iPad 10/9/8/Pro/Air/4/Mini/2、iPod Touchを含む、ほぼすべてのiDevicesと互換性があります。
![]()
![]()
iOS用の医師を使用してiCloudバックアップを表示および復元する方法:
ステップ1: ダウンロードとインストール後、コンピューターでiOS用の医師を実行します。プライマリインターフェイスの左側のサイドバーから「iCloudからの回復」を選択します。次に、iCloudアカウントとパスワードを入力してログインする必要があります。

ステップ2: 正常にログインすると、iCloudアカウントのすべての同期ファイルが表示されます。表示または回復するデータのカテゴリを選択し、[次へ]をクリックします。

ステップ3: 選択したファイルカテゴリはすべてダウンロードされます。これで、iCloudバックアップのデータを直接プレビューできます。それらを抽出したい場合は、[コンピューターへの回復]をクリックしてコンピューターに保存できます。

iCloudのiPhoneバックアップ用FAQ
Q1:なぜ私のiCloudバックアップがそんなに遅いのですか?
最も一般的な理由は、スペースを占める大きなファイルまたはアプリデータです。インターネット接続が遅いことも、プロセスを遅らせる可能性があります。さらに、Appleのサーバーに問題がある場合、バックアップに影響を与える可能性があります。 Appleのシステムステータスページを確認できます。Icloudバックアップの横にあるドットが緑色でない場合は、Appleが問題を解決するのを待つ必要があります。
Q2:iCloudはどのくらいの頻度でバックアップしますか?
iCloudは、デバイスがWi-Fiに接続され、電源に接続され、画面がロックされている限り、1日1回バックアップを自動的に作成します。
Q3:iCloudバックアップは何を保存しますか?
iCloudバックアップは、データや設定など、デバイスのスナップショットを作成します。これにより、現在のデバイスが紛失または破損している場合、情報と設定を新しいiPhoneに復元できます。
Q4:iPhoneのバックアップをスピードアップするにはどうすればよいですか?
多くの乱雑さはバックアップを遅くすることができます。物事をスピードアップするには、iOSのMobilekin Assistantなどのデータ管理ツールでデバイスをクリーンアップします。複製の写真、未使用のスクリーンショット、その他の不要なファイルを削除すると、スペースが解放され、バックアッププロセスがより効率的になります。
まとめ
この記事では、主に、iCloudがバックアップできるファイルカテゴリ、携帯電話をiCloudにバックアップする方法、iCloudストレージがいっぱいの場合の対処方法、およびiCloudバックアップからデータを回復する方法について説明しました。今、あなたは始めることができます。 iPhoneをiCloudにバックアップするか、iPhoneでiCloudバックアップを復元するかどうかにかかわらず、問題はないと思います。
このガイドが役立つと思いましたか?実際の操作中に疑問がありましたか?以下のコメントセクションでお知らせください。私たちはいつもあなたのフィードバックを歓迎します。





