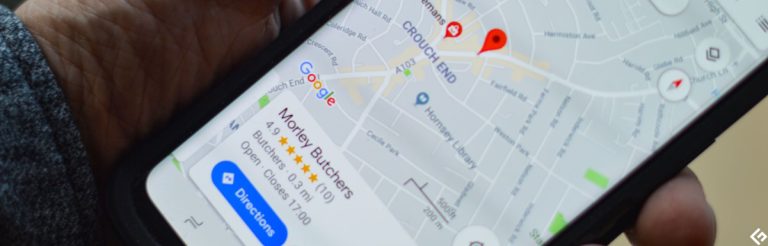今日、iPhoneとiPadには以前よりもはるかに多くのストレージスペースがありますが、大きな音楽ライブラリはすぐに多くのスペースを占有できます。ストレージが不足している場合は、新しいファイルのスペースを増やすためにいくつかの曲を削除する必要があります。しかし、すべての曲があなたにとって重要である場合はどうなりますか?削除する前に、セーフキーピングのために音楽を外部ハードドライブに転送できます。
それでは、この音楽転送タスクをどのように達成しますか? iTunesを使用しようとしたかもしれませんが、購入した曲の転送のみを許可することがわかりました。心を失わないでください。 iTunesは、iPhoneまたはiPadからコンピューターに音楽を移動する唯一の方法ではありません。音楽を外部ドライブに転送するためのより良い方法について学ぶために読んでください!
方法1:iOSのアシスタントを介してiPhone/iPadから外部ハードドライブに音楽を転送
「iPhone/iPad/iPodを努力せずに外部ハードドライブにバックアップできますか?」まあ、それは難しいことではなく、スマートプログラムが必要です。たとえば、iOS(Win and Mac)のMobilekin Assistantのようなツールを入手した場合、3つの簡単なステップで転送を完了できます。次に、このソフトウェアを簡単に見てみましょう。
iOSのアシスタントの主な機能:
- 数回クリックして、iPhone/iPod/iPadから外部ハードドライブに音楽を転送します。
- 転送前に、購入した購入と非購入の曲を選択的にコピーさせてください。
- iDevicesとコンピューター間でデータを転送します。
- バックアップして、1つのタップ内でiOSデバイスを復元します。
- これは、コンピューター上のiOSコンテンツを直接管理するための最高のiTunes代替品です。
- サポートされているデータ型:音楽、写真、ビデオ、メモ、連絡先、SMS、書籍、サファリブックマーク、音声メモ、ポッドキャスト、プレイリストなど。
- iPhone 16/15/14/13/12/11/x/8/7/6、iPod Touch、iPadなどを含むさまざまなiDevicesでうまく動作します。
- それはあなたのプライバシーを開示しません。
![]()
![]()
iOSのアシスタントを介してiPhone/iPad/iPodから外部ハードドライブに曲を転送する方法は?
ステップ1。IDEVICEをコンピューターに接続します
コンピューターにプログラムをインストールして起動します。 iPhone/iPad/iPod TouchをUSBケーブルを介してコンピューターに接続します。また、外部ハードドライブをコンピューターに挿入することを忘れないでください。
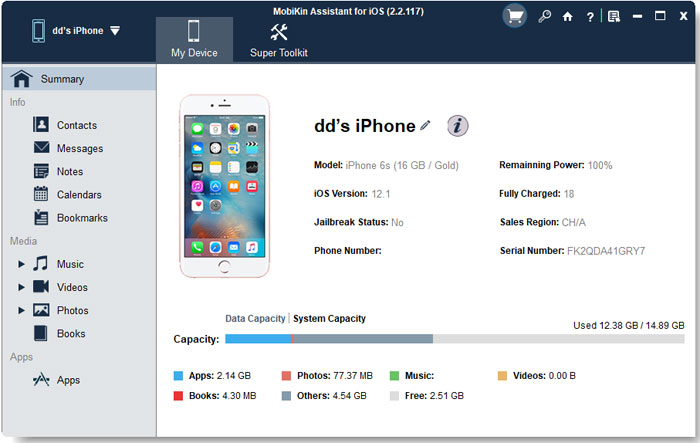
ステップ2。必要な曲を表示して選択します
デバイスが認識されたら、左サイドバーから「音楽」を選択します。ここでは、iDevice上のすべての音楽ファイルがスキャンされます。あなたが望むものは何でもプレビューしてマークすることができます。
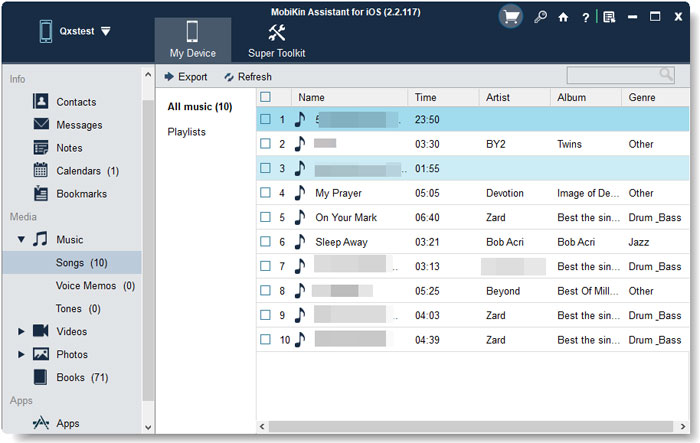
ステップ3。音楽をiPhoneから外部ハードドライブに転送
選択後、トップ画面から「エクスポート」をタップして、外部ハードドライブを出力場所として選択します。すべての希望の曲は一度にハードドライブに保存されます。
あなたも必要かもしれません:
方法2:iPhoneからiTunes経由
一部のAppleユーザーは、iTunesで仕事をしたいと思うかもしれません。これは一般的に実行可能です。ただし、iTunesは購入した曲を処理し、MP3、AAC、M4A、WAV、M4R、M4B、AIF、AIFFなどの形式を転送することのみを可能にすることに注意してください。
iPhoneの曲をiTunes経由でハードドライブにコピーするには、次のことができます。
- iTunesを実行し、iPhoneをコンピューターに接続します。
- 尋ねられたら、デバイスの「信頼」をタップします。 (iTunesはこのiPhoneに接続できませんでしたか?)
- [アカウントをクリック]>[承認]>[このコンピューターの承認]をクリックします。
- [ファイル]>[デバイス]>[(iPhone名)]から購入を転送するタップ。
- [最近追加]をクリックして、曲を確認してください。
- 音楽を選択して、「ダウンロード」ボタンをクリックして、コンピューターに曲を保存できます。
- 「ダウンロード」が表示されない場合は、曲を右クリックして>[Windows Explorerで[表示]を選択して、曲が配置されているディレクトリを開きます。
- 音楽をコピーして外部ハードドライブに貼り付けます。

方法3:ストリーミングでiPhoneの曲をハードドライブに転送
iPhone/iPadからPCにデータをストリーミングしてから外部ハードドライブまでのさまざまなツールがあります。また、ApowerSoft電話マネージャーはこのような製品であり、ストリーミングを介してデバイスからハードドライブに曲をコピーできます。しかし、使用中、転送が中断されても継続しません。
ストリーミングによって音楽をiPhoneから外部ハードドライブにコピーする方法は?
- コンピューターにApowerSoftツールをダウンロード、インストール、起動します。
- 次に、PCとiPhoneを同じWiFiネットワークに接続します。
- 携帯電話の「コントロールセンター」に移動し、AirPlayを有効にします。
- コンピューターを選択して、「ミラーリング」オプションをオンにします。
- iPhoneで曲を再生できるようになり、PCから接続されたハードドライブにコピーできます。
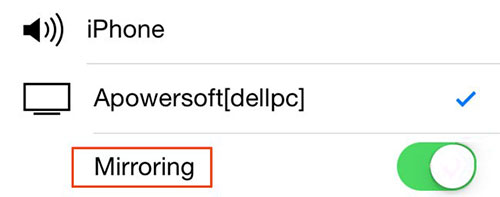
Read more: [完全ガイド] 新しいiPhone 13/12/11/X/8にパスワードを転送する方法
方法4:senuti経由でiPhone/iPodからハードドライブに音楽をコピーする
Senutiは、iPhoneからMacOS x 10.5以降を実行しているコンピューターに音楽コレクションを転送またはバックアップするために使用できます。そして、その後、曲を外部ハードドライブにドラッグアンドドロップする必要があります。ここでは、無料で試すことができますが、1,000曲の曲を転送した後は19ドルかかることに注意してください。
Senuti経由でiPhoneから外部ハードドライブに音楽を転送する方法は?
- Macコンピューターで最新バージョンのiTunesを開きます。
- [編集]>[設定]をクリックし、[デバイス]タブを選択します。
- 「iPod、iPhone、およびiPadが自動的に同期するのを防ぐ」ことを確認し、[OK]をクリックします。
- iTunesでは、「編集」>「設定」をクリックして、「Advanced」を選択します。
- 「iTunesライブラリXMLを他のアプリケーションと共有」し、「OK」をタップすることを有効にします。
- Senutiを起動し、iPhoneをMacに接続します。
- iPhone/iPad/iPodを消去して同期するかどうかを尋ねるヒントを受け取ったら、「キャンセル」をクリックします。
- iDeviceに保存されているすべての音楽ファイルは、プログラムウィンドウに表示する必要があります。
- 必要なトラックを選択し、[コピー]をクリックしてiPhoneに曲をMacコンピューターに追加します。
- Macにリンクする外部ハードドライブを取得します。
- 最後に、作成したばかりの音楽フォルダー全体をコピーします。
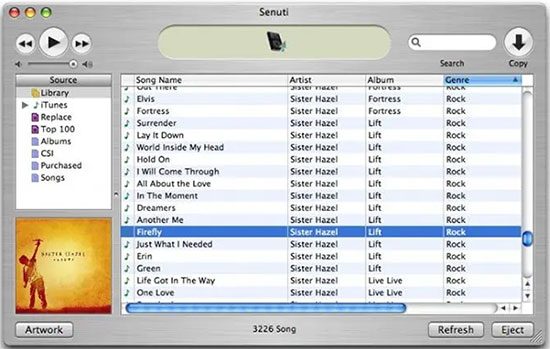
最後に言葉
上記の方法から判断すると、iOSのMobilekin AssistantはRESTツールと比較してオールラウンドであるという結論を明確に描くことができます。可能な限り簡単な方法で多くの音楽ファイルを転送するのに加えて、iOS音楽やその他のコンテンツの管理を支援するためです。最後に、このページが価値があると思う場合は、ソーシャルメディアで共有して、より多くの人々に知らせてください。
![]()
![]()