この記事では、OBSを使用してDiscordからオーディオをキャプチャする方法に関するステップツーステップガイドを提供し、OBSが複雑すぎて使用できないユーザーに代替ソリューションを提供します。
Discordは、チャット、音声通話、ストリーミングゲームのプレイに広く使用されている人気のあるコミュニケーションプラットフォームです。他の人とのつながりを維持するための優れたツールですが、オーディオを記録するための組み込み機能はありません。
この問題を解決するために、OBS(Open Broadcaster Software)を選択して、Discordからオーディオを記録できます。ただし、OBSを不一致で作業するように構成するのが難しい場合や、オーディオを正常に録音できないようにする技術的な困難に遭遇する場合があります。
この記事では、OBSでDiscordオーディオを記録する方法に関する包括的なガイドを提供します。 Discordオーディオを記録するためにOBSを使用するのが難しい場合は、優れた代替品として機能するサードパーティツールAppgeeker Screen Recorderが利用可能です。
obs、windows、macos、およびlinuxを使用してDiscordオーディオを記録する方法
OBS Studioは、Windows(10、11)、MacOS(10.13以降)、およびLinuxと互換性のある無料でオープンソースのソフトウェアです。 OBSを使用して、マイク、外部オーディオデバイス、Discordなどの仮想オーディオソースなど、幅広いソースからサウンドをキャプチャできます。
OBSにDiscordオーディオを追加する方法について始めましょう。
1. OBSをインストール: まず、コンピューターにアプリケーションをダウンロードして起動します。
RELATED: WhatsAppでメッセージをピン留めする方法【完全ガイド】
2。ソースを追加します: OBSでは、「ソース」セクションの下の「+」アイコンをクリックして、新しいソースを追加します。 「オーディオ出力キャプチャ」を選択し、[ソースの追加]をクリックします。次のウィンドウで、ソースに名前を付けて、「OK」を押します。
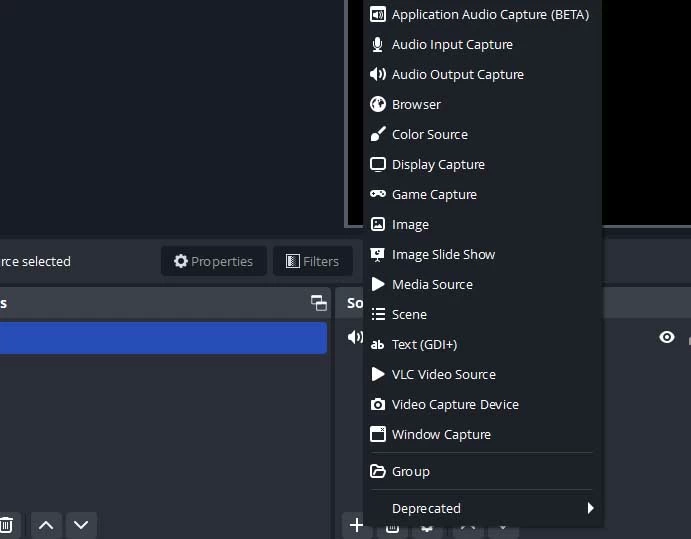
3。オーディオデバイスを選択してください。 「デバイス」で、Discordオーディオをキャプチャするために使用するヘッドフォンまたはその他のオーディオデバイスを選択します。その後、「OK」を押して続行します。
4.オーディオ設定を調整します: コントロール>[設定]>[出力]に移動して、レコーディングの品質、パス、形式などを変更します。
5。 Open scord: オーディオ設定を構成したら、Discordを起動して、記録したい音声チャネルを入力できるようになりました。
6。録音を開始します: OBSに戻り、「録音を開始する」オプションをクリックして、Discordオーディオの記録を開始します。
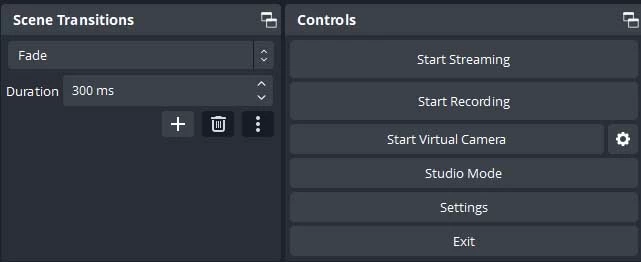
7.オーディオプロパティを調整します。 「オーディオミキサー」にあるボリュームスライダーを使用して出力ボリュームを調整し、その横のスピーカーアイコンをクリックして、マイクのサウンドの記録を有効または無効にすることができます。
8。録音を停止: 「コントロール」にある「録音を停止する」を押して、OBSでDiscordオーディオのキャプチャを終了します。
9。プレビューと記録: ファイルに向かい>録音を表示して、Discordのオーディオ録音を見つけます。
Discordオーディオを記録する方法(OBSよりも簡単)
時間制限なしにDiscordオーディオを記録するためのより簡単なソリューションを探している場合は、サードパーティのツールAppgeeker Screen Recorderがカバーされています。
このユーザーフレンドリーな画面およびオーディオレコーディングソフトウェアを使用すると、コンピューターで再生される音とともに、Discordからオーディオを簡単にキャプチャできます。また、マイクの強化やノイズキャンセルなどの高度な機能を提供します。つまり、Discordでオーディオをキャプチャするときに高品質のマイクサウンドを記録できます。
このソフトウェアには、オーディオファイルのサイズのスケジューリング、オーディオ録音キーホットの設定、オーディオ品質の変更など、他の多くのカスタマイズされたオーディオ録音機能もあります(ロスレス、最高、高、中央)。 Discordオーディオ録音プロセスが終了したら、セグメントに分割して、さまざまなオーディオ形式(MP3、M4A、WMAなど)でエクスポートできます。
1.ソフトウェアを開き、「オーディオレコーダー」モードを選択します。
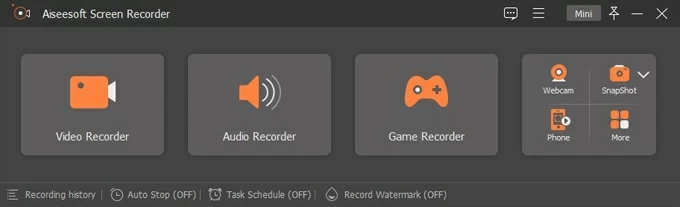
2。次に、ニーズに応じて「システムサウンド」または「マイク」を切り替えて、オーディオソースを選択します。
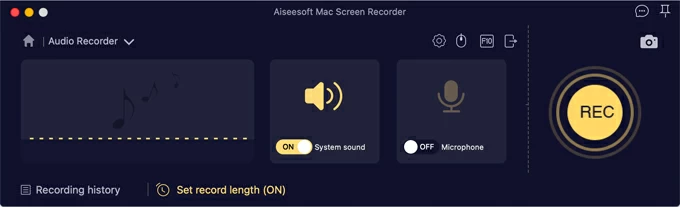
3.不一致を開いて、オーディオをキャプチャするサーバーまたはチャットに参加します。
4.画面レコーダーに戻り、「rec」ボタンをクリックして、Discordでオーディオの録音を開始します。
5.完了したら、ツールバーの「停止」アイコンを押して録音を停止します。
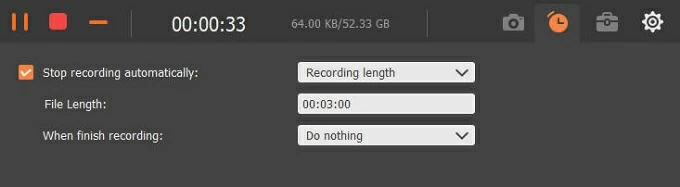
6.「完了」をクリックして、コンピューターに録音ファイルを保存します。
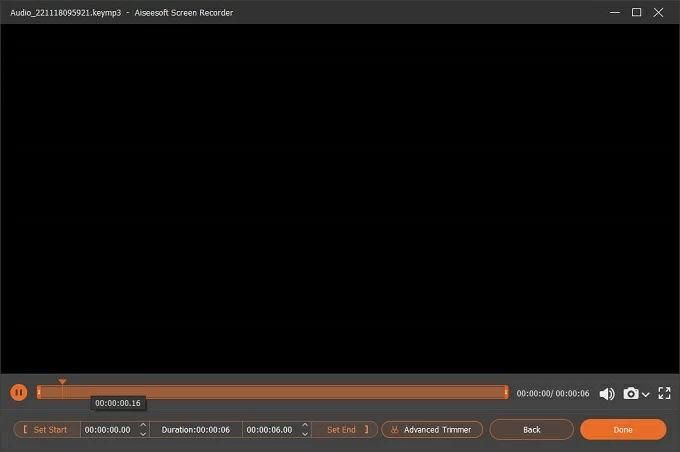
FAQ
OBSを不和にストリーミングする方法は?
1. OBSにあるフォルダーにOBS VirtualCamプラグインをダウンロードしてインストールします。
2。obsを開いて、トップメニューの「ツール」に移動し、「virtualcam」を選択し、「start」をクリックします。
3. Gearアイコンをクリックして、Discordを起動し、「設定」を押します。
4.左サイドバーから「ビデオ」を選択し、カメラの入力として「Virtual Camera」を選択します。
5.ビデオ通話を開始するか、Discordで音声チャンネルに参加すると、OBSシーンはカメラの入力としてブロードキャストされます。
マイクを不一致に音を大きくする方法は?
MicrophoneオーディオをDiscordで大きくするための2つのわかりやすい方法があります。不一致の設定で入力感度を調整したり、コンピューターのサウンド設定でマイクのボリュームを増やすことができます。
お見逃しなく:コンピューターからオーディオをキャプチャする方法
OBSを修正する方法Discordオーディオの問題を拾うことはできませんか?
- Discordオーディオ出力デバイスが、OBSがオーディオをキャプチャするために使用している正しいデバイスに設定されていることを確認してください。 「Voice&Video」の下のDiscord設定でこれを確認できます。
- OBSのオーディオレベルがミュートされたり、低すぎたりしないことを確認してください。これを調整して、オーディオミキサーをOBSでクリックし、それに応じてレベルを調整できます。
- それでもOBSでDiscordオーディオを聞くことができない場合は、obsの代わりにDiscordオーディオをキャプチャするために、サードパーティのツールAppgeekerスクリーンレコーダーを使用してみてください。
あなたも知りたいかもしれません:netflixをdiscordでストリーミングする方法
関連記事
Androidロック解除ツール:Android画面のロックを解除します




