Excelがデータを整理してフォーマットするだけでなく、計算にも役立つことを私たち全員が知っているように。はい、Excelは、計算機のように、いくつかの数学的関数を追加、減算、乗算、分割、および実行できます。初心者向けのこのガイドでは、Excelで式を作成する方法を知っています。初心者向けのシンプルなフォーミュラを作成する方法を教えるための4つの簡単な方法を共有します。
Excelシート内で式を使用すると、簡単な方法で簡単に複雑な計算を行うことができます。フォーミュラの使用方法を学ぶと、ワークシートをより速く効率的にすることができます。初心者向けの4つの使いやすい式は次のとおりです。また、Excelフォーミュラを作成するための要件は、パスワード保護されていないファイルのロックを解除することです。そのため、ここでは、究極のソリューションを追加します。ExcelのPasswiperは、制限なしにExcelのMystryを楽しむのに役立ちます。
4つの使いやすい式を作成する方法
Excelワークシートは通常、数字と計算で構成されています。 Excelシート内の計算には、式を使用します。これらは、数値データを計算する方法と方法をExcelに伝える指示のセットです。数え切れないほどの利点の中で、この式の主な利点は、手動計算を行うための時間を節約できることです。これは自動調整です。つまり、シートで数字が更新されるたびに再計算を行う必要はありません。
このガイドでは、式と簡単なステップバイステッププロセスでそれらを作成する方法を紹介します。
方法1。Excelで追加式を作成する方法
追加式は、スプレッドシートに入ることができるExcelの基本的で最も使用されている式の1つです。これにより、2つ以上の数値の合計(または合計)を見つけることができます。
Excelで合計式を作成する方法を学びましょう。 Excelの追加(合計)式は、いくつかの方法で実装できます。
解決策1。 合計式を実行する最も簡単な方法は、この形式「sum(値1、値2など)」を使用して追加する値を入力することです。ワークシートのそれぞれのセルの実際の数値または値のいずれかである可能性がある2つ以上の値を追加できます。
解決策2。 実際の数字の場合、上記の形式を使用できます。たとえば、10と90の合計を見つけるには、シートの任意のセルにtype = sum(10、90)を調べます。 「Enter」を押すと、セル内の数値の合計が生成されます:100。
ソリューション3。 セルに存在する値の合計を見つける場合、同じ形式を使用できますが、値の代わりにセル数を入力します。たとえば、細胞b3およびb6の値の合計を見つけるために、シートの任意のセルにtype = sum(b3、b6)を調べます。 「Enter」を押すと、B3とB6に存在する値の合計が生成されます。セルのいずれかが空の場合、式は0を返します。
解決策4。 ワークシートの値のリストの合計値も見つけることができることは注目に値します。たとえば、細胞b3からb6の値の合計を見つけるには、シートの任意のセルにtype = sum(b3:b6)を調べます。今、コンマの代わりにコロンがあります。 「Enter」を押すと、セル内の数値の合計が生成されます。
Learn more: Windows 11でパスワードなしで自動ログインする方法
これは、Excelスプレッドシートでどのように見えるかです。
方法2。Excelで減算する式を作成する方法
他のいくつかの数学操作と同様に、減算にはExcelに独自の式がありません。減算式は、形式の観点から追加式に非常に似ています。このガイドは、Excelで減算する式を作成する方法に答える予定です。
解決策1。 減算は、合計式を使用してExcelで実行できます。たとえば、細胞B2とA2に存在する2つの値を差し引く場合は、それぞれ10と3を持っているとしましょう。= sum(b2、-a2)を使用できます。これにより、値7を返すことにより、10+(-7)を実行することで減算を実行します。
解決策2。 フォーマット「= A1-B1」を使用して、減算を実行することもできます。 「Enter」を押すと、セル内の両方の値の差が返されます。
方法3。Excelで乗算式を作成する方法
乗算は、総数を迅速に見つけるのに役立ちます。繰り返しをカウントしたり、数字の繰り返しの追加を減らすのに役立ちます。また、Excelで乗算式を作成する方法も学びます。
解決策1。 アスタリスク「= value1*value3」を使用して形式を使用して、Excelの乗算を実行できます。たとえば、セルのエントリを掛けたい場合は、= a1*b1を使用できます。セルA1の値にB1の値が掛けられます。
解決策2。 複数の値に対して乗算を行うことができます。 = a1*b1*c1…などの形式で値を追加し続けてください。 Enterを押すと、指定されたセルの乗算の回答が返されます。
方法4。Excelでディビジョンフォーミュラを作成する方法
追加と同じように、この部門はExcelで実行できるシンプルな式です。
解決策1。 除算は、値「= a1/b1」の間にフォワードスラッシュを使用して形式を使用してExcelで実行できます。たとえば、細胞B2とA2に存在する2つの値を分割する場合は、それぞれ10と5を持っているとしましょう。= B2/A2を使用できます。これにより、値2が返されます。
これらの簡単な方法を使用して、これらの基本的な式をExcelに作成できます。このガイドは、特に初心者が学ぶためのものです。これらの4つのフォーミュラクリエーションを学習することができたら、ミドルランクまたは高度な人々のためのフォーミュラクリエーションに関する記事をいくつか執筆します。
また、ほとんどの初心者が直面している共通の問題の解決策を提案したいと思います。
追加のヒント:Excelパスワードが失われたらどうすればよいですか?
Excelが初めての場合は、取り組んでいるファイルがロックされているか、パスワードが忘れられている可能性があります。この状況では、Excelの式を編集して作成することはできません。
これは、ExcelのPasswiperがあなたのためにできることです。これは、Excelパスワードの回復に役立つ効果的なツールです。この注目すべきソフトウェアを使用して、ファイルのロックを解除するのに役立つExcelファイルパスワード回復のために使用する方法は次のとおりです。
ステップ1: ソフトウェアをダウンロードして、PCで実行します。ダウンロードおよびインストールプロセスは非常に簡単です。
無料ダウンロード
安全なダウンロード
ステップ2: 正常に完了したら、ソフトウェアを開きます。メインインターフェイスで、使用する必要がある関数を選択します。
ステップ3: 次に、パスワードの既知の情報に応じて攻撃モードを選択します。
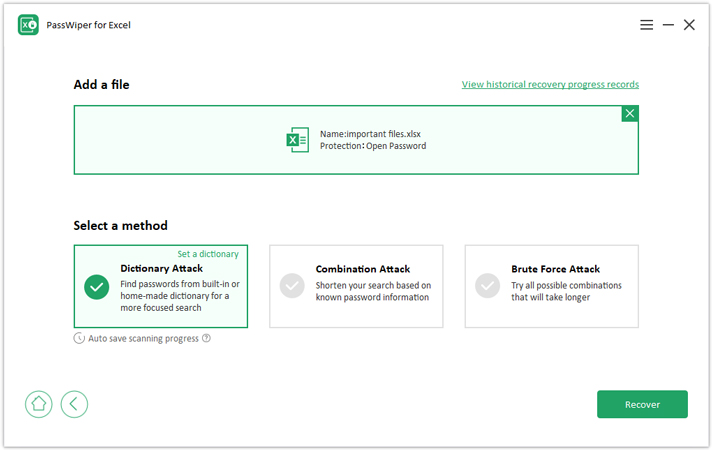
ステップ4: これで、ExcelのPassWiperはExcelパスワードの回復を開始します。
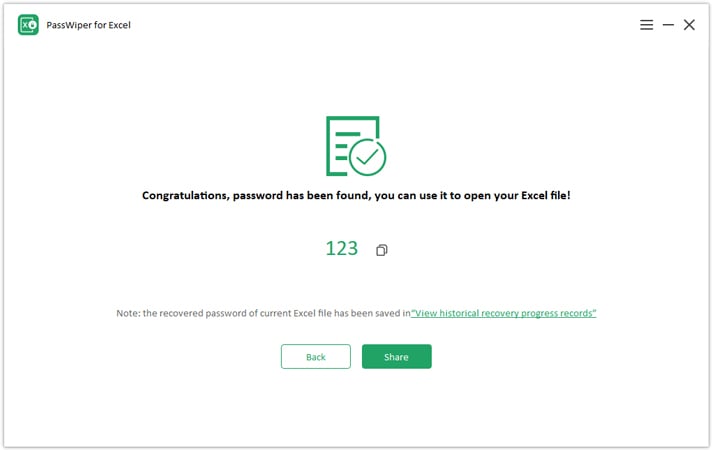
この初心者向けガイドは、4つの異なる式の作成を導入することにより、Excelのフォーミュラを作成する方法を包括的に取り上げました。
まとめ
この記事では、ワークシートでの計算に簡単に使用できる初心者向けの4つの使いやすい処方が共有されています。念のため、Excelパスワードを忘れていて、いくつかのフォーミュラを緊急に入れる必要がある場合は、ExcelのPassWiperが役立ちます。 PassWiperを使用してExcelを使用して、Excelファイルのロックを簡単に解除できます。無料でダウンロードでき、Excel関連のエラーを解決しながら手動作業を遮断できます。このツールは、そのような状況に直面している場合は試してみる価値があります。また、Excelフォーミュラの作成に関する他の記事で、より多くの式を学ぶこともできます。
無料ダウンロード
安全なダウンロード





