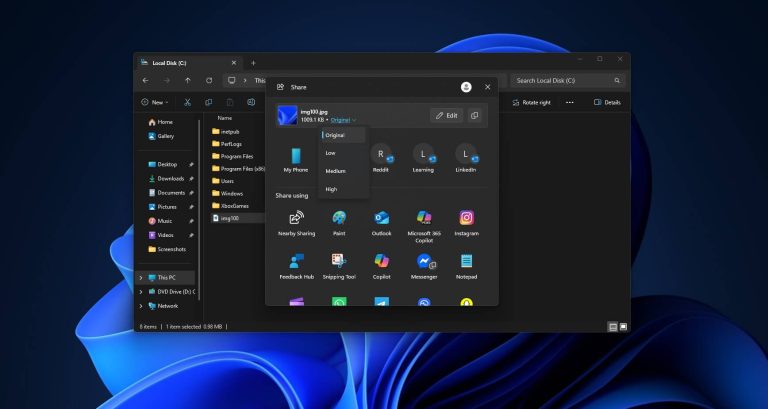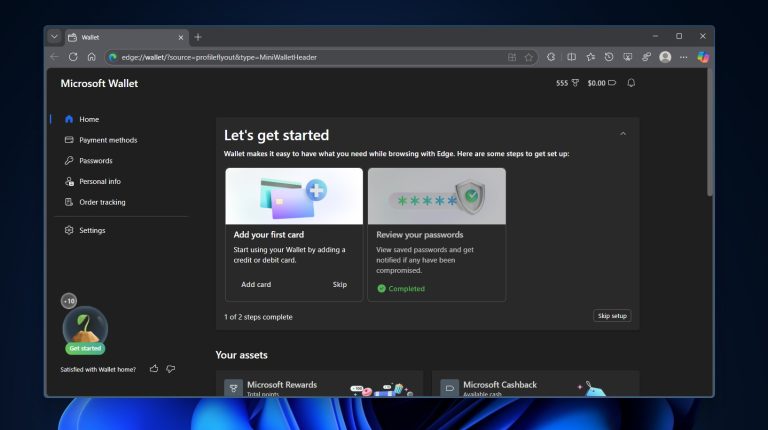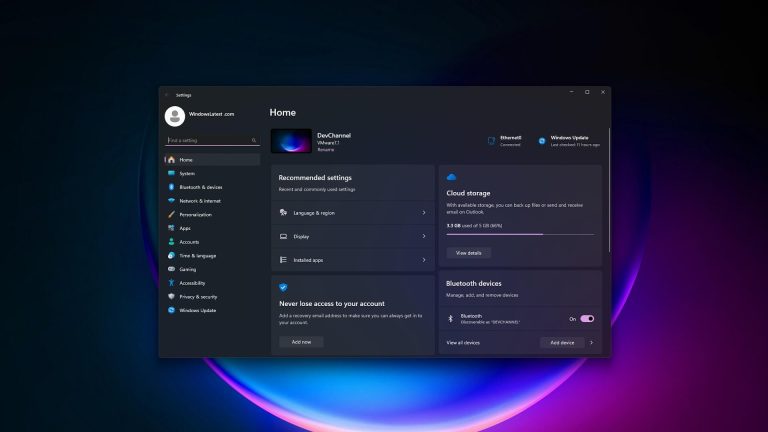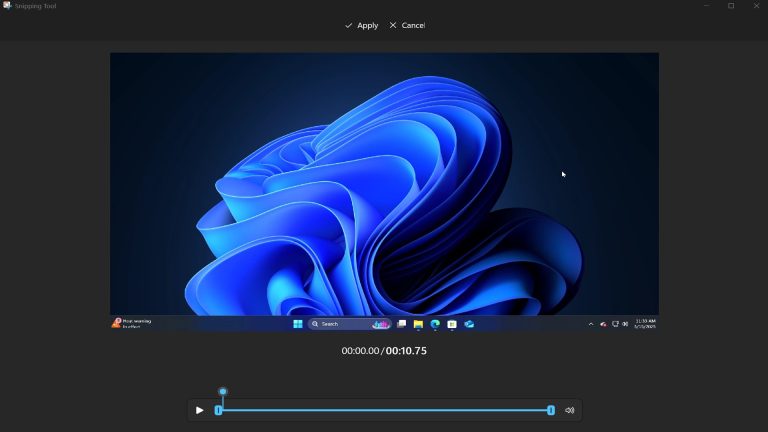5秒のブートスピードを取得できる最速のSolid State Drive(SSD)を備えたPCを購入しましたが、デスクトップにアクセスする直前にWindowsが停止します。パスワード時間です!
多くの場合、ログインするたびにパスワードを入力すると、余分な面倒と時間の無駄のように感じます。疑いもなく、パスワードのセットアップは必須であり、ファイルを安全に保ちますが、コンピューターにアクセスするだけの場合は、Windows 11 Auto Login Featureをセットアップできます。
Windowsオートログイン機能はWindows 10と11の両方で見つけることができますが、自動ログイン機能を有効にするには管理者アカウントが必要です。
Windows 11に自動的にログインする方法は?
このブログでは、自動ログインWindows 11を有効にする最も効果的な方法のいくつかを共有します。
1。NetPlwizを使用したWindows 11オートログイン
最初に試す必要がある方法は、使用することです netplwiz。そのためには、設定でいくつかの調整を行う必要があります。以下は、スタートアップでWindows11 Auto Loginを有効にする方法に関するステップバイステップガイドを使用します。 netplwiz。
- から 始める、行きます 設定。
- 行きます アカウント [設定]ウィンドウの左側から選択して選択します サインインオプション。
- の下 追加の設定、「」というオプションを切り替えます。セキュリティを改善するには、このデバイスのMicrosoftアカウントのWindows Helloサインインのみを許可します(推奨)「。
- パスワードを求めたら、入力して進みます。
- 開きます 走る 開始時に検索するか、押すことでプログラムします Win+r。タイプ netplwiz クリックします わかりました。
- に向けられます ユーザーアカウント 「」というボックスを外す必要がある窓ユーザーはこのコンピューターを使用するにはユーザー名とパスワードを入力する必要があります「。[OK]をクリックして続行します。
- クリックしてください 適用する、およびパスワードを入力して変更を保存します。
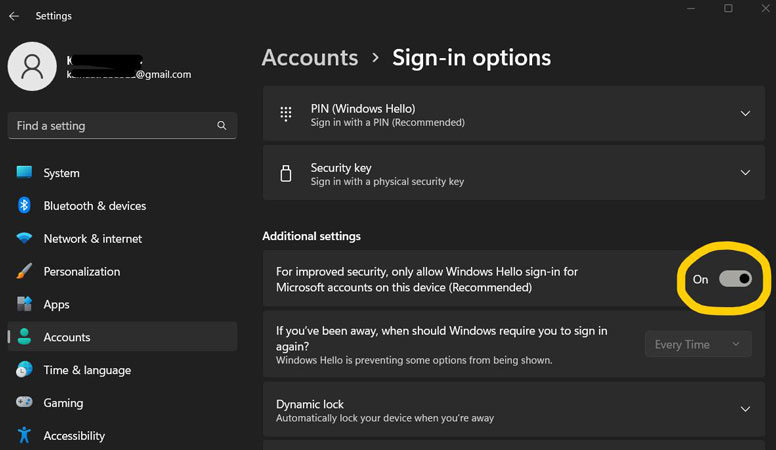
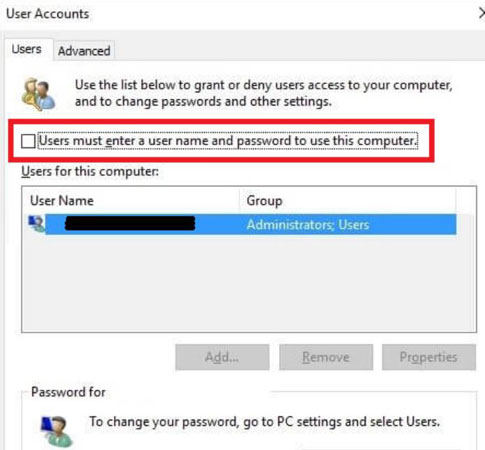
Windows 11の自動ログインがセットアップされています。コンピューターを再起動して確認できれば、コンピューターがパスワードについて尋ねないでください。
2。コンピューター管理を使用したWindows 11オートログイン
また、Windows11の自動ログインをオンにすることもできます。 コンピューター管理 特徴。両方のWindowsバージョンで利用できます。 11および10。この方法は完全に正常に機能し、以下の詳細な手順に従って自動ログイン機能を簡単にオンにすることができます。
- 開きます 走る プレスによるプログラム Win+r。タイプ compmgmt.msc そして、Enterを押します。開くこともできます コンピューター管理 右クリックしてオプション 始める ボタンと選択 コンピューター管理。
- の下 ローカルユーザーとグループ 左側からセクション、をクリックします ユーザー フォルダ。
- 自動ログインをアクティブにするユーザーを右クリックします。クリックしてください パスワードを設定する… クリックします 進む 続行する。
- ポップアップでは、新しいパスワードを保存するように依頼します。両方のフィールドを空にしてクリックします わかりました パスワードを設定することなく。
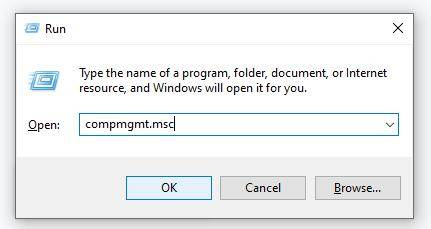
または…
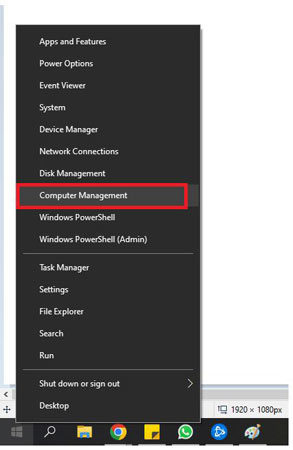
![[ユーザーフォルダー]をクリックします](https://ikosx.com/wp-content/uploads/cache/2025/05/click-user-folder.jpg)
![[続行]をクリックします](https://ikosx.com/wp-content/uploads/cache/2025/05/set-password-for-administrator-to-proceed.jpg)
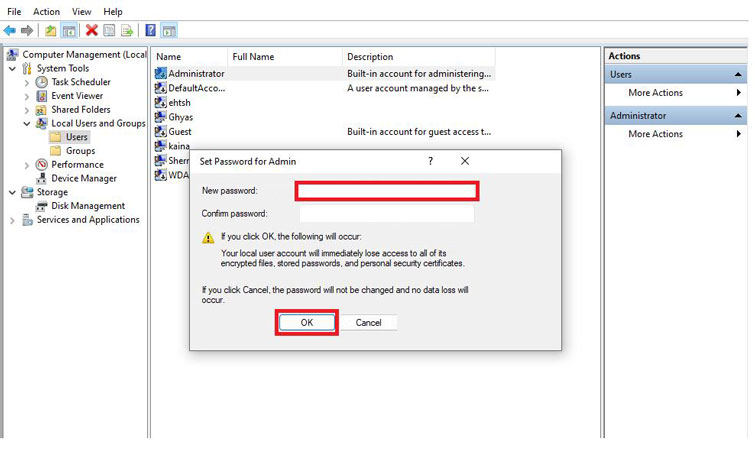
次に、コンピューターを再起動して、Auto-Login機能がオンになっているかどうかを確認します。
3。レジストリを使用したWindows 11オートログイン
試してみることができるもう1つの方法は、Windows 11 Auto Login Registryを使用することです。 RegEditを介して自動ログインを有効にすることができます。 Auto Login Windows 11 RegEditメソッドを使用すると、ユーザーはパスワードを入力せずにログインすることもできます。用語 regedit で検索する用語から来ています 走る 開くプログラム レジストリエディター。
レジストリを使用してWindows 11オートログインを有効にする方法の詳細については、ステップバイステップガイドをフォローしてください。
- 最初から、開いています 走る それを検索するか、単にクリックすることによって Win+r。
- 実行ウィンドウが開いたら、入力します regedit クリックします わかりました。
- に向けられます レジストリエディター ウィンドウ。クリック hkey_local_machine >>ソフトウェア>> microsoft >> windows nt >> currentversion >> winlogon。
- 右クリックします ウィンロゴン、および選択します new >> dword(32ビット)値。
- 新しく作成された値の名前を変更します autoadminlogon。右側をダブルクリックして、その値を次のように設定します 1。
- もう一度、右クリックします ウィンロゴン >> 文字列値、そして新しい文字列に名前を付けます DefaultUsername。
- 新しく作成された文字列をダブルクリックして、ユーザー名として名前を変更します。名前は下にあります 値データ セクション、名前を追加した後、クリックします わかりました。
- Winlogonをもう一度右クリックして、新しい文字列値を作成します>> defaultpassowrdとして名前を設定します。値データの下で、パスワードを入力して[OK]をクリックします。
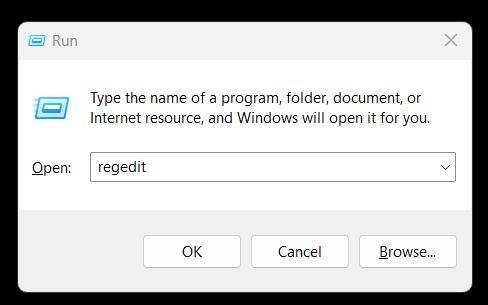
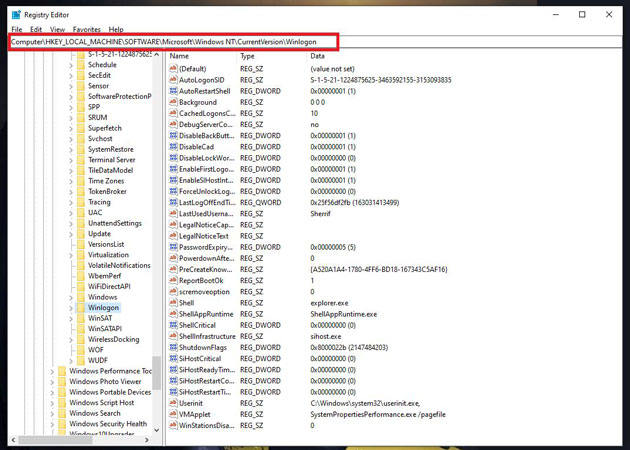
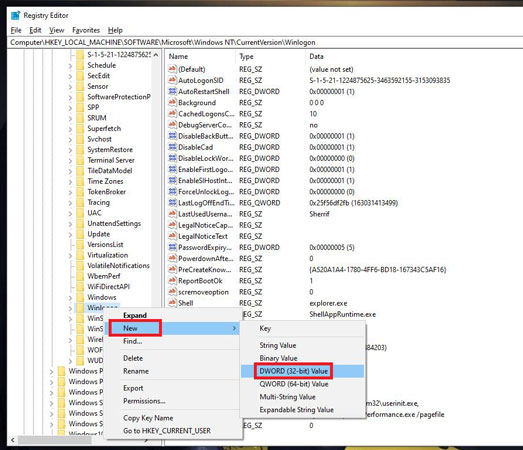
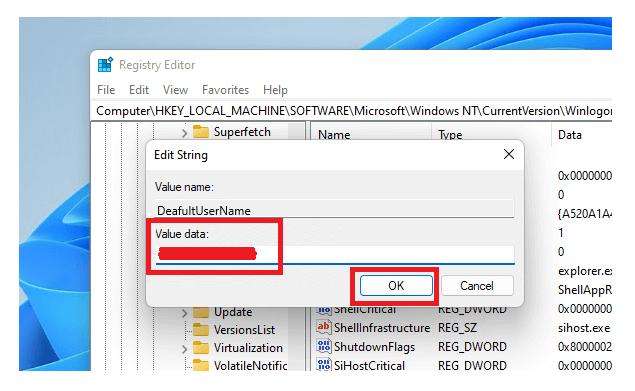
NetPlwizを修正する方法は、自動ログインで動作しませんか?
アクセスできない場合 netplwiz 考えられる理由があるため、再起動後にWindows 11オートログインを有効にするための次のガイドを試すことができます。あなたがする必要があることを見てみましょう。
- 開ける 設定 >> アカウント。
- をクリックします サインインオプション。
- 設定ウィンドウの右側から、設定できます Windows Hello Face、 指紋、 ピン、そしてこれらのサインインオプションはどれも時間がかかりすぎません。
- 目的のパスワードレイヤーを選択し、クリックします 追加。
- たとえば、ピンの作成をクリックした場合は、画面上の指示を続行してピンを作成します。
- 尋ねられたら、Microsoftアカウントのパスワードを入力します。クリックしてください サインイン。
- ピンを登録してヒットします わかりました。
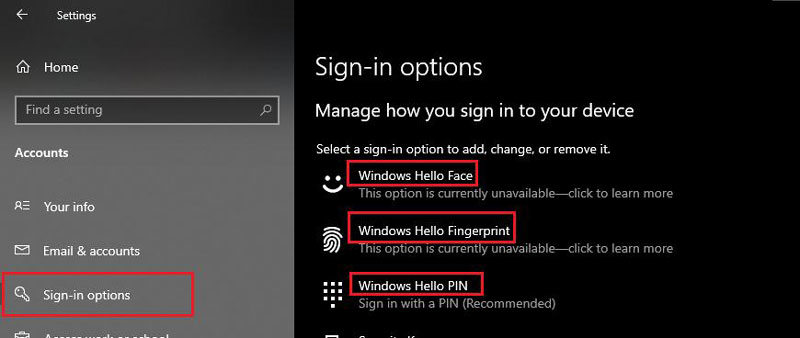
忘れたときにWindowsパスワードを元に戻す方法は?
パスワードなしでWindows 11 Auto Loginの特典を楽しんでいるかもしれませんが、いつかPCにサインインしてデスクトップにアクセスする他のオプションが表示されない場合はどうでしょうか?システムエラーや不明なバグのために、このような状況に遭遇する可能性がある可能性がかなりあります。
忘れられたときにWindowsのパスワードを取り戻すために、包括的なツールで自分自身を準備する必要があります – Windowsパスワードリセットツールのロックを解除します。
RELATED: Windows 7のコンピューターで管理者パスワードをリセットする方法
ロックゴの解除 – Windowsパスワードリカバリは、Windowsユーザーが忘れられたパスワードをリセットできるようにする強力なツールです。ローカルであろうと管理者であろうと、アカウントのいずれかでパスワードをリセットできます。最良の部分は、ワンクリックでWindowsパスワードリセットディスク(USB/DVD/CD)を作成する機能です!
最終的な考え
コンピューターをオンにするたびに同じパスワードでログインすると、特に他の誰もあなたのコンピューターを使用しないと確信している場合は、非常に時間がかかるようです。パスワードのセットアップを常にお勧めしますが、場合によっては、迅速な起動速度だけです。
その目的のために、このブログでは、最も影響力のある本物の方法でWindows 11の自動ログイン機能を有効にする方法について話しました。また、エラーのためにWindowsのパスワードを忘れたり、デスクトップにサインインできない場合にどのように戻すことができるかについても説明しました。