何らかの理由で、iTunesストアからダウンロードされたM4Vビデオのバンドルを追加するか、iOSデバイスからYouTubeのようなWebページに撮影したことをお勧めします。しかし、YouTube、Googleビデオ、Yahooビデオなどの注目すべきビデオ共有WebサイトからFlash Video(.FLV)形式でお気に入りのビデオクリップを手に入れた可能性が高く、これらのFLVファイルをストリーミングしてMacのiOSデバイスと同期する方法を知りませんでした。
パーティーに遅れることを心配しないでください。今日は、MACユーザー向けに特別に設計されたツールであるMac用のビデオコンバーターを使用して、FLVとM4V形式の間でビデオファイルを変換する方法を見ていきます。あらゆる種類のビデオコンテンツを供給することができ、それを変換し、異なる最新の形式でデジタルファイルをエクスポートします。エンコーダ、ビットレート、解像度の高品質のビデオを入手するために利用できる大量の調整可能なオプションがあります。また、エンコード設定の構成を簡素化するために特定のデバイスプリセットを選択できるなど、プログラムに組み込まれた非常に素晴らしいエクストラもあります。
このプログラムにはWindowsバージョンがあることに注意してください。M4VをFLVファイルに変換したり、FLVをM4Vファイルにしたりして、Windows PCで使用する方法を拡張できるようにするには、Windows用のビデオコンバーターが必要です。
M4VをFLVのビデオ変換にします。例では、3つのステッププロセスから始めましょう。このプロセスでは、不可欠なものすべてをカバーします。
ステップ1:M4Vビデオを追加します
プログラムを起動すると、メニューの上部にある説明テキストボタンがあり、次に何をする必要があるかがかなり明白になっているシンプルで基本的に空のインターフェイスで迎えられます。
「ファイルの追加」にアクセスしてから、FLVに変換するM4Vファイルを見つけます。 Drag-N-Drop機能を使用して、このステップを完了できます。いくつかのファイルがあり、それらに参加する場合は、[マージ]オプションをクリックしてください。
ステップ2:出力形式を選択します
[選択]を選択します flv 「プロファイル」ドロップダウンメニューからの出力コンテナファイルとして。出力形式が選択されたら、エンコードパラメーターの調整を開始できます。 「設定」をクリックしてこれらにアクセスできます。デフォルトでは、FLVコンバーターにはこれらの領域が最適化されており、ほとんどの人に十分であるはずですが、より具体的なものを探している場合は、手動でカスタマイズできます。
また、プロセスを簡素化するために、ターゲットデバイス(IE iPhone、iPad、PS3、Xbox 360など)の事前に構成されたプロファイル(左を参照)を選択することもできます。
次に、[宛先フォルダーの構成]フォルダーに戻り、「宛先」ボックスの下に出力ファイルを保存します。
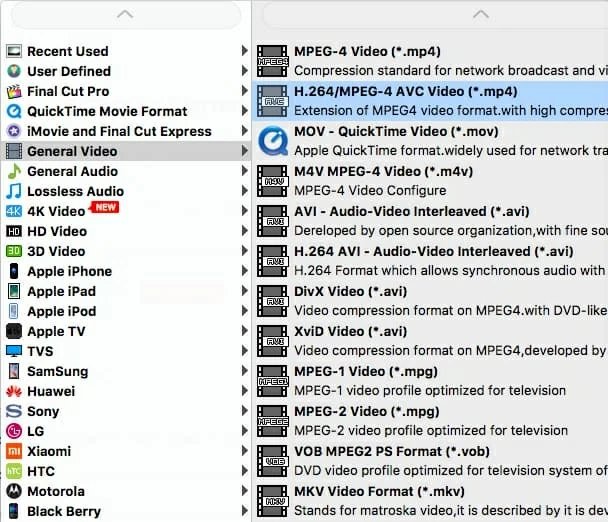
MAC用のこのM4VからFLVコンバーターは、ビデオの部分をトリミングしたり、ビデオ画像をトリミングしたり、効果を発揮したり、透かし画像を適用したりするなどの個々のビデオエフェクトをカスタマイズできるビルドインエディターを採用しています。
ステップ3:変換を開始します
出力形式と設定を設定するものは、下部の青い「変換」ボタンをクリックして、数分間待ちます。 .M4Vから.FLV MAC変換が行われると、進行状況バーが実行されるようになりました。
特に長いビデオでは、変換プロセスにはかなりの時間がかかる場合があります。
それでおしまい! Mac用のビデオコンバーターを使用してM4VファイルをFLV形式に変換したばかりで、FLVビデオをYouTubeにアップロードしたり、メディアデバイスで再生したりできます。ところで、このプログラムはバッチ変換も提供するため、M4Vファイルの大きなバッチを簡単に変換できます。
Recommended Read: WMVからMPEGへの変換方法(Mac/Windows対応)

