iMovieで編集してからiPadで表示するために同期する必要がある約12個の.flvフラッシュビデオがあります。FLV形式をMACのMPEG-4ファイルに変換する必要があると理解しています。コンバーターソフトウェアを提案してください。
FLVは、フラッシュプレーヤーまたはWebブラウザープラグインで再生するように設計されたフラッシュファイル形式です。これは、インターネットでビデオを見る方法であり、YouTubeのようなビデオ共有Webサイトの多くはメディアをFLVとしてエンコードしています。 MACの所有者の場合、YouTubeから取得し、MacでFLVを再生するか、iTunesライブラリでFLVファイルを整理するいくつかの.FLVファイルがある場合があります。この場合、.flvを.mp4形式に変換することは、あなたが行く方法の1つであるため、選択したApple製品にドロップします。
一方、MP4(H.264/MPEG-4 AVCおよびMPEG-4)形式は、モバイルプレーヤー、コンピューターアプリケーション、Androidベースの製品の幅広い選択に最も使用されるファイルタイプの1つです。何らかの理由で、MP4ビデオをアップロードしてYouTubeのようなWebサイトに配布する場合は、おそらく.MP4から.FLVフラッシュ形式を圧縮して、ファイルを小さくする必要があります。
状況が何であれ、ファイル変換に関与します。 Mac用のビデオコンバーターは、これらのビデオファイルを処理するのに私たちのお気に入りです。これは、これまでに聞いたほぼすべてのマルチメディア形式を変換できる軽量で使いやすいものです。 FLVをH.264 MP4ファイルまたはFLVにMAC OS Xまたはその逆でMPEG-4ビデオに変換できます。同等のバージョン – Windows用のビデオコンバーターもPCユーザーが利用できます。
わかりました、ビデオファイルを変換するのがどれほど簡単かを見てみましょう。この記事では、たとえばMac OS Xの.flvファイルを.mp4ファイルに変換します。 Windowsのプロセスは、Macについて以下に説明するプロセスとほぼ同じです。始めましょう。
ステップ1:FLVビデオをインポートします
プログラムを起動すると、ビデオファイルのドロップターゲットとして機能する空のウィンドウが表示されます。
[ファイルの追加]ボタンをクリックして、ファイルブラウザウィンドウを開き、.flvファイルまたはその他のビデオ形式をインポートします。見逃せない:ビデオをマック用にMKVにMP4ファイルに変換する方法
また、ターゲットFLVファイルをこのFLVのメインウィンドウにMP4 MACコンバーターにドラッグすることもできます。メインパネルでは、コンバージョン前に1つ以上のファイルを削除してファイルをプレビューできます。
コンバーターにはバルク変換が付属しているため、一度に複数のビデオを処理できます。
ステップ2:出力形式を普遍的に受け入れたMP4に設定します
次に、FLVファイルがインポートされたので、ウィンドウの下部に移動します。 「プロファイル」という名前のドロップダウンメニューがあり、結果のファイルが入力されるフォーマットを選択します。クリックしてパネルを開いてから選択します MP4 から 一般的なビデオ エクスポート形式としてのカテゴリ。
次に、「宛先」オプションをクリックして、FLVファイルを保存する場所を確認してください。
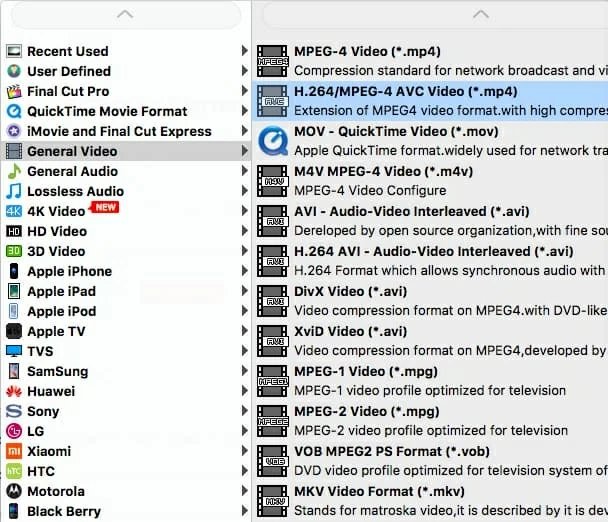
「設定」ウィンドウでは、H.264およびMPEG-4ビデオコーデックがサポートされています。 .flvファイルをオリジナルと同じフレームレートの.mp4ファイルに変換するため、ここではビデオの設定は変更されません。

特定の出力形式を選択するのではなく、デバイスのビデオをストリーミングするためだけにFLVをMP4に変換する場合は、左側の「プリセット」ドロップダウンメニューからデバイスプロファイルを選択することができます。
YouTubeにアップロードするためだけに.MP4をMACでFLVに変換しようとしている場合、 YouTubeビデオ(*.flv) プロファイル ストリーミングビデオ カテゴリ。あなたは単にそれを出力として強調し、あなたはオフになります。
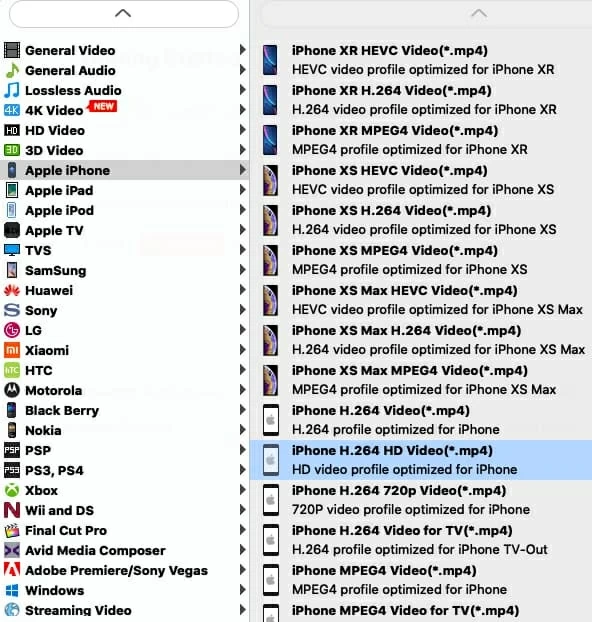
ヒント:「プリセット」リストがないデバイスのFLVをMP4ファイルに変換するには、正しいサポートされている解像度 /ビットレート /チャネル /フレームレートについては、デバイスのユーザーマニュアルをフォローし、手動で設定してください。
ビデオ編集(オプション)
実際、コンバージョンの前に、選択できるかどうかにかかわらず、プログラム内のFLVファイルを編集するために、トップメニューバーで便利な編集関数が提供されます。ビデオのトリミング、トリミング、フリッピング、エフェクトの追加などを行うことができます。
ステップ3:MacでFLVからMP4への変換を開始します
さて、インターフェイスの右下隅にある「変換」ボタンを押して、MacのMP4にFLVをエンコードし始めるだけです。数分後には、高品質のMP4ファイルを取得します。プロセス全体には少し時間がかかりますが、FLVフラッシュファイルのサイズとコンピューターハードウェア仕様によって明らかに異なります。
それでおしまい!これで、変換されたMP4ファイルをポータブルプレーヤーにドロップし、リビングルーム、旅行、またはどこでも楽しむことができます。

このMacアプリを使用して、FLVファイルをiPhone、iPad、iPod、Quicktime、Final Cut Pro、Sony Vegas Pro、Windows Movie Maker、Xbox 360、およびFLVをWMV、AVI、MOV、MP3などに転送することで利益を得ることができます。
IMovieからエクスポートされた高品質のH.264 MP4クリップを持っている人のために、現在、Flashでオンラインで表示できる小さなクリップに圧縮したいと考えています。 MacのFLVファイルに頼ることを選択できますが、画質の損失は少しない場合があります。
Suggested read: MPGをMOVに変換する方法(またはMOVをMPGに変換する方法)〜Mac/Windows対応
FLV変換にもっと関連しています
