4Kビデオ録画機能により、iPhoneは、記憶に残る瞬間にビデオや写真をキャプチャするのにほぼ理想的です。時間が経つにつれて、ビデオクリップはiPhoneを詰まらせる可能性があります。そのため、一部のユーザーは、公式ツールであるApple iCloudを使用して、定期的にデバイスの完全なバックアップを作成したいと考えています。しかし、時には、どうすればいいのか疑問に思うかもしれません iPhoneからビデオをバックアップします 迅速かつ選択的に。つまり、数分でそれを作るためにもっと便利で柔軟な方法はありますか?わかりました、ここで私たちはあなたが確実に満足している答えを明らかにします。
方法1:iPhoneビデオをWindowsPCにバックアップする方法
Windows 10ユーザーが、デフォルトのWindows PhotosアプリでiPhoneビデオをPCにバックアップするのは難しくありません。開始する前に、iPhoneには新しいバージョンのiTunesが必要であるため、インストールされたiTunesを最新の状態に保つことをお勧めします。次に、iPhoneのロックを解除し、コンピューターに接続します。次に、ビデオ転送を行う2つのオプションがあります。
オプション1:Windows写真アプリを使用します
- iPhoneをUSB経由でPCに接続します。
- コンピューターの「開始」メニューまたはタスクバーに移動して、写真を開きます。
- 右上隅で「インポート」を選択します。
- このPCに転送する動画を選択してください。
- 「続行」を選択し、残りの操作を達成するために先に進みます。
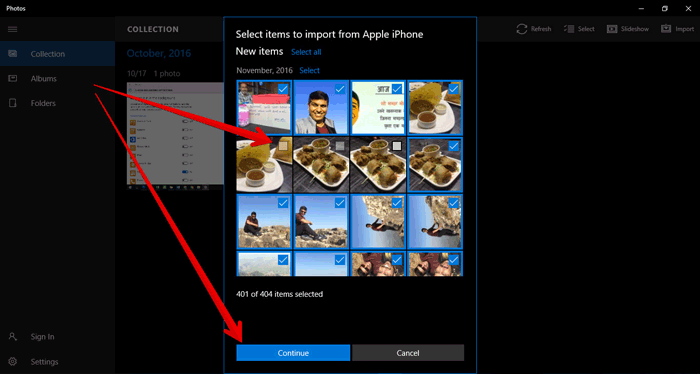
オプション2:iPhoneからPCへのdrag-n-dropビデオ
- iPhoneをUSBケーブルでWindows PCにリンクします。
- プロンプトが表示されたら、「このコンピューターを信頼する」をタップします。
- 「Windows Key + E」を押して、ファイルエクスプローラーを起動します。
- [コンピューター]または「このPC」の下で(iPhone)(iPhone)をクリックします。
- 「内部ストレージ」>「DCIM」>「100Apple」を選択します。(iPhoneストレージはいっぱいですか?)
- フォルダーを開き、ビデオを選択します。
- コンピューターの別のフォルダーにコピーして貼り付けます。
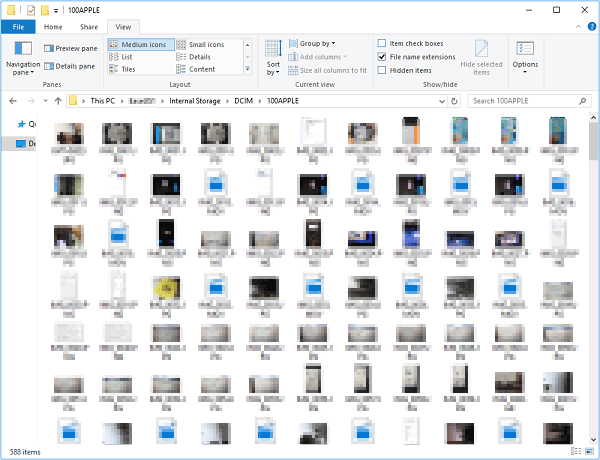
ウェイ2:写真アプリを介してiPhoneからMacにビデオをバックアップする方法
Macで写真アプリをセットアップすることにより、高品質のiOSビデオを自動的にアップロードできます。また、iCloud Photos Libraryを有効にすると、すべての関連するiOSデバイスですべてのインポートされたクリップが表示されます。写真アプリを使用して、iPhoneビデオをMacにバックアップする手順を次に示します。
- USBケーブルを使用して、iPhoneをUSBケーブルでMacにリンクします。
- コンピューターで写真アプリを実行します。
- 写真サイドバーからデバイスの名前をクリックして、「インポート」画面をアクティブにします。
- PassCodeを使用してiPhoneのロックを解除し、尋ねられた場合にコンピューターを信頼してください。
- iPhoneビデオをインポートする場所を選択します。
- 既存のアルバムを選択するか、近くの「インポート」を作成します。
- インポートするクリップを選択します。
- [選択]をインポートする」タップ>「すべての新しい写真/ビデオをインポート」。
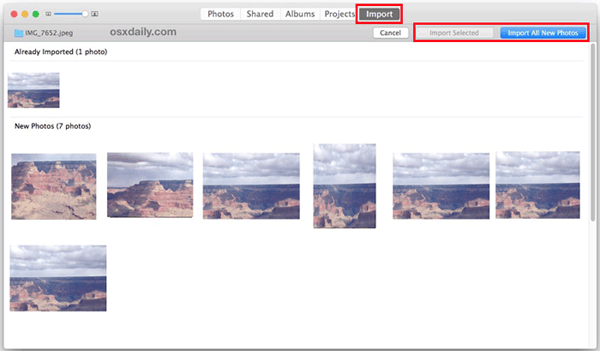
ウェイ3:iOSのアシスタントとともにiPhoneからPC/Macにビデオをバックアップする方法
信頼できるプログラムを介してiPhoneビデオをPCまたはMacにバックアップすることはできますか?はい、もちろん。 iOS(WinおよびMac)のMobilekin Assistantは、データを失うことなく、技術的にiPhoneのバックアップを選択的に作成できます。このソフトウェアをコンピューターで実行すると、バックアップや管理に必要なものをプレビューして選択できます。ここでは、それ以上のことをすることに言及する価値があります。
iOSのアシスタントはあなたのために何ができますか?
- iPhoneからコンピューターまでのビデオを選択的にバックアップします。
- iPhone/iPad/iPod TouchとPC/Mac/iTunesの間でファイルをコピーします。
- ビデオ、写真、曲、電子書籍、連絡先、テキストメッセージ、メモ、ブックマーク、カレンダーなど、さまざまなiOSアイテムをサポートする機能。
- ワンクリックしてバックアップしてiOSデバイスを復元します。
- iTunesなしでコンピューターでiOSコンテンツを管理するのに最適なiPhoneマネージャー。
- iPhone 14/14 Plus/14 Pro(Max)、iPhone 13/13 Pro(Max)/13 Mini/12/12 Pro(Max)/12 Mini、iPhone 11/11 Pro/11 Pro Max、iPhone X/XS/XS/XS/XS MAX、iPhone 8/8 Plus、iPhone 6
- それはあなたのプライバシーを開示しません。
![]()
![]()
iOSのアシスタントとともにiPhoneからPCまたはMacにビデオをバックアップする方法は?
ステップ1。コンピューターでユーティリティを実行します
Lightning USBケーブルを使用して、iPhoneをコンピューターに接続します。インストール後にプログラムを実行します。次に、シンプルなプロンプトに従って、ツールによってリンクされたiPhoneを認識します。
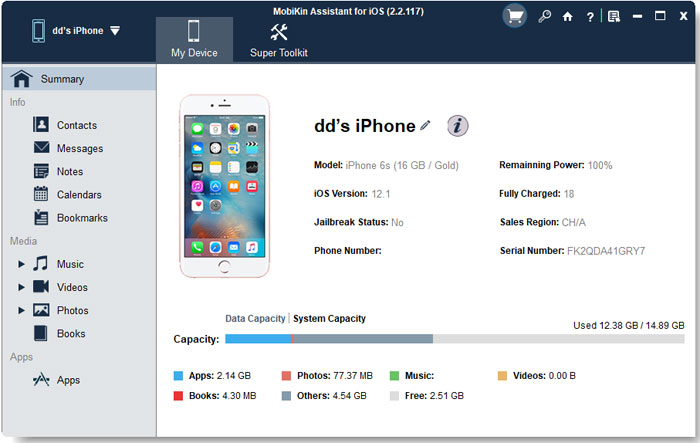
ステップ2。バックアップするにはiPhoneビデオを選択します
すぐに、ソフトウェアはすべてのiPhoneファイルを検出します。左メニューから「ビデオ」を選択し、右パネルのすべてのビデオクリップを表示してください。次に、対応するボックスをマークして、目的のすべてのファイルを選択します。
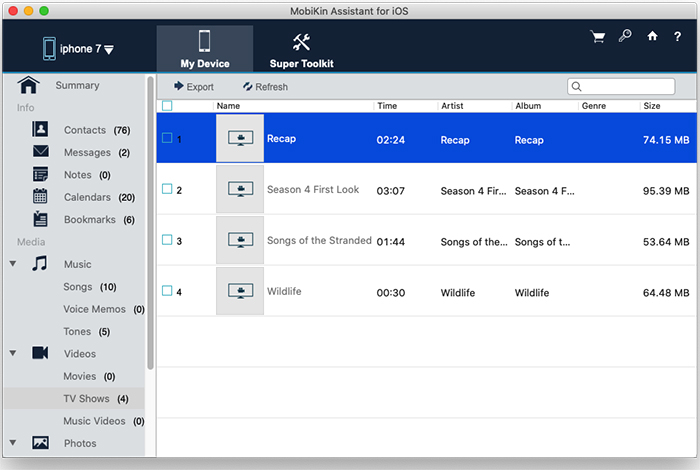
ステップ3。iPhoneからコンピューターへのビデオをバックアップ
「エクスポート」をクリックし、[出力形式]形式を選択して、選択したビデオをコンピューターに保存します。さて、タスクの終わりまでiPhoneを接続しておいてください。
必要かどうかを確認してください。
ウェイ4:iPhoneビデオをiCloud/iTunesにバックアップする方法
5 GBの空きスペースで、 iCloud iPhoneビデオ、写真、ドキュメント、設定、連絡先などをクラウドストレージに公式にアップロードできます。構成後、iPhoneがWi-Fi接続下にあるときはいつでも、すべてのビデオが自動的に同期されます。
iPhoneからiCloudへのビデオをバックアップします:
- Microsoft StoreからWindows用のiCloudをダウンロードしてインストールします。
- iCloudを実行して、Apple IDにログインします。
- 「写真」の横にある「オプション」に移動し、「iCloudフォトライブラリ」オプションをマークします。
- iPhoneの「設定」に移動します。
- 「写真とカメラ」に移動し、「iCloudフォトライブラリ」を有効にします。 (iCloudバックアップは永遠に取る?)
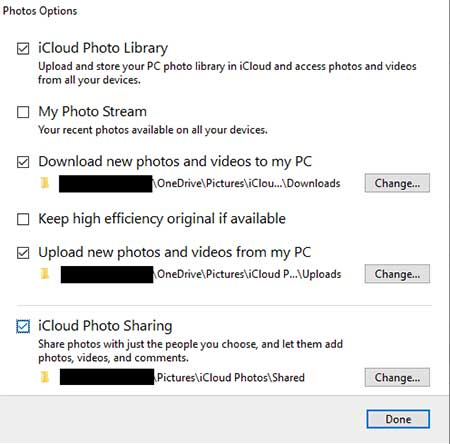
正直なところ、iCloudは、iPhoneのバックアップまたは復元に関して時々Finickyに作用する場合があります。したがって、多くの人々は、ローカルコンピューターでiTunesに暗号化または一般的なiOSバックアップを手動で作成したいと考えています。さらに、このツールを使用すると、iCloudバックアップがオンになってもバックアップを実行できます。
iPhoneビデオをiTunesにバックアップする:
- コンピュータがiTunesの最新バージョンを実行していることを確認してください。
- iPhoneをUSBコードでコンピューターに取り付けます。
- iTunesがデバイスを認識するまで待ちます。
- iTunesウィンドウからデバイスアイコンをクリックします。
- 左パネルから「要約」に移動します。
- [バックアップ]タブに移動し、[今すぐバックアップ]>「Done」をタップします。 (iCloud vs. iTunesバックアップ:主な違いは何ですか?)
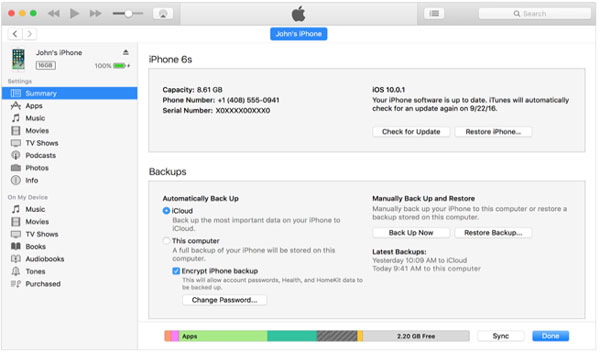
ウェイ5:Googleフォトを介してiPhoneからビデオをバックアップする方法
iPhoneのGoogle写真は、iOS写真をGoogleサーバーにアップロードできます。その後、ユーザーは、撮影するアイテムや、サインインするiPhoneで作成する編集にアクセスできます。さらに、2021年6月1日までに高品質または高品質でバックアップしたビデオや画像は、Googleアカウントストレージを食べません。
Googleフォトを使用してiPhoneからビデオをバックアップする方法をご覧ください。
- 開きます グーグル写真 iPhoneのアプリ。
- Googleアカウントにログインします。
- 画面の右上隅にあるアカウントプロフィール写真を押してください。
- 「設定」メニューを選択し、「バックアップと同期」を有効にします。
- メッセージがアプリに写真やビデオにアクセスできるようにするように依頼した場合、iOSの「設定」>「プライバシー」>「写真」を開きます。
- 「Google Photos」をオンにします。 (Googleフォトバックアップが機能していませんか?)
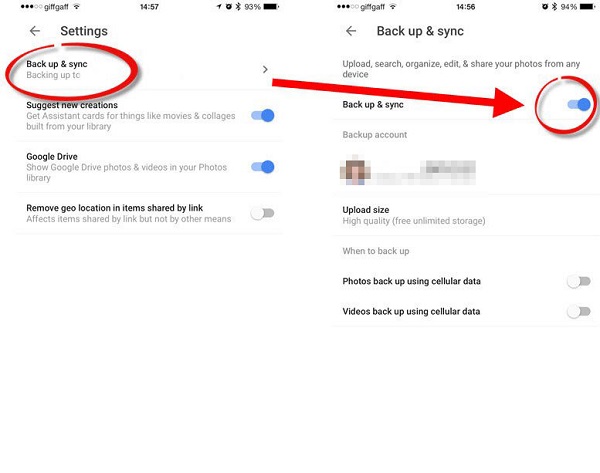
GoogleフォトでiPhoneから1つのビデオをバックアップしたいですか? (クイックガイド:iPhoneで、Googleフォトアプリを開きます。 Googleアカウントにサインインします。バックアップする正確なビデオを選択してください。右上隅の「バックアップ」を選択します。)
Learn more: MIUI 14 FRPバイパスの簡単で便利な方法【2025年版】
一言で言えば
いくつかの方法が説明されており、ボールは今あなたのコートにあります。コンピューターと比較して、他のストレージプラットフォームは、セキュリティ、データの視聴性、および復元の点で劣っています。この観点から、iOSのMobilekinアシスタントが最初の選択肢になる可能性があります。具体的には、このユーティリティは、PC/Macに柔軟なバックアップソリューションを提供するだけでなく、iPhoneを専門的に整理し、フルタイムのiOSマネージャーとして機能するのに役立ちます。だから、プログラムにダウンロードを与えて、今すぐ試してみてください。
![]()
![]()
