Excelでプロジェクトファイルを失うことは、通常、ファイルに取り組んでいる間に保存するのを忘れているため、深刻な問題です。プログラムが何らかの理由で再起動したり、ラップトップが予期しないシャットダウンを経験した場合、Excelファイルの以前のバージョンを簡単に見つけることができない場合があります。 Office 365では、ユーザーはOutlookアカウントでサインアップしてファイルを1つのドライブに保存する必要があります。古いバージョンでは、予期しないエラーまたはシャットダウンの場合、ファイルは自動的に保存されました。古いファイルの回復に問題がある場合は、Excelファイルを回復する方法に関するいくつかの方法を以下に示します。
保存しなかったExcelドキュメントを回復できますか?
未保存のExcelファイルのバックアップを作成しなかったため、さまざまな方法を使用して回復することを選択できます。何度も何度もファイルを失いたくない場合は、将来同じ問題を回避するのに役立つ実用的なヒントと設定調整を次に示します。
- 自動保存と自動回復オプションを有効にして、データを失うリスクを最小限に抑えます。
- 取り組んでいるExcelファイルのコピーを自動的に作成します。
- システムを有効にして、スタンプのタイムを自動的に作成および保存します。
シナリオに応じて、ファイルの回復の宛先も異なります。 Lost Excelファイルシナリオの回復のための可能なソリューションを理解することをお勧めします。削除されたExcelファイルを回復する方法に関するいくつかの可能な状況とそれらの関連するソリューションを次に示します。
| Excelファイルの回復状況 | 可能な解決策 |
|---|---|
| 新しいファイルは保存されていません | 最近から回復します |
| 更新されたファイルは保存されていません | ドキュメントの回復から回復します |
| 以前に保存されたファイルの紛失/上書きのエクセルファイルの紛失のバージョン | Workbook /The Cloudの管理 – OneDrive /Dropboxから回復します |
削除/救済されていないExcelファイルを回復する方法
すべてのタイプの紛失ファイルに機能する普遍的な方法はありません。そのため、この記事では、さまざまな方法とRecovery Excelドキュメントに焦点を当てます。
See also: MOVファイルをMP4に変換する方法:MacとWindows向けの7つのオプション
方法1:最近から
新しいファイルの作業を開始したばかりで、システムがクラッシュした場合は、次の手順に従ってこのファイルを回復できます。
- Excelで新しいファイルを開きます。[ファイル]タブをクリックします。
- [開く]ボタンをクリックします。
- 最近のワークブックオプションを選択してください。
- 下にスクロールして、「救済されていないワークブックを回復する」を選択します。
次のウィンドウに救済されていないファイルが表示され、そのファイルを使用してから、目的のフォルダーに再度保存できます。この方法に従うことにより、最近未避けられていないファイルはすべて回復できます。
ウェイ2:ドキュメントリカバリから
ファイルの以前のバージョンが保存された場合、Lost Fileをドキュメントの回復から回復できます。このプロセスは、ファイルに行った変更を使用してバージョンを回復するのに役立ちます。それを成し遂げる手順は次のとおりです。
- 既存のExcelファイルを開くと、プログラムが左ペインの未保存ファイルが表示され、作業中のファイルを選択できます。
- ファイルバージョンにデータがある場合、新しい名前でその回復したファイルを保存できます。
ウェイ3:Manage Workbookから
データを誤って削除してファイルの新しいバージョンを保存した場合、この方法に従ってExcel Recover以前のバージョンに対処できます。これに従う必要がある手順は次のとおりです。
- [ファイル]タブをクリックし、[情報]ページから[ワークブック]オプションの管理をクリックすると、ファイルの以前のバージョンがあります。
- 回復するバージョンを選択してから、新しい名前で保存できます。
ウェイ4:OneDriveから
クラウドにファイルを保存することは良い習慣であり、必要な場所からこれらの保存されたファイルにアクセスできます。クラウドに保存されたファイルの回復プロセスは、他の方法とは異なります。 OneDriveを使用している場合、次のようなプロセスを次に示します。
- OneDriveを開いて、回復するファイルを右クリックして、リストからバージョン履歴をクリックします。
- これにより、ファイルのさまざまなバージョンが表示されます。
- ファイルの内容を表示することができ、目的のバージョンをダウンロードすることもできます。
忘れられたエクセルパスワードのボーナスヒントを回復するため
Excelパスワードを回復するツールはありますか? PassWiperがExcelのために提供する驚くべき機能に興味があるかもしれません。 PassWiper for Excelは、ロックされたExcelファイルを保護できない優れた機能を備えたプレミアムパスワード解除ロッカーです。高度な回復アルゴリズムと手法を使用すると、ファイルの回復プロセスがはるかに簡単かつ高速になります。最も顕著な機能は、ファイルのデータを紛失または消去することなく、パスワードの回復です。
スキャンされたファイルの回復したパスワードはすべて、プログラムのデータベースに自動的に保存されます。プログラムを閉じたにもかかわらず、同じファイルを何度もスキャンする必要はありません。さまざまな手法でパスワード回復にこのツールを使用する方法は次のとおりです。
無料ダウンロード
安全なダウンロード
ステップ1。コンピューターにプロフェッショナルツールをダウンロードしてインストールしてから、インターフェイスに起動します。
ステップ2。「Excelパスワードの回復」を選択すると、3つの攻撃モードが表示され、習慣に応じて1つを選択します。辞書攻撃モードでは、以前のすべてのパスワードを含むパスワードメモをインポートする必要があります。コンビネーション攻撃では、パスワードに関する情報を入力するための指示に従う必要があります。その後、ブルートフォース攻撃はパスワードを直接回復することを意味します。
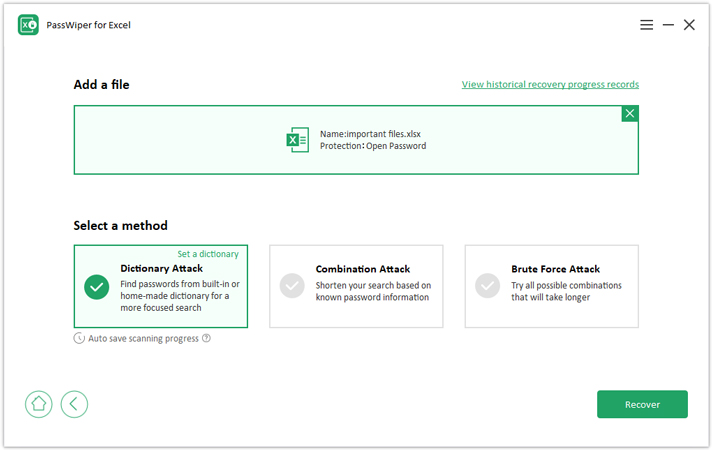
ステップ3。1つのタイプを選択した後、数分待って、パスワードを取り戻します。
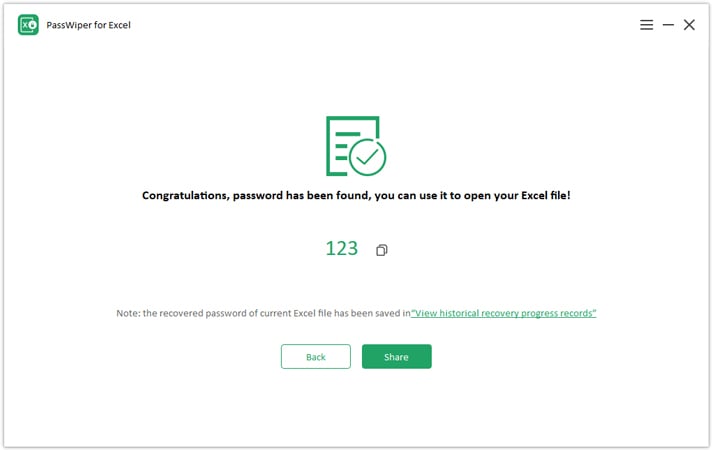
未保存/削除されたExcelファイルに関するFAQ
専門家の助けを求めなければならないさまざまな状況に直面するでしょう。ここでは、私たちの主題に関連する他のいくつかの質問です。
破損したExcelファイルを回復できますか?
破損したファイルは、この記事で既に述べたさまざまな方法を使用して回復できます。新しいファイル、保存されたファイル、上書きファイルの回復方法は異なります。ファイルがOneDriveまたはその他のクラウドストレージに保存された場合、ユーザーが破損したファイルのコンテンツを回復するのが簡単になります。
結論
ウイルスまたはその他の手段によって削除、変更、または破損したExcelファイルの別の問題に直面した場合。紛失したExcelシートを取り戻すことができるように、さまざまなソリューションを提供しているため、心配しないでください。パスワードの紛失やその他の制限のために重要なデータを失う余裕がない場合、ExcelにPassWiperを使用することは賢明な決定です。このユニークなツールは、Excelファイルに設定されたセキュリティプロトコルとパスワードに関して直面する可能性のある問題に関する専門的な支援を提供できます。専門家でさえ、Passwiperの恩恵を受けてExcelの恩恵を受けるので、今すぐ試してみてください。

ExcelのPasswiper
データを失うことなくExcelパスワードを回復します
- 暗号化されたExcelスプレッドシートを保護しません。
- 保護されたExcelファイルのすべてのタイプの編集およびフォーマット制限。
- 2003年から2021年までのExcelのすべてのバージョン、MS Office 365で機能します。
- 100%安全で安全なパスワード回復方法を持つデータの損失はありません。
無料ダウンロード
安全なダウンロード





