MP3トラックを持っていて、iPhoneの着信音として設定したい場合は、このガイドでは、いくつかの簡単な方法でMP3をiPhoneの着信音に変換して追加する方法について説明します。
iPhoneのデフォルトの着信音は、必ずしもお好みのオプションではありません。 MP3オーディオファイルからカスタム着メロを設定することをお勧めします。これは、オンラインでダウンロードされているか、YouTubeから録音されたお気に入りの曲であろうと、ビデオクリップから抽出する面白いサウンドエフェクトです。 MP3をiPhoneの着信音に変換して体験をパーソナライズする方法は次のとおりです。
iTunesを使用してmp3をiPhoneで作るのは簡単ではありませんが、mp3をAACに変換してから.m4aから.m4rにファイル拡張を変更することを伴いますが、iOSでMP3から着信音の直感的なソリューションがまだあります。この記事では、iTunesを使用するまたは使用せずにmp3からiPhone着信音を作成して設定するいくつかの方法について説明します。
iPhoneデータ転送は、1つの場所に着信音メーカーとMP3コンバーターを備えているため、mp3音楽を自動的に着信音に変換し、iTunes同期せずにパーソナライズされた着信音をiphoneにシームレスに追加するのに役立ちます。
iTunesでmp3をiPhone着信音(M4R)に変換します
MP3をiPhoneの着信音に変えるAppleの標準的な方法は、Windows PCでiTunesを使用するか、MacでApple Musicアプリを使用することです。着信音を設定から直接変更し、MP3サウンドファイルをカスタム着メロとして使用する代わりに、まず.M4A拡張子を使用してAACバージョンに変換し、着信音またはテキストトーンに使用できるようにRingtone .M4AをRingTone.M4Rに変更して変更する必要があります。
iTunesまたはApple Musicアプリを介して、MP3をM4Rオーディオ形式に変換することにより、mp3をiPhoneの着信音に無料で変換する方法は次のとおりです。コンバージョンがなければ、音楽ライブラリからMP3を使用してiOSデバイスに着信音を作成することはできません。
ステップ1- Windows PCでAppleからiTunesを取得します
iPhone用の着メロを作成する必要がある場合は、iTunesまたはApple Musicが必要になります。
Windows PCユーザー向けに、最新バージョンのiTunesをダウンロードしてインストールしてください Apple.com/itunes Webサイト。
MacOS 10.15 Catalina以降のMacを持っているユーザー向けに、音楽アプリをオープンします。
ステップ2- iTunesライブラリまたは音楽アプリにMP3曲またはオーディオファイルを選択します
MP3からカスタム着メロをセットアップするには、iTunesまたはApple Musicの音楽ライブラリにmp3ファイルがインポートされていることを確認してください。クリック ファイル > ライブラリにファイルを追加します、次に、作成するmp3ファイルを着信音に追加します。ライブラリセクションの下に表示されます。
着信音は40秒を超えることはできません。着信音が長さ40秒を超える場合、iTunes/ Musicアプリはそれを短くするオプションを提供します。サウンドトラックを右クリックして選択します 歌情報 または 情報を入手してください、次に行きます オプション タブ、30秒以内に開始時間と停止時間を調整できます。
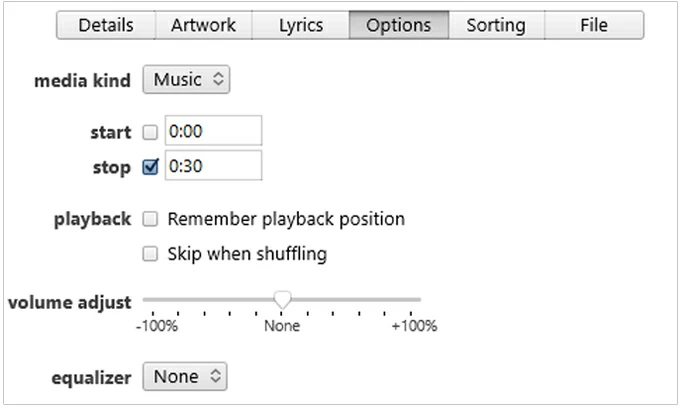
ステップ3- mp3ファイルをAACに変換します
ファイルをAAC形式に変換するまで、iPhoneの着信音としてmp3を直接追加することはできません。 mp3ファイルを変換するには、iTunes Media Libraryでそれを選択し、クリックしてください ファイル > 変換する、そして選択します AACバージョンにコンバージョン。変換後、新しいAACバージョンが元のMP3ファイルに表示されます。
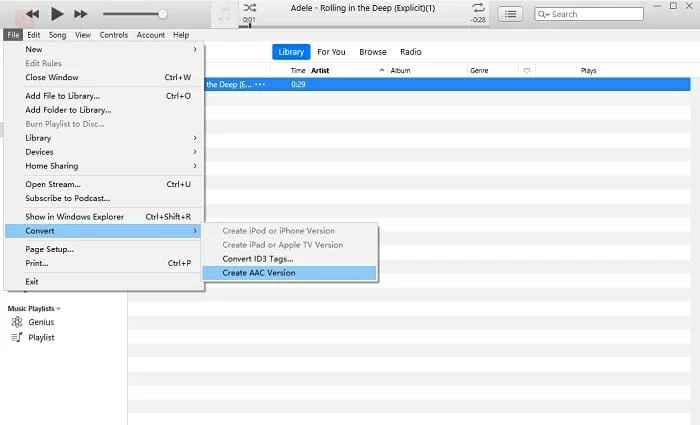
ヒント: AACバージョンに変換されない場合は、[編集]>[設定]>[一般的な>[インポート]を編集して、AACエンコーダを選択します。
ステップ4- .m4aから.m4rに拡張機能を変更してAACファイルを変更します
MP3に着信音の変換の場合、ファイル拡張子を.m4aの.m4r着信音形式に変更する必要があるため、iTunesはそれを着信音ファイルとして認識できます。
音楽ライブラリに新しいAACバージョンを見つけ、それを右クリックして選択します Windows Explorerで表示します または Finderで表示します テキストメニューから(または、iTunesライブラリからデスクトップにAACファイルをドラッグアンドドロップします)。次に、ファイルの名前を変更し、.m4a拡張子を.m4rに変更し、AACファイルをiPhoneで使用するためにM4R着信音に変えます。
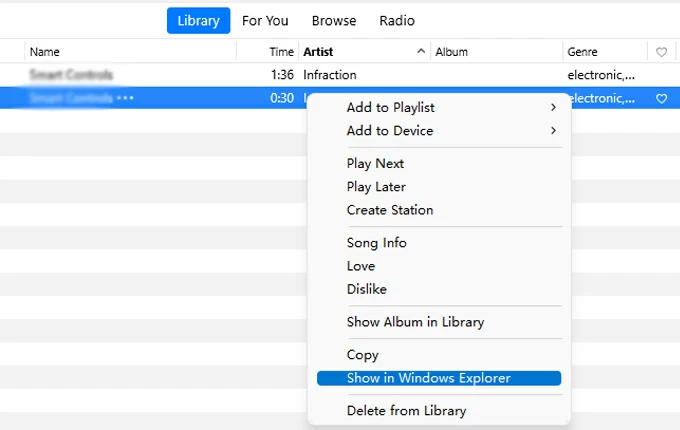
ヒント: Windowsのファイル拡張子を変更できない場合は、Windowsファイルエクスプローラーを開きます。上部の[表示]タブをクリックして、ツールバーからオプションを選択します。ファイルエクスプローラーオプションが開いたら、[ビュー]タブを選択し、「既知のファイルタイプの拡張機能を非表示」というラベルの付いたオプションを見つけてチェックします。
ステップ5- M4R着信音ファイルをiPhoneに追加します
MP3からiPhoneの着信音をはるかに作成しました。次のステップは、iPhoneに着信音を追加することです。
iPhoneをLightningケーブルを介してPCまたはMacに接続します。 iPhoneのロックを解除し、「信頼」をタップして接続を許可します。
iTunesウィンドウまたはApple Musicで、クリックします トーン 「私のデバイス上」セクションの下のサイドバーから。次に、M4R着信音ファイルをトーンライブラリにドラッグアンドドロップして、インポートします。 iTunesは着メロをiPhoneに同期します。
ステップ6- iPhoneでカスタムMP3着信音を設定します
MP3から変換された着信音がiPhoneに転送されたので、iPhoneの着信音をカスタマイズする準備が整いました。
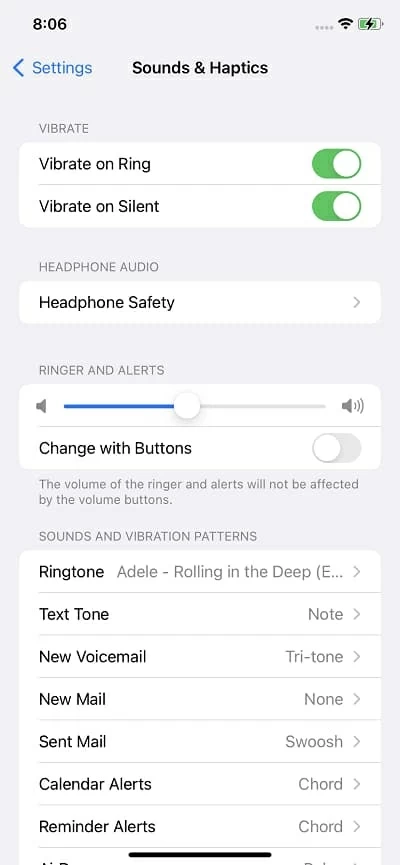
iTunesなしでiPhoneでmp3を着信音として設定する方法 – Windows PC&Mac
Apple MusicまたはiTunesは、MP3からiPhoneの着信音の実行可能なコンバーターを提供しますが、挑戦的で時間がかかる可能性があります。 iTunesの手間をかけてmp3をiPhoneの着信音に変換する方法を探しているなら、印象的なオプションはiPhoneデータ転送です。
このソフトウェアは汎用性の高いツールであり、iPhone、PC/ Mac、iTunesの間でアプリを転送するだけではありません。統合された着信音メーカーとMP3コンバーターがあり、数回の簡単なクリックでmp3をiPhoneで迅速に作ることができます。
MP3オーディオファイルを追加してiPhoneの着信音として設定するには、YouTube録音、曲、音声メモなど、ソフトウェアがiOSの設定内で着信音を変更するのと同じように簡単に機能します。 MP3オーディオファイルをコンピューターまたはiPhoneの音楽ライブラリからインポートし、着信音ファイルの長さを最大30秒またはその他のプリセットに設定し、着信音をiPhoneにエクスポートします。転送プロセス中、組み込みのMP3コンバーターはMP3をM4R着信音形式に自動的に変えます。
iPhoneデータ転送の主な機能:
iTunesを使用せずに、MP3オーディオファイルからiPhoneの着信音を作成し、iPhoneにカスタム着メロを追加する方法を次に示します。
ステップ1。 iPhoneデータ転送ツールをダウンロードし、Windows PCまたはMacマシンにインストールすることから始めます。
USBケーブルを介してiPhoneをコンピューターに接続します。
ソフトウェアを開きます。下部のワンクリック操作セクションから、選択します 着信音メーカー iPhoneに追加するために、任意のmp3から着信音を作成する目的のアイコン。
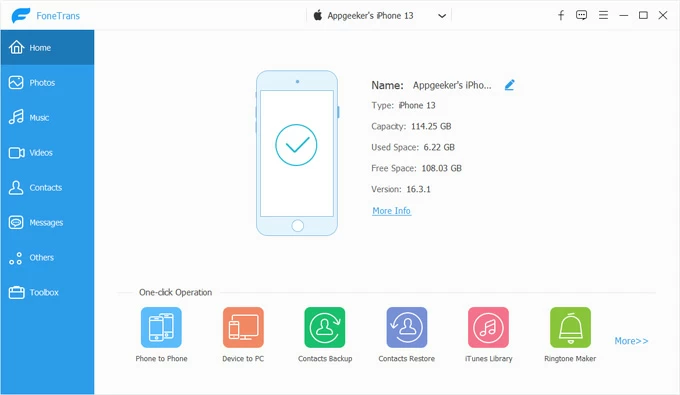
ステップ2。 MP3音楽トーンを選択して、音楽ライブラリから独自の着信音を作成してください。これを行うには、選択してください デバイスからファイルを追加します、 または PC/ Macからファイルを追加します、iPhoneの着信音に変換したいmp3がどこに保存されているかに応じて、コンピューターまたはiPhoneでローカルに保存されます。
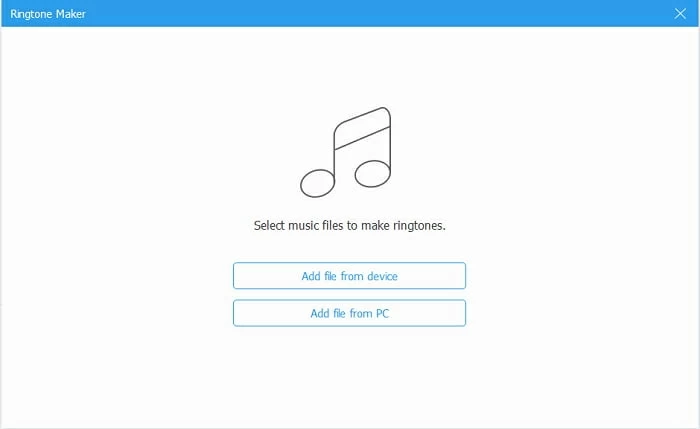
ステップ3。 iOSで着メロを作成するmp3を作成するには、着メロを30秒以下にトリミングします。これを行うには、フラグをドラッグして開始位置と終了位置を調整できます。または、曲の開始時間と終了時間を入力します。
また、ボリュームを微調整したり、ファイルにフェードインまたはフェードアウト効果を追加したりすることもできます。
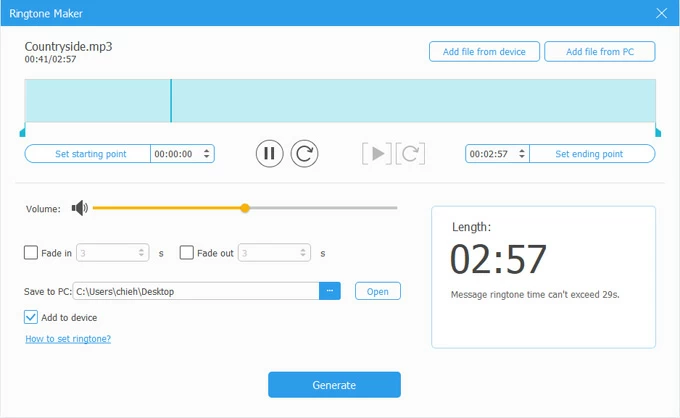
ステップ4。最後のステップとして、次のボックスを確認します デバイスに追加します、青を叩きます 生成する ボタン。このソフトウェアは、MP3音楽ファイルをRingtone M4R形式に変換し、iPhoneに簡単に追加し始めます。これにより、mp3を.m4aでAACに変換して.m4rに変換するというiTunesの手間が節約されます。
Read more: [ガイド] 電源が入らないiPhoneから写真を復元する方法
MP3からiPhoneの着信音の変換と転送のプロセスが設定> Sounds&Hapticsに移動し、着信音を選択し、お気に入りのMP3トラックからカスタマイズされた着信音をタップしてすぐに使用します。
GarageBand経由でMP3からiPhoneの着信音を作成します
iPhoneのApple MusicにMP3を追加した場合、または着信音として設定するMP3曲がファイルアプリにダウンロードされた場合、コンピューターなしでMP3トラックからカスタム着メロを作成する公式ルートは、iPhone用の便利な無料の着信音メーカーの1つです。
GarageBandアプリがiPhoneの着信音としてmp3サウンドファイルを保存するために機能するために、デバイスにはiOS 14以降が必要です。次に、iPhoneまたはApple MisicライブラリからiPhoneのiPhoneまたは音楽アプリを使用せずに、iPhoneのmp3からの着メロを設定する方法に関するこれらの指示を使用します。
1。iPhoneでガレージバンドを開くには、mp3の着信音を作る旅を開始します。
2。ガレージバンドのリコンが表示されたら、タップします + 右上隅のアイコン。
3。タップします トラック 上部のボタン、左または右にスワイプして選択します オーディオレコーダー オプション。
4。タップ ビュー アイコンは、画面の上部にある小さな一連の水平線のように見えます。

5。タップします 楽器 有効にするアイコン。青くなります。

6。タップします ループブラウザ 右上のボタン。

7。アンダー ファイル または 音楽、着信音として使用したいユニークなMP3曲を見つけてインポートします。
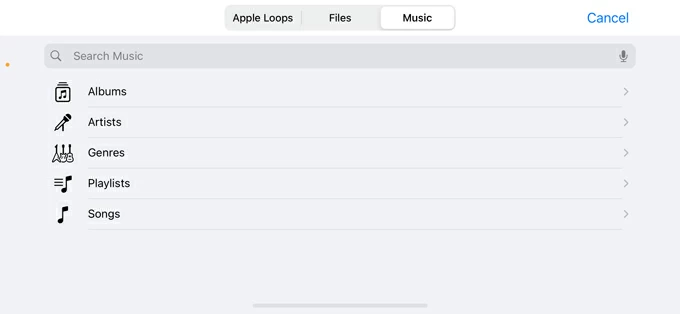
8。1、2秒間トラックを押し続けると、GarageBandのワークスペースに追加されます。
9。曲を押し続けてから選択します トリム 30秒の制限内に適合するようにファイルをカットします。

10。カスタム着メロに満足したら、タップします 私の歌 プロジェクトを保存するための左上コーナーのボタン。
11。あなたのクリップは、GarageBand Recents画面に表示されますが、おそらく「My Song」という名前が付いています。
12。クリップを押し続けてから選択します 共有 ポップアップするオプションから。
13。選択 着信音 mp3を変換し、iPhoneで独自の着信音を作成します。
14.新しい着信音ファイルの名前を変更してから、タップします 輸出 右上の角に。
15.エクスポートが完了した後、通知によりカスタム着メロの設定が促されます。タップします サウンドを使用してください > 標準の着信音 あなたのmp3をあなたの頼りにする着メロを作るために。
終わり! .mp3ファイルをiPhone GarageBandを使用して着信音に変える簡単なガイド。 2つのiPhoneまたはiPadの間から着信音を転送する方法を学ぶことに興味があるかもしれません。
Zamzarを使用して、MP3をオンラインでiPhone着信音に変換します
また、mp3をiPhone用の着信音に変換する目的を提供することになっているMP3コンバーターもあるため、iTunesを必要とせずにiPhoneに着信音を追加できます。
信頼できるMP3からiPhoneの着信音コンバーターはZamzarです。これは、.mp3から.m4rにオーディオ形式を変換することにより、iPhoneのMP3ファイルを取得するように設計されたオンラインオーディオコンバーターです。使いやすいです。MP3音楽ファイルをドラッグアンドドロップして、M4R着信音形式を選択し、ConvertをHIT今すぐ選択してください。ただし、MP3からM4Rコンバーターサービスのこの無料バージョンは、最大3MBのファイルのみをサポートしていることに注意してください。
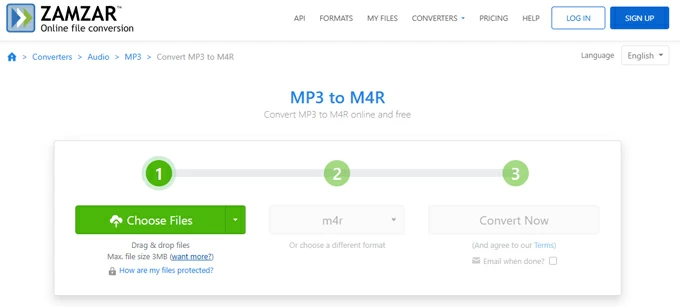
これで、M4Rファイルとして着信音ができましたが、Zamzarはそれを着信音としてiPhoneに追加することができず、MP3からチョップされるお気に入りの部分(30秒未満)を選択する機能がありません。同期を実装することにより、カスタム着メロをiPhoneに配置するにはiTunesが必要です。または、AppGeeker iPhone Data Transfer Toolを使用して、MP3 Ringtone Makerをエディターおよびコンバーターと一緒に提供して、MP3サウンドファイルをカスタム着信音として作成し、iPhoneに直接追加できるようにします。





