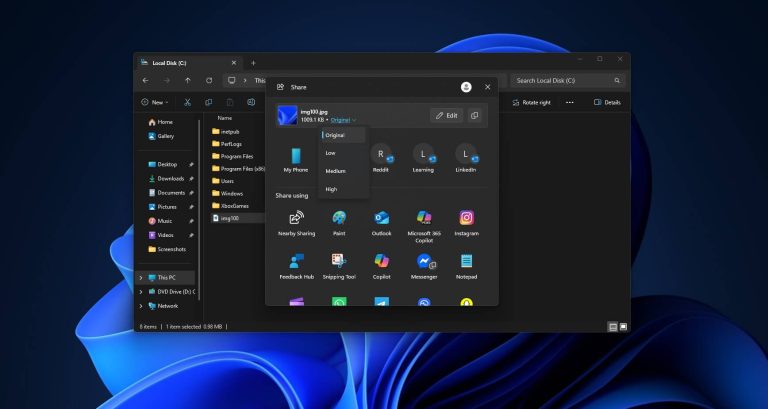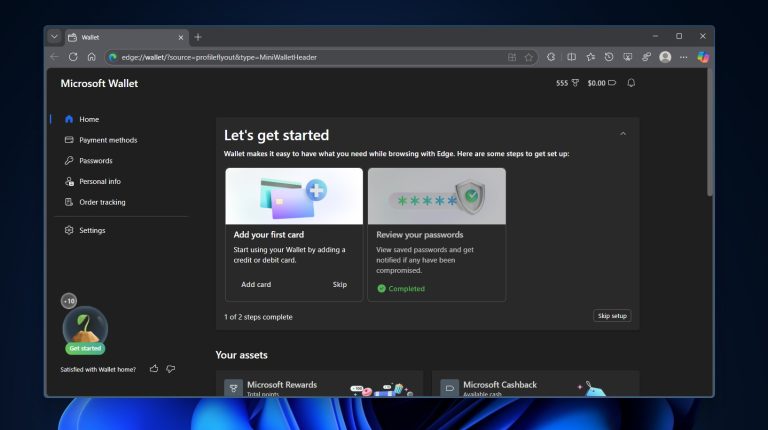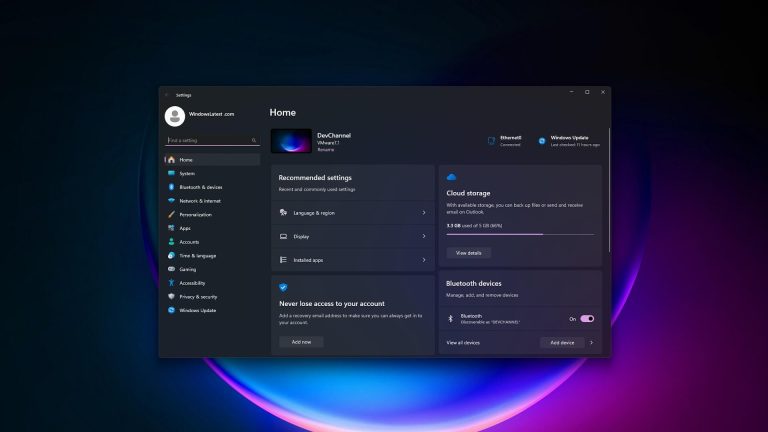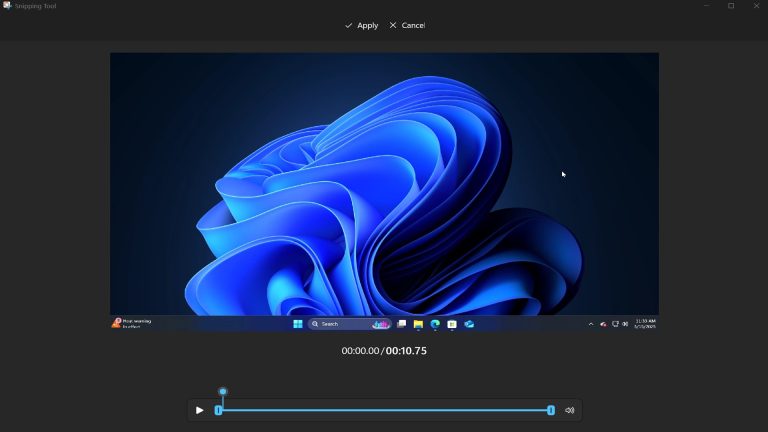ハードドライブの障害を除けば、ほとんどのコンピューターユーザーに起こりうるイライラする状況は、Windows 7のログオンパスワードを忘れていることです。ログインパスワードを失ったことで、重要なデータ、ファイル、その他のものをすべて保存すると、コンピューターにアクセスすることができなくなります。今日は、ログインパスワードを忘れた場合、Windows 7でToshibaパスワードをリセットする方法について説明します。
オプション1:Windows 7パスワードリセットディスクを使用します
Windows 7のパスワードを紛失し、Toshibaのラップトップやデスクトップにログインできません。事前に作成されたパスワードリセットディスクがある場合は、ログオンパスワードをすばやくバイパスして、Toshiba Windows 7システムへのアクセスを取り戻すことができます。
ここで、ログイン画面に新しいパスワードを入力して、Toshiba Windows 7ラップトップとデスクトップにログインします。
オプション2:ディスクなしで東芝Windows7でパスワードをリセットする
このようなパスワードリセットディスクなしで東芝コンピューターからロックアウトされていることに気付いたらどうしますか?幸いなことに、実際には、Toshiba Laptop&DesktopでWindows 7のパスワードをリセットすることができるサードパーティのツールがたくさんあります。 Spower Windowsパスワードリセットは私たちのお気に入りです。
これは、Windowsマシン上の失われたパスワードを安全かつ迅速にリセットすることを特に目的とする使いやすいユーティリティです。 Windows 7、XP、Vista、8.1、または10のオペレーティングシステムに関係なく、すべてのバージョンのWindowsが機能します。これを使用して、管理者の権利を使用してコンピューターに新しいアカウントを作成することもできます。
このWindows 7パスワードリセットソフトウェアをダウンロードして、2番目のアクセス可能なコンピューターで実行してください。以下で説明するガイドは、Windowsマシンのすべてのバージョンで動作することができます。
ステップ1:プログラムを実行し、東芝Windows7のパスワードリセットディスクを作成します
それを開き、USBフラッシュドライブまたはCD/ DVDメディアのいずれかをコンピューターに接続します。
どちらかをクリックします USBデバイス または CD/DVD 画面上のボタンは、Windows 7を使用してToshibaでユーザーと管理者のパスワードをリセットするために使用されるパスワードリセットディスクの作成を開始します。
Recommended Read: Windows 7 パスワードの解除方法【ラップトップ&デスクトップ】
「燃焼に正常に」メッセージが表示されたら、[OK]をクリックして閉じます。ディスクをコンピューターに外し、ウィンドウ7の紛失したパスワードをリセットする必要がある問題のある東芝コンピューターにディスクを挿入します。
ステップ2:ToshibaのBIOSをパスワードリセットディスクから起動するように設定します
これを行うには、Toshiba Computerに電源を入れます。
Toshibaコンピューターをオンにした後、最初の数秒後に「BIOSセットアップを入力するためのプレス(キー)」メッセージに注意し、すぐに画面に表示されるキーを押してBIOSに入ります。通常、 F1、 F12、 ESC または F2 キーはあなたをBIOSに入れるはずです。 Toshiba Equium F12でBIOSに入ります。

BIOS構成を入力したら、画面の下部にある指示に従って、最初から起動するデバイスを変更します。この例BIOSでは、 +およびキーを介してブートオーダーオプションを変更できます。
コンピューターに接続された取り外し可能なデバイスは、ハードディスクドライバー、フロッピードライバー、CDROMドライバーなど、ブートデバイスの優先度の下で検出およびリストされます。
ステップ1のUSBドライブにWindows7パスワードリセットディスクを作成した場合、ここで選択します ブート > ブートデバイスの優先順位 > 最初のブートデバイス > 取り外し可能なデバイス (それは呼ばれるかもしれません USBデバイス、 USBディスク、 (ブランド名) いくつかのBIOSで)、そして選択します(USBドライブ名)その下。代わりにパスワードリセットCD/ DVDディスクを作成した場合、選択します ブート > ブートデバイスの優先順位 > 最初のブートデバイス > cdrom。

プレス F10 設定を保存します。 Toshiba ComputerはBIOSを終了して再起動します。
ステップ3:Toshiba Computerで忘れられたWindows7パスワードをリセット
マシンがUSBドライブから再起動してブーツが再起動し、以下の画面のような画面に自分自身を見つけることができます。
ここであなたがすることは、ログインパスワードを紛失したアカウントを選択し、クリックすることです リセット 画面の下部にあるボタンで、プログラムは空のパスワードを設定し、パスワードなしで東芝のウィンドウにログオンできるようにします。
すべてが利用できないアカウントをすべて空白のパスワードにリセットするまで、プロセスを繰り返します。
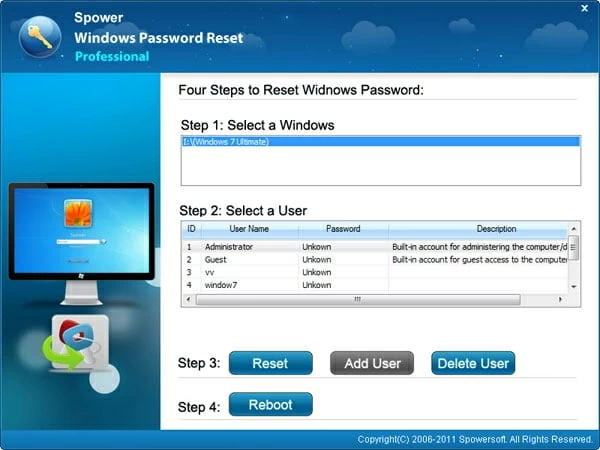
すべてが問題ない場合は、をクリックして東芝コンピューターを再起動します リブート 画面の下部にあるボタン、コンピューターからディスクを取り外します。
これで、マシンはいつものようにWindowsから起動します。
オプション3:管理者コマンドプロンプトを使用した東芝Windows7のパスワードリセット
管理権のレベルを持っている他のユーザーがコンピューターに設定されている場合、その管理者アカウントでWindows 7にログインして、コマンドプロンプトを使用してパスワードをリセットできます。そのようなアカウントが見つからない場合、このソリューションは機能しないことに注意してください。

「コマンドが正常に完了した」ディスプレイが表示されたら、コマンドプロンプトウィンドウを終了し、新しいパスワードでPCにログオンする準備ができています。
Toshiba Laptops&Notebooks&Ultrabooksのリストがサポートされています
Tecra®:C40(C40-C1430 /14″)、C50(C50-C1500、C50-C1502 /15.6″)、A40(PortégéA40-C1440 /14″)、A50(A50-C1540 /15.6 '')、Z40(Z40-C1410、Z40、Z40-C1420)、Z40、Z40-C1420)。など
Portégé®:A30(A30-C1340、A30T-C1340 /13.3″)、WT20タブレット(12.5インチ)、Z20TUltrabook®(Z20T-C2110、Z20T-C2112 /12.5″)、Z30(Z30-C1310 /13.3″)など。
衛星:C40-C、C50-B、C55-C、C70-C、CL10-B、CL10-C、10 LX0W-Cをクリックし、10 LX5W-Cをクリックし、Mini L9W-B、L12-C、L50-C、L70-Cをクリックします。 P50W-C、Z30-B、Z30-C、Pro A30-C、Pro A40-C、Pro A50-C、Pro R40-C、Pro R50-C、RADIUS 11 CL10W-C-108、11 CL10W-C-107、11 CL10W-C-105など。
Kira®:Kira-10Z、Kira-10H、Kira-10Jなど。
アンコール:アンコール2 WT10-A、WT8-Bなど。
Qosmio:Qosmio X70-B-112、X70-B-10Tなど。
Equium(デスクトップ):8050D、8050M、8050S、8100D、8100M、8200D、8200M、E8050など。
関連記事
Windows 7に忘れられたログインパスワードをリセットします
Windows 7パスワードをバイパスする方法
Windows 7でHPパスワードをリセットします