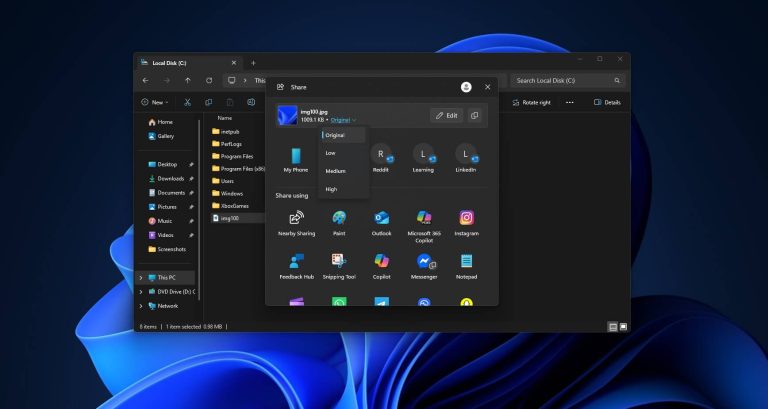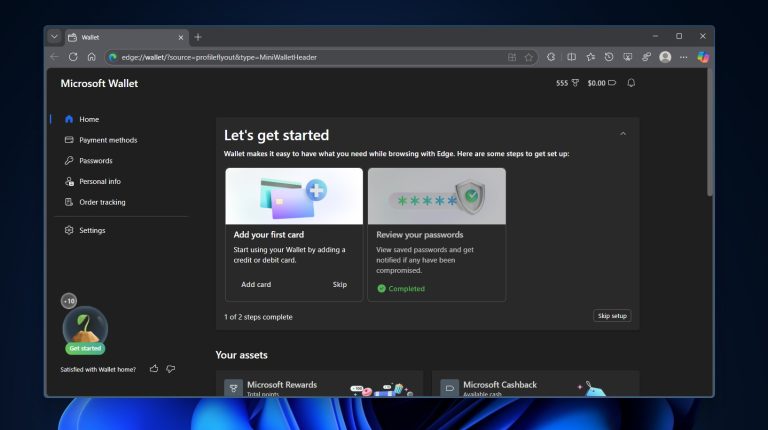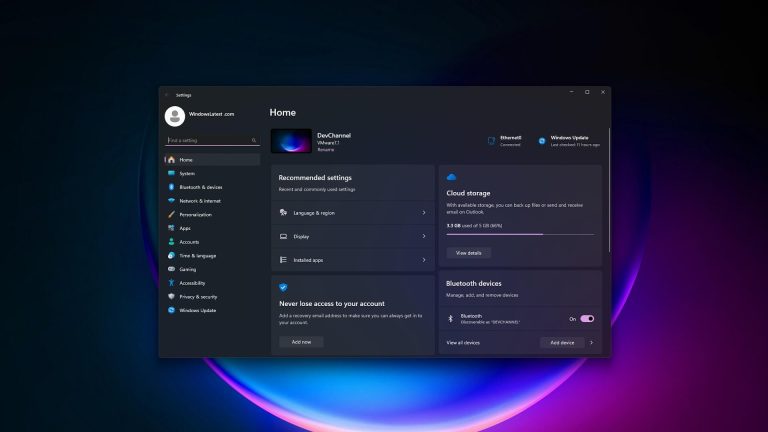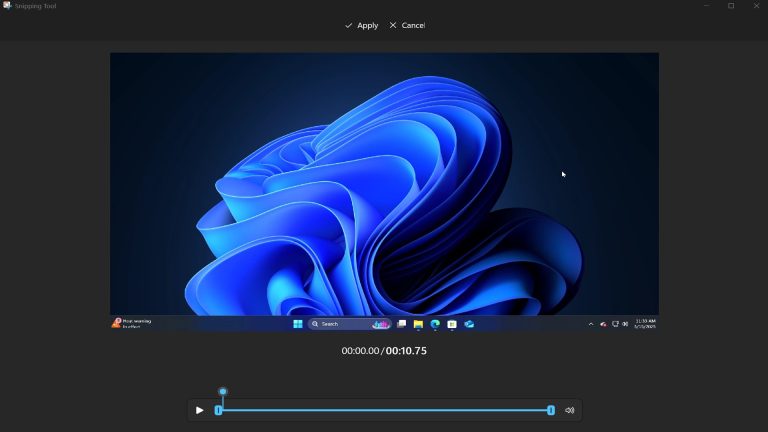Windows 10 PCで内部オーディオを記録する方法にまだ苦労している場合は、このガイドが救世主になります。このチュートリアルを注意深く読んで、答えを見つけてください。
Windows 10での内部オーディオ録音について知っておくべき:
- 組み込みの音声レコーダーアプリを使用して、Windows 10にオーディオを録画できます。
- ステレオミックスで構成されているため、Windows PCからオーディオを録画するためにVoice Recorderを使用できます。
- AppGeeker Screen Recorderなどのサードパーティアプリは、Windows 10に内部オーディオを記録し、プロジェクト用の高品質のオーディオファイルを作成するためのより高度な機能を提供できます。
Windows 10での内部オーディオの記録は、ポッドキャスターとビデオブロガーの間で一般的です。それが仕事であろうと個人的な使用であろうと、Windows PCから出てくるオーディオを記録することが有益であることがわかります。
いずれにせよ、Windows 10に内部オーディオを録画するのに役立つ多くのプログラムが利用可能です。Windows10のボイスレコーダーは基本的な録音ニーズを満たすことができますが、高度なユーザーは、より専門的な録音と編集機能を追求するためにオーディオレコーダーの代替品を使用することを好みます。
この投稿では、Windows用のいくつかの優れたオーディオレコーディングソフトウェアを紹介し、Windows 10で内部オーディオを段階的に録音する方法を説明して、録音体験をより簡単かつ効率的にします。
ボイスレコーダーを介してWindows10にオーディオを録画する方法
Voice Recorderは、Windows 10に付属の事前にインストールされたオーディオ録音ソフトウェアです。ビルトインマイクを使用して、または外部オーディオソースを接続してPCでオーディオをキャプチャできます。録画されたファイルは、Windows 10のM4A形式で保存され、トリミングできます。
使いやすく便利なインターフェイスにより、Voice Recorderを使用すると、Windows 10から内部オーディオをキャプチャするなど、音声やその他の音を無料で簡単に録音できます。
Voice RecorderでWindowsオーディオを記録します
ステップ1。ラップトップまたはコンピューターでボイスレコーダーアプリを起動します。
- キーボードの「Windows」アイコンを押してから、アプリのリストの上にホバリングし、ボイスレコーダーが見つかるまで下にスクロールします。強調表示されたときに一度左クリックします。
- デスクトップタスクバーの「拡大ガラス」アイコンをクリックして検索を開きます。 「Voice Recorder」を入力し、表示されたら結果リストから選択します。
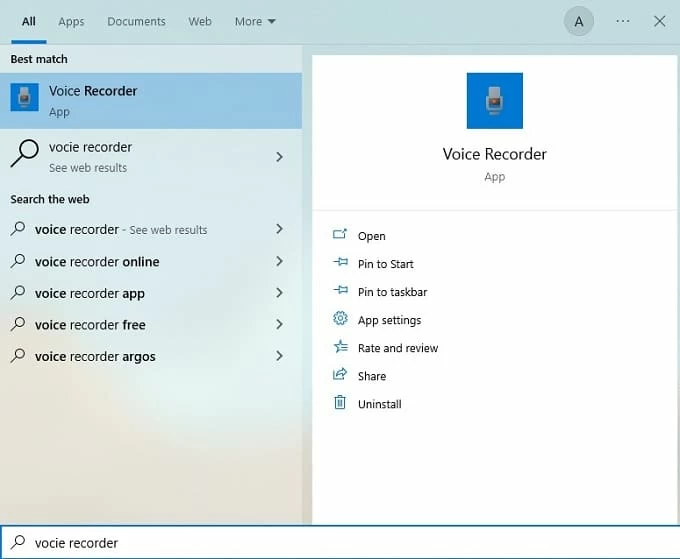
ヒント: まれに、アプリがコンピューターにプリインストールされない場合があります。 Microsoft Storeに移動し、Windows Voice Recorderを検索し、[インストール]をクリックします。
ステップ2。マイクアイコンをクリックして、オーディオの記録を開始します。
内蔵マイクに欠陥がない場合は、Windows 10 PCまたはラップトップに内部または外部の音を簡単に記録できます。マイクのドライバーに欠陥がある場合は、外部マイクまたはコンデンサーを使用できます。
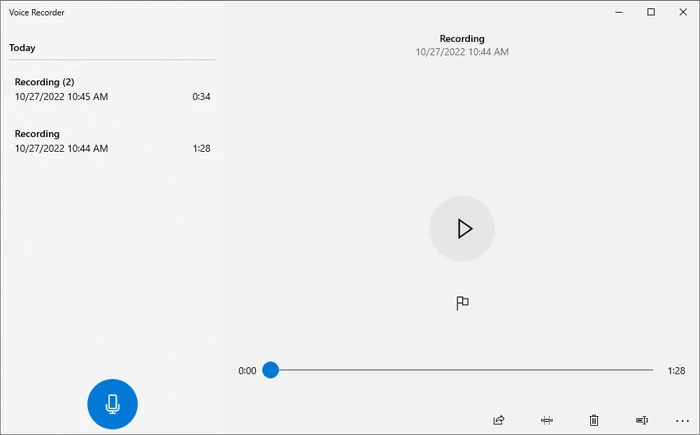
ステップ3。録画が終了したら、[録画の停止]ボタンをクリックします。
また、停止録画ボタンの下に2つの垂直線でアイコンをクリックすると、録音を一時停止して再開することもできます。また、録音されたオーディオはM4Aとして保存されます。ファイル。
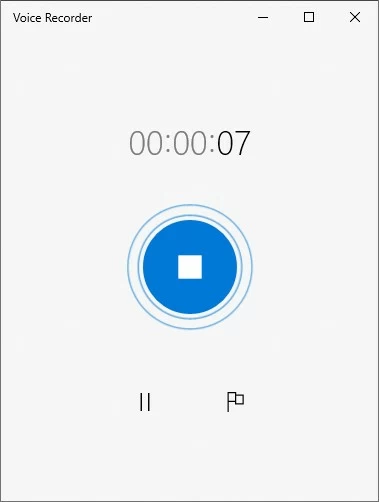
録画後、リストから録音を再生、編集、名前変更、または削除することを選択できます。また、ボイスレコーダーウィンドウの下部にある共有ボタンをクリックして、Bluetooth、Wi-Fiを介して近くのデバイスとオーディオ録音を共有することもできます。
Windows 10のデフォルトオーディオレコーダーの欠点
ボイスレコーダーは、基本的な録音専用です。また、Microsoftのデフォルト録画ツールを使用するための前提条件は、Windows 10のマイクを有効にしたことです。コンピューターアプリケーションからサウンドを記録できますが、内部オーディオの品質はマイクに伴うため、オーディオ全体がマイクロフォンノイズと混合されます。
サウンドカードはおそらくWindows 10でオーディオを明確に録音することをサポートするかもしれません。しかし、それがそうでないことがわかった場合は、心配しないでください。
Appgeekerレコーダーを使用してWindows10で内部オーディオを録音する方法
オーディオの録画に真剣に取り組む場合は、AppGeeker Screen Recorderを使用してください。Windows10コンピューターで内部オーディオを録音する際には、柔軟性が高まります。
このコンピューターオーディオレコーダーには、Windows 10組み込みの音声キャプチャツールとは異なり、システムサウンドとマイクを一緒にまたは個別に録画する機能があります。つまり、オーディオソースを自由に選択し、Windows 10での内部オーディオ録音の純度を確保できます。
また、組み込みのノイズリダクションとマイクの強化機能は、会議やゲーム中にPCにオーディオを記録するためにも有益です。全体として、Windows 10でコンピューターオーディオをキャプチャするためのオールインワンオーディオ録音ソフトウェアです。
主な機能:
- スケジュールされた録音をサポートします
- WindowsとMacにオーディオで画面を録画します
- MP3、M4A、WMA、AAC、FLAC、WAVなどを含む複数のオーディオ出力形式を提供します。
- トリマー、コンプレッサー、合併など、オーディオ編集ツールを構成します。
AppGeekerスクリーンレコーダーを使用して、Windows 10でコンピューターオーディオを録音する方法は次のとおりです。
ステップ1。 AppGeekerスクリーンレコーダーをダウンロードして、アプリを起動します。
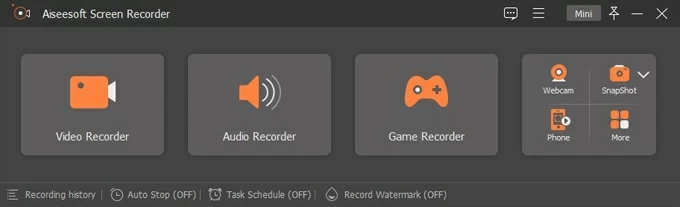
ステップ2。 「オーディオレコーダー」を選択し、オーディオソースを選択します。 System SoundまたはMicrophoneを出力サウンドソースとして選択できます。 PCからオーディオを記録するには、「システムサウンド」を有効にし、ボリュームスライダーをドラッグして、必要に応じてレベルを調整します。
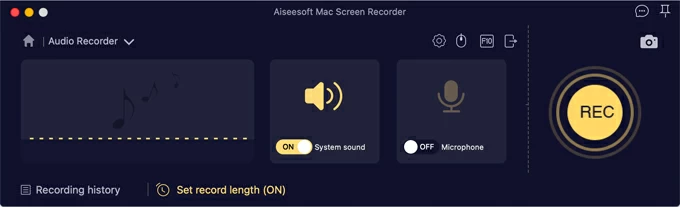
ステップ3。 録画を開始するには、画面の右側にある「REC」ボタンをクリックします。コンピューターから出てくるオーディオをキャプチャし始めます。
ステップ4。 終了したら、「停止」アイコンをクリックします。また、録音を一時停止する必要がある場合は、フローティングバーの一時停止ボタンを見つけることができます。
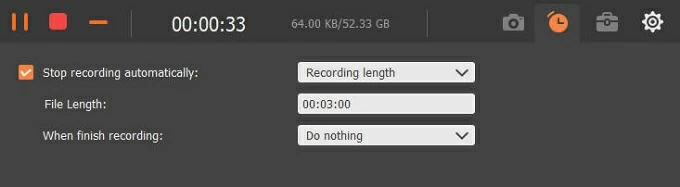
オーディオプレビューインターフェイスでは、Advanced Trimmerを使用してトリミングしたり、さまざまなセグメントを組み合わせたりできます。フェードインとフェードアウトオプションも利用できます。その後、[完了]をクリックして、PCのサウンドトラックを保存します。
このオーディオレコーダーソフトウェアを使用すると、YouTubeビデオを録画したり、オンライン会議を録画したり、ビデオチュートリアルを作成する必要があるかどうかにかかわらず、Windows 10コンピューターにシステムオーディオを簡単に記録できます。
Windows 10で内部オーディオをキャプチャする方法を確認するためのビデオチュートリアルを次に示します。
大胆さを使用してWindows10でコンピューターオーディオを記録する方法
オープンソースのサウンドレコーディングソフトウェアとして、Audacityを使用すると、Windows 10に内部オーディオを録画し、小さな部品にカットしたり、リバーブや圧縮などの効果を追加して編集したりできます。録音の最初または終了から自動的にトリミングし、WAVやMP3などのさまざまな形式でオーディオファイルをエクスポートできます。
Learn more: Windows 7 パスワードの解除方法【ラップトップ&デスクトップ】
Windows10のAudacityでデスクトップオーディオを録画する方法
1. Windows 10 PCでAudacityをダウンロードして開きます。
2.[編集]タブをクリックしてから、「設定」を押します。
3.デバイスに移動して>ホストに移動し、「Windows Wasapi」を選択します。次に、「OK」をクリックして変更された変更を保存します。

4.赤い「レコード」アイコンを押して、PCからサウンドを録音してみてください。 Sound WaveがAudacityで実行されているのを見ると、Windows 10 PCからオーディオを正常に記録します。

5.録音が終了したら、[停止]ボタンをクリックします。
6.オーディオファイルをエクスポートするには、ファイルに移動>エクスポートに移動し、mp3、wav、ogg、または別の形式を選択します。次に、録音を保存し、ファイルの場所を選択します。
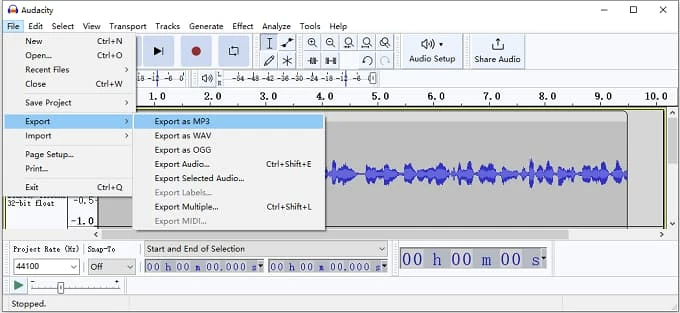
ヒント: Audacityがコンピューターサウンドを記録できない場合、AudacityがWindowsとMacから記録していないことを確認してソリューションを見つけます。
追加のメモ:
- デフォルトでは、Audacityは、録音を開始した後、1秒で録音を開始します。記録を開始したらすぐに開始したい場合は、設定の下でオプションに移動し、この設定を0秒に変更するか、どのようなオーディオファイルに最適な時間に変更してください。
大胆さの限界
Audacityは無料でフル機能のプログラムですが、複雑なページのために初心者にやさしいことではありません。その機能に精通するまでに時間がかかります。その上、一部のユーザーは、オーディオ録音機能を復元するためにコンピューターを再起動する必要がある頻繁なクラッシュを経験する場合があります。
ヒント: AppGeeker Screen Recorderは、画面を乱雑にしたり、オプションで圧倒したりせずに、仕事を成し遂げる何かをしたい場合に最適な選択です。
ステレオミックス経由でWindows10からシステムオーディオを録画する方法
ステレオミックスは、内部サウンドを再生しているアプリを含む、Windows PCのすべてのソースからオーディオを録音できる機能です。追加のソフトウェアをインストールする必要がないため、他の録音機能とは異なります。 Windows 10の統合部分です。特定のプログラムからオーディオをキャプチャするために、ステレオミックスを使用してWindows 10で内部オーディオ録音を作成できます。
ステップ1. Windows 10でステレオミックスを有効にします
- [スタート]メニューをクリックして、[設定]を選択します。
- 「システム」を開き、「サウンド」セクションに移動します。
- 「関連する設定」まで下にスクロールし、「サウンドコントロールパネル」を開きます。
- [録画]タブをクリックして、右クリックしてステレオミックス>[有効]>[OK]をクリックします。
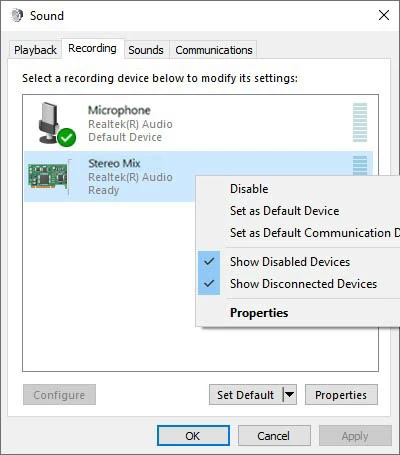
ステップ2。コンピューターオーディオを記録します
ステレオミックスをオーディオ出力として設定した後、ボイスレコーダーアプリを実行し、[レコード]ボタンをクリックしてコンピューターオーディオの記録を開始します。現時点では、音声レコーダーはマイクからサウンドをキャプチャしませんが、Windows 10 PCからサウンドを記録します。
オーディオケーブルで内部オーディオをキャプチャする方法
Windows 10 PCの内部サウンドを記録する必要があり、他のオプションがない場合は、オーディオケーブルを使用することは別のオプションです。コンピューターのマイクジャックに直接接続し、すぐに録音を開始できます。
オーディオケーブルで内部サウンドをキャプチャするには:
- まず、3.5 mmのオスからオスのオーディオケーブルが必要です。
- オーディオケーブルの一方の端をコンピューターのヘッドフォンジャックに差し込みます。
- もう一方の端を外部スピーカーまたはステレオシステムに接続します。
これを完全に動作させるには、コンピューターのサウンド設定に移動します。
- スピーカーアイコンを右クリックして「sounds」を開きます。
- 「録音デバイス」を開きます。
- ジャックに接続されたマイクを有効にして、「プロパティ」に移動します。
- [聞く]タブをクリックし、[このデバイスを聞く]ボックスを確認し、[適用]をクリックします。
- これで、マイクはインラインジャックとして機能するようになります。
コンピューターでオーディオ録音プログラムを開き、Windows 10でサウンドのキャプチャを開始します。
オーディオケーブルの使用の制限
オーディオの品質は、コンピューターオーディオレコーダーの他のものほど良くない場合があり、PCからオーディオを記録する際には予測不可能な問題が発生する可能性があります。
最終的な考え
Windows 10で内部オーディオを録音する方法に関するガイドが役立つことを願っています。 Windows 10またはその他のPCオーディオレコーダーのネイティブレコーディングソフトウェアを使用して、Windows 10にオーディオを録画することができ、プロジェクト用の高品質のサウンドファイルを作成できます。
関連記事
Windows 10でストリーミングビデオを録画する方法
MACにMP3オーディオを記録する5つの簡単な方法