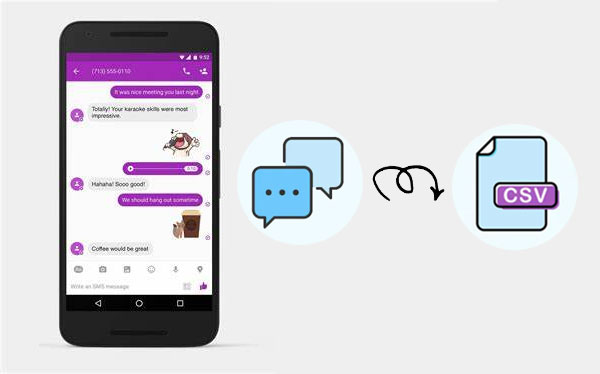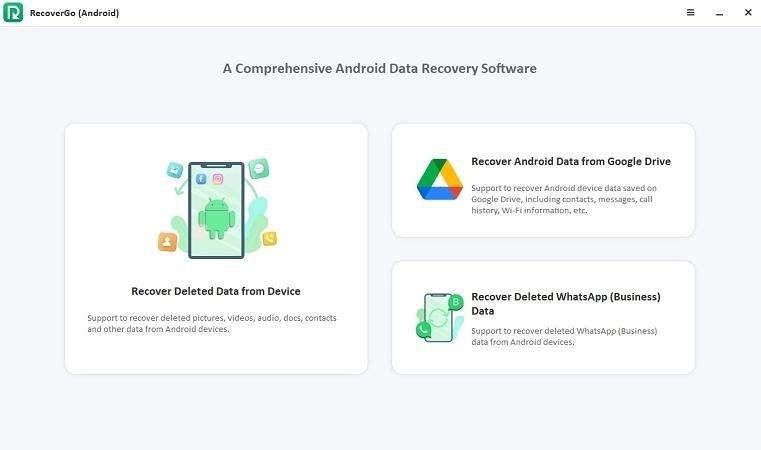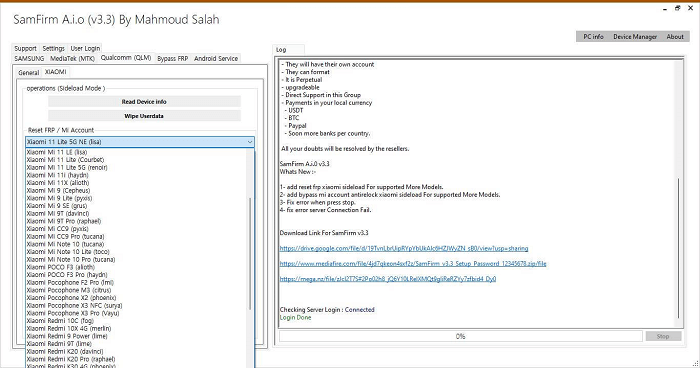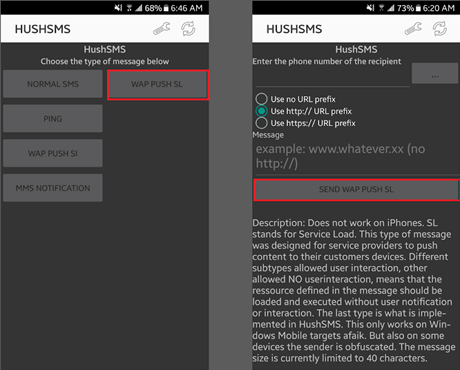iPhoneでキャプチャされた同じ品質で貴重な思い出と素晴らしい瞬間を共有することは、時には挑戦になることがあります。だから、疑問に思うかもしれません iPhoneから高解像度の写真を送信する方法。さて、この記事では、iPhoneからiPhoneに高解像度の写真を送信するための6つの方法を調査し、すべてのピクセルが元の明確さで保存されるようにします。
さらに、iPhoneからAndroidデバイスやコンピューターに完全な解像度の写真を転送するための技術を掘り下げ、異なるプラットフォームのユーザーの多様なニーズに応えます。
パート1:iPhoneからiPhoneに高解像度の写真を送信する方法(6つの方法)
>方法1。電話転送の使用
電話の転送 さまざまなモバイルデバイス間で写真を送信するための業界の傑出した製品です。他のツールとは異なり、1つのクリックであるiPhoneから別のiPhoneにデータをコピーするというユニークな機能を提供します。この最先端のテクノロジーは、写真、他のメディアファイル、さらにはiOSとAndroidデバイス間の連絡先をシームレスに転送する必要がある個人に対応するように設計されています。
電話転送を介してiPhoneからiPhoneに高解像度の写真を送信する方法は?
ステップ1:プログラムを開始し、デバイス接続を確立する
プログラムをダウンロードしたら、コンピューターで開始してください。その後、提供された画像に似た主要なインターフェイスに遭遇します。その後、両方のiPhoneをコンピューターにリンクする必要があります。
ステップ2:ソースおよび宛先デバイスの位置決めを確認します
iPhoneをコンピューターに接続した後、プログラムはそれらを検出します。送信デバイスがソースデバイスとして、レシーバーとして宛先デバイスとして指定されていることを確認してください。誤って配置されている場合は、ドロップダウンメニューを使用して配置を修正します。

ステップ3:iPhoneからiPhoneに高解像度の写真を送信する
「写真」オプションを選択し、[デバイスへのエクスポート]ボタンをクリックします。このアクションにより、プログラムはiPhoneからiPhoneへの画像の転送を自動的に開始するように促します。

クリックして知る:
> way 2。エアドロップの使用
AirDropは、近くのiPhoneユーザーと写真やビデオを共有する最も簡単な方法です。 Appleの安全なワイヤレス転送方法で、iPhone間の高品質の写真共有に最適です。あるiPhoneから別のiPhoneに写真を放送する方法は次のとおりです。
- 「コントロールセンター」にアクセスし、ネットワーク設定カードを押して保持してから、「エアドロップ」をタップしてスイッチを入れて、2つのiPhoneでAirDropをアクティブにします。
- BluetoothとWiFiの両方が両方のデバイスで有効になっていることを確認してください。
- ソースiPhoneの写真アプリに移動し、目的の写真を選択します。
- 「共有」ボタンを押し、「AirDrop」を選択し、ターゲットiPhoneを選択します。
- ターゲットiPhoneで、「Accept」をタップして転送プロセスを開始するだけです。
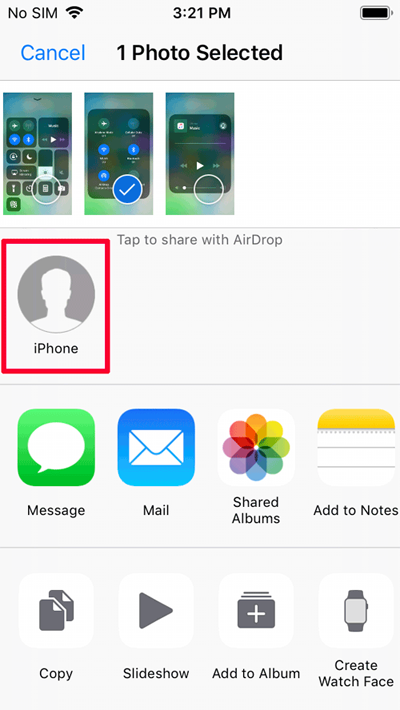
> way 3。imessageの使用
iPhoneでiMessageを利用して、高品質の写真を別のAppleデバイスに送信できます。この方法で画像を送信すると少し時間がかかる場合がありますが、品質は妥協せずに依然としてあります。プロセスが完了したら、iMessageを選択して、エラーなしでiPhoneの写真を共有してください。
- iPhoneで「設定」アプリにアクセスします。
- 下にスクロールして、「メッセージ」を選択します。
- 下にスクロールして、下から「低品質の画像モード」を無効にします。
- この調整により、Imessageを介して共有する画像が元の品質を保持することが保証されます。
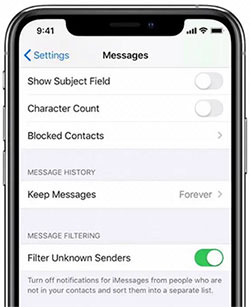
また、画像をzipファイルとして圧縮することもお勧めします。ファイルアプリまたはサードパーティアプリを使用して複数の画像とビデオのzipファイルを作成することにより、WhatsAppまたはiMessageを介して完全に共有できます。受信者は、AndroidまたはiOSデバイスでファイルを簡単に解凍できます。
>ウェイ4。WhatsAppの使用
WhatsAppは、チャット内のiPhone間のiPhone間の簡単な写真転送やグループの会話を容易にします。ユーザーは、単一または複数の写真をすばやく選択して送信し、iPhoneユーザー間のコミュニケーションと共有を強化することができます。
WhatsAppを使用して、iPhoneからiPhone 15/14/13/12/11/xに高品質の写真を送信するにはどうすればよいですか?
- 写真アプリで、1つ以上の写真を選択し、「共有」アイコンをタップします。
- 「ファイルに保存」をタップし、それらを場所に保存します。
- WhatsAppでは、チャットを開き、「プラス」アイコンをタップします。
- 「ドキュメント」を選択し、画像が保存されているフォルダーを参照します。
- 1つの画像を送信するには、タップして送信します。
- 複数の画像をコピーするには、「楕円」アイコンをタップし、複数の写真を選択し、「送信」をタップします。
さらなる調査:
> way5。Telegramの使用
Telegramは、iPhone間の写真共有を合理化し、簡単な選択を可能にし、チャット内でシングルまたは複数の写真を送信します。そのユーザーフレンドリーなインターフェイスは、コミュニケーションとコラボレーションを強化し、高品質の思い出を共有するのに便利です。これが方法です:
- 古いiPhoneで電報を起動します。
- 目的のチャット、チャンネル、またはグループチャットに移動します。
- 左下隅にある「PaperClip」アイコンをタップします。
- 表示されるオプションから「ファイル」を選択します。
- 「写真」を選択し、目的の写真を選択して共有し、[送信]ボタンをタップします。
- 複数の写真の場合は、小さな円の内側をタップして目的のすべての画像を選択し、[送信]ボタンをタップします。

>ウェイ6。信号の使用
信号は、iPhone間で写真を転送するための安全なプラットフォームを提供します。プライバシーとセキュリティに重点を置いて、ユーザーはチャットやグループ内で高品質の画像を自信を持って共有し、安全でシームレスなエクスペリエンスを確保できます。これがユーザーマニュアルです:
- iPhoneで信号アプリを起動します。
- 左上隅のプロフィール写真をタップします。
- 「データ使用量」を選択します。
- 「送信されたメディア」オプションを見つけて、「高」を選択します。
- 画像を共有したいチャットを開きます。
- 「+」アイコンをクリックして、画像を選択します。
- 画像アイコンをタップし、目的の品質を選択します:HighまたはLow。
- 最後に、「送信」をタップして画像を共有します。

パート2:iPhoneからAndroidに高解像度の写真を巧みに送信する方法
Androidに切り替えるiPhoneユーザーの場合、Mobilekin Transfer for Mobile(Win and Mac)は、高解像度を維持しながら写真やその他のデータタイプを転送するためのシームレスなソリューションを提供します。簡単にクリックすると、AndroidとiPhoneデバイスの間に写真やその他のデータをコピーできます。さらに、この巧妙なデータ移行ソフトウェアは、制限なしに大きなファイル転送を処理できます。
![]()
![]()
目的地がAndroid携帯電話であるときに、高解像度でiPhoneの写真を送信できますか?このプログラムを簡単にダウンロードして、次のように試してみてください。
ステップ1: USBケーブルを使用して、2つのデバイスをコンピューターに接続することから始めます。接続されたら、モバイルプログラムの転送を起動します。次に、画面上の指示に従って両方のデバイスを識別します。
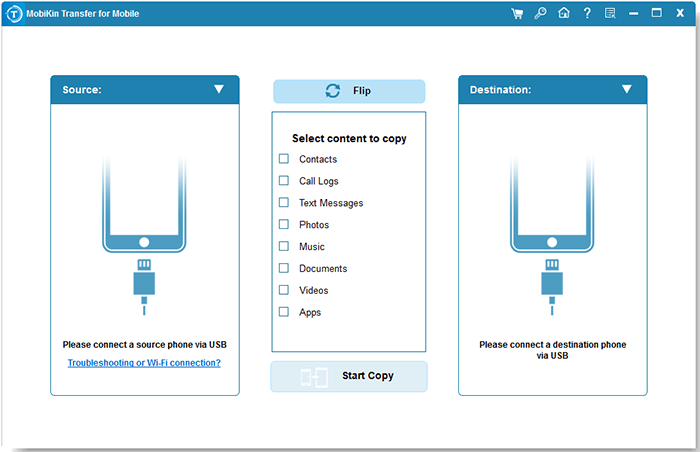
ステップ2: 認識されたら、iPhoneをソースデバイスとして、Androidを宛先のものとして指定します。誤認されている場合は、「フリップ」ボタンを使用して位置を切り替えます。次に、インターフェイスに表示されるファイルのリストから「写真」を選択します。
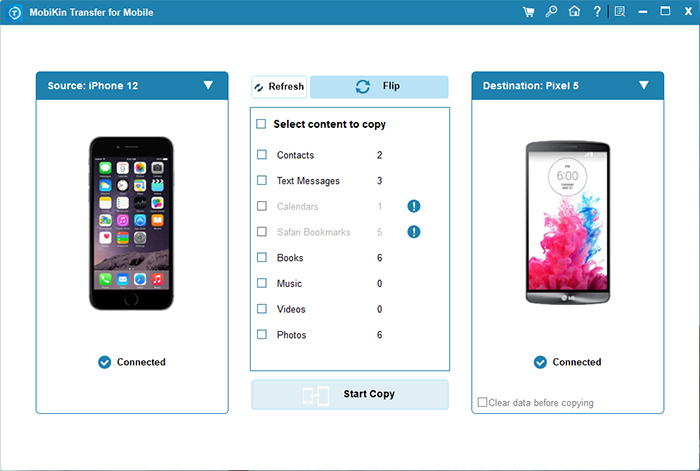
ステップ3: [コピーを開始]ボタンをクリックして、iPhoneからAndroid転送を開始します。転送が完了すると、その成功を確認する通知を受け取ります。
パート3:iCholoudの写真を介してiPhoneからPCに完全な解像度の写真を送信する方法
iCloud写真と呼ばれる機能があります。このオプションを有効にすると、すべてのiPhone写真が品質を損なうことなくiCloudにアップロードされるようにします。その後、コンピューターのiCloud.com経由でこれらの写真にアクセスできます。 iCloudの写真は、すべてのAppleデバイスで写真やビデオを安全に、更新し、すぐにアクセスできるようにします。
iCloudを使用してコンピューターに送信するときに、iPhoneの写真を品質に保つにはどうすればよいですか?
- iPhoneで、安定したWi-Fiネットワークに接続し、「設定」アプリを開きます。
- [名前]>[icloud]アクセス>[写真]を選択>[iCloud写真]をアクティブにして、同期を待ちます。
- PCでブラウザを起動してナビゲートします iCloud.com。
- Apple IDとパスコードでログインし、「写真」にアクセスしてiCloudギャラリーを表示します。
- そこから、完全な品質でコンピューターに写真をダウンロードしてください。

Also read: iPhoneからiPhone 14/13/12/11/X/8/7への動画転送のための5つのヒント
iPhoneの写真解像度を変更したい人もいます。それを作成するには、iPhoneの「設定」に移動し、「iCloudフォトライブラリ」をオンにし、「オリジナルをダウンロードして保持する」を選択し、写真をカメラアプリに保存し、HEIC形式と解像度の調整のために「カメラ設定」で「高効率」を選択します。
まとめ
iPhoneの写真の高解像度を保存することで、キャプチャされた瞬間のすべての詳細とニュアンスが、どこに共有または保存されていても、無傷のままであることが保証されます。この投稿で概説されている方法を使用することにより、品質を損なうことなく、デバイスまたはプラットフォーム間で写真を自信を持って転送できます。さて、特定の状況に基づいていずれかの方法を選択して、写真が意図されていたように楽しんでいることを確認してください。