iPhoneからiPhoneにビデオを送信する方法を見つけようとしていますか?そうすることで1つか2つの挑戦がありますか?完全に理にかなっています!あなたの道を推測すると、最終的にあなたのビデオが破損するようになります。残念ながら、品質はもうそこにありません。転送したいビデオが重要である場合は、安全に再生する必要があります!動画をどのような方法でも劣化させるリスクにさらされない良い方法が必要です。ご存知のように…すべての方法がスムーズなビデオ転送を提供できるわけではありません。この側面では、次の方法のみが頭に釘を打つことができます。
パート1:電話転送を介してiPhoneからiPhoneにビデオを送信する方法
聞いたことがありますか 電話の転送?多くの人がそれについて知っています。電話の転送は、2、3、4、5、または1つの石でさらに多くの鳥を殺すことができる最も人気のあるデスクトップアプリケーションをダウンロードできる最も人気のあるものの1つです。マルチタスカーです。人々はそれについて左右に絶賛しています。ダウンロードすると、iPhoneからiPhoneにビデオを送信することができます。はい、それらはすべての方法の保証に付随する3つの魔法の言葉です。
電話の転送は何ができますか?
- ビデオ、音楽、写真、連絡先、およびiPhoneからiPhoneに考えることができる他のほぼすべてのファイルを転送できます。
- iOS、iOS、Androidデバイス、IOSデバイス、およびAndroidとAndroid間でデータを転送できます。 (AndroidからAndroidにビデオを転送します。)
- 大規模なビデオファイルを転送できます。
- 初心者と専門家が使用できます。
- iPhone 14/13/12、iPhone 11/11 Pro/11 Pro Max、iPhone X/XR/XS/XS MAX、iPhone 8/8 Plus、iPhone 7/7 Plus、iPhone 6/6 Plus、iPad Pro、iPad Air、iPad Mini、iPad 4、新しいiPadなどを含む、市場に出回っているほぼすべてのiOSデバイスをサポートできます。
- ユーザーの動作に干渉しません。
![]()
![]()
電話転送を使用してiPhoneからiPhoneにビデオを転送するときに従うべき手順
ステップ1。 電話をダウンロードして、コンピューターに転送してから起動します。インターフェイスが表示されたら、USBケーブルを使用してiPhoneをコンピューターに接続します。

ステップ2。 転送したいiPhoneは、画面に表示されている「ソースデバイス」であり、ビデオを転送したいiPhoneは「宛先デバイス」です。この側面にエラーがある場合は、ドロップダウンをクリックしてソースデバイスを選択します。

ステップ3。 「ビデオ」オプションを選択し、「デバイスへのエクスポート」をクリックして、転送が開始できるようにします。この後、あなたはそれらを覚えていたように、あなたの新しいデバイスであなたのビデオを楽しむように設定されます。

あなたが好きだと思います:
パート2:iPhoneからiPhoneまでのビデオを放送する方法
ビデオや他の種類のファイルの転送に役立つもう1つの一般的な方法であるため、iPhoneからiPhoneにビデオを放送する方法を学ぶのが賢明です。これで、大規模なビデオファイルがある場合、転送には時間がかかる場合があります。したがって、いくつかの小さなサイズのビデオファイルを転送する場合にのみ、この方法を考慮する必要があります。このため、Airdropはリストの他の方法ほど人気がありません。うまくいけば、近い将来、人々がiPhoneからiPhoneにあらゆるサイズのビデオを送信できるように、主要な更新が可能になることを願っています。
- iPhoneで、「写真」アプリをクリックします。
- 他のiPhoneに転送するビデオを見つけて、「共有」をクリックします。
- 受信iPhoneでは、Airdrop Averavelyリスト内のデバイスを有効にします。 (AirdropがiPhoneで動作していない場合はどうなりますか?)
- 「受け入れる」をクリックして、他のiPhoneでビデオを受信します。
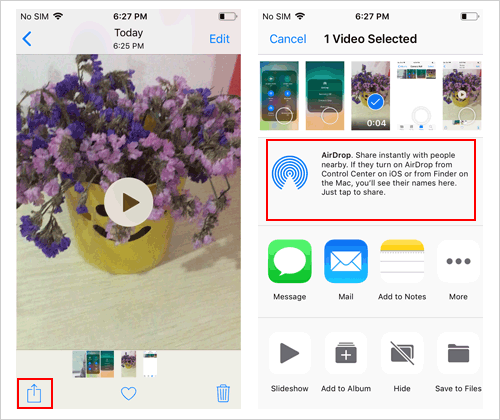
パート3:電子メールでiPhoneからiPhoneにビデオを転送する方法
送信するビデオが1つか2つありますか?メールで行うことができます。基本的に自分にビデオを送信します。 iPhoneからiPhoneに送信したいビデオがたくさんある場合、この方法はあなたにとって理想的ではありません。ご存知のように、それらは小型ファイルでなければなりません。先に進んで大きなファイルをアップロードしようとすることができますが、非常に時間がかかるので、アイデアをあきらめて、すべてを完全に閉じることになります。
- iPhoneでメールアプリを開きます。
- 「Compose」をクリックします。
- レシーバーフィールドにはメールアドレスが必要です。
- 本体では、ポップアップが明らかになるためにダブルクリックします。 「写真またはビデオの挿入」をクリックしてください。
- ビデオを選択して、添付ファイルになるようにします。
- [送信]をクリックしてから、他のデバイスに移動して、メールにサインインしてビデオを取得します。
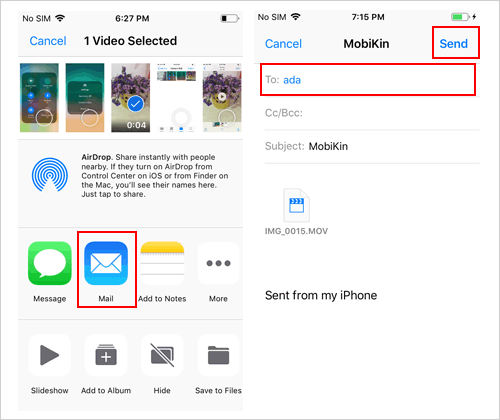
見逃せない:
パート4:iCholoud経由でiPhoneからiPhoneにビデオを送信する方法
iCloudの助けを借りてiPhoneからiPhoneにビデオを転送する方法に関しては、あなたを支援できる2つの方法があります。 iCloudの写真は、5分未満のビデオを同期します。それはすべてのデバイスでそうします。さて、iPhoneからiPhoneに大きなビデオを送信する予定がある場合、最善の策はiCloudドライブです。ただし、ファイルが50GBを超えないことを確認してください。もしそうなら、電話の転送を試して安全に再生してください。 (iMovieビデオをiCloudに共有する方法は?)
iCholoud経由でiPhoneからiPhoneにビデオを転送します。
- ソースiPhoneで、「設定」>「あなたの名前」>「iCloud」>「写真」をクリックします。
- 「iCloud写真」に切り替えます。
- ターゲットiPhoneで、ステップ1とステップ2を繰り返して、新しいiPhoneにビデオを同期します。
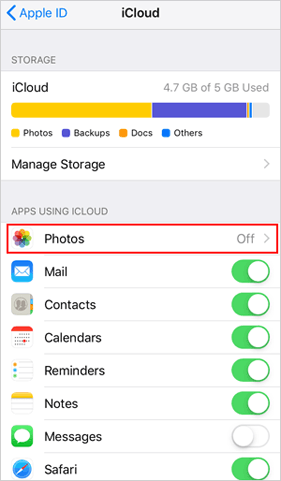
iCholoudドライブを介してiPhoneからiPhoneにビデオを転送します。
- ソースiPhoneで、「設定」>「Apple ID」>「iCloud」をクリックして、「iCloud Drive」を有効にします。
- ビデオを選択し、「共有」をクリックします。
- [ファイルへの保存]をクリックしてください。>[iCloudドライブ]をクリックしてから、フォルダーを作成または選択して保存します。
- 他のiPhoneで、「iCloud Drive」をオンにします。
- 「ファイル」アプリをクリック>「参照」>「iCloudドライブ」をクリックします。
- クラウドストレージのビデオを表示したり、デバイスにダウンロードしたりします。
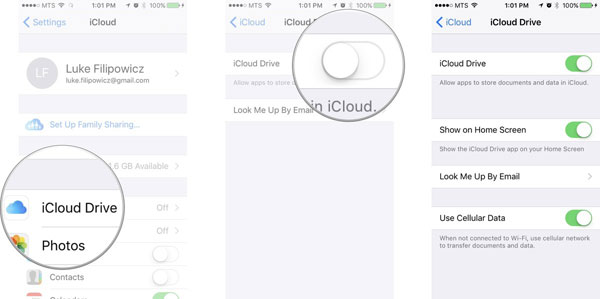
パート5:GoogleドライブでiPhoneからiPhoneにビデオを転送する方法
Googleは、ユーザーの生活を簡素化できるソリューションを常に提供していることで有名です。 Googleドライブも例外ではありません。 iPhoneからiPhoneにビデオを送信するなど、さまざまなマナーで役立ちます。それにもかかわらず、それが故障する可能性があることがあります。いいえ、ビデオの品質は丘を下ることはありませんが、大きすぎると転送自体が完了しない場合があります。ユーザーごとに異なります。すべての大規模な転送が完了するようにするために、実施する必要がある更新がまだたくさんあります。
Read more: Apple Watchが電源が入らない問題の解決方法【100%効果的】
- 共有を行うiPhoneで、Google Driveアプリをダウンロードしてください。
- Googleアカウントへのアプリとサインインを開きます。
- 「プラス」をクリックします。
- [アップロード]>「写真とビデオ」をクリックします。
- ビデオを選択します。
- 「Locate」リンクを使用して、ドライブ上にアップロードされたファイルを見つけます。
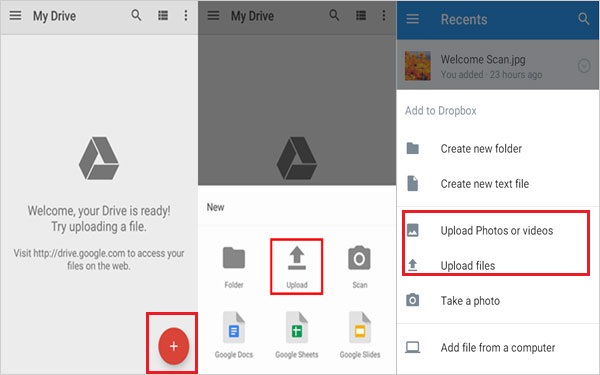
あなたの最愛のビデオのいずれも後ろにとどまらないでください
上記の方法のいずれかが行うでしょう!それらはすべてビデオを転送できますが、iPhoneからiPhoneに送信するものがいくつかある場合は、そのようなタスクを処理できるものを選択してください。 電話の転送 何があっても救助に来ることができる1つの方法です。あなたの最愛のビデオのどれも後ろに留まらないように、賢く選択してください!
![]()
![]()





