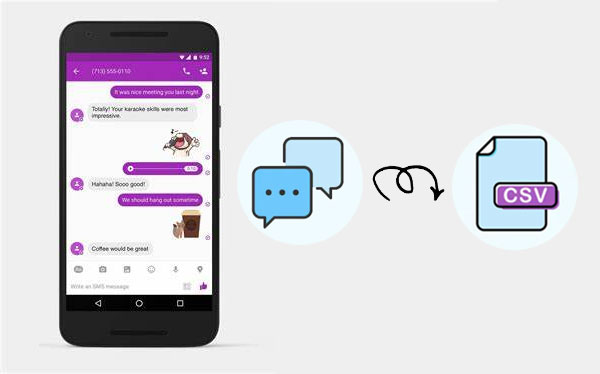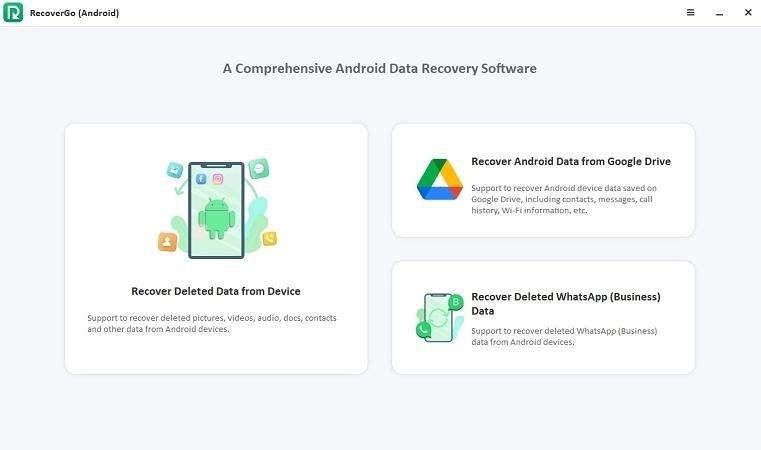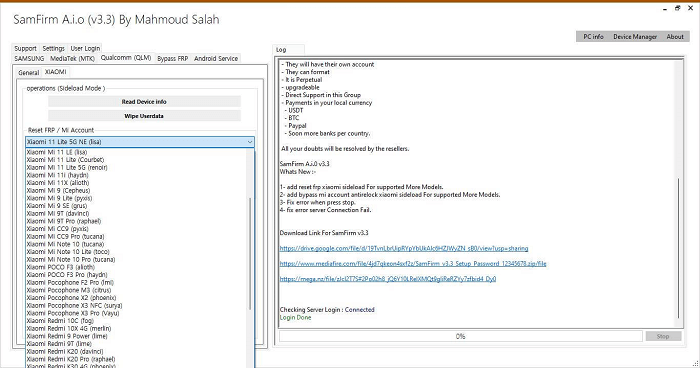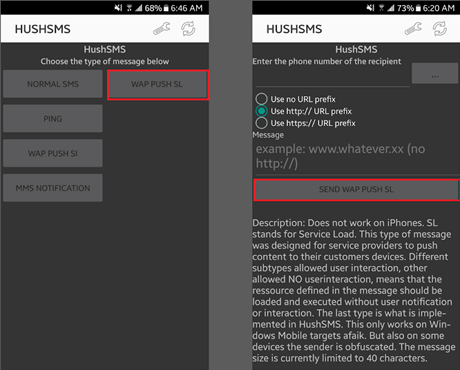成長し続ける写真のコレクションを管理することはますます重要になっています。 Google Photosは、写真組織、編集ツール、シームレスな共有オプションなどの高度な機能とともに、画像用の無制限のクラウドストレージを提供しています。ただし、インターネットなしで写真に迅速にアクセスしたい場合や、デバイスのネイティブギャラリーアプリを使用して写真を管理する方が便利な場合があります。
このガイドは、Googleフォトをデバイスのギャラリーにコピーする5つの方法を探索することにより、これらのニーズに対処することを目的としています。このガイドの最後に、このトピックに関するいくつかのヒントがわかります。
この投稿を鮮明に進めるために、以下のビデオをcilckします。
方法1:GoogleフォトからAndroidのギャラリーに写真を移動する方法
Android携帯電話を失ったり壊したりすると、Google PhotosはGoogle Photos Cloudから削除された写真を直接復元するのに役立ちます。これは、Googleフォトからギャラリーに複数の写真を簡単に転送する方法に関する段階的なガイドです。
- AndroidデバイスでGoogle Chromeを開き、写真が保存されているGmailアカウントにサインインします。
- お使いの携帯電話でGoogleフォトアプリを開きます。インストールされていない場合は、App Storeからダウンロードしてください。
- 「写真」をタップして、保存したすべての写真を表示します。転送する写真を選択します。
- 右上隅の3つの垂直ドットを押します。
- ドロップダウンメニューから「デバイスに保存」を選択します。
Googleフォトに「デバイスへの保存」オプションが見つからないのはなぜですか?写真が既に局所的にデバイスに保存されている場合、「デバイスへの保存」オプションが表示されない場合があります。さらに、更新がメニューオプションを変更できるため、Google Photosアプリの最新バージョンがインストールされていることを確認してください。
さらなる調査: Googleの写真がすべての写真が表示されない場合はどうなりますか? 13の簡単なソリューションがあります。
ウェイ2:GoogleフォトをPCでAndroidギャラリーに転送する方法
モバイル写真を永久に保護し、それらを整理しておきたいですか?コンピュータをデバイスに移動する前に、コンピューターに転送します。スマートフォンが紛失した場合でも、保存されているメールアカウントを使用して写真にアクセスできます。コンピューターのギャラリーに写真を保存する方法は次のとおりです。
- Webブラウザを開き、Googleフォトに移動します。
- Google写真に関連付けられているGmailアカウントにサインインします。
- 転送する写真を選択します。
- 3ドットメニューをクリックして、「ダウンロード」を選択します。
- 写真は、通常は「ダウンロード」フォルダーまたは指定された場所でコンピューターに保存されます。
- USBを介してAndroid電話をコンピューターに接続します。
- USBオプションを求められたら、「ファイル転送」を選択します。
- 携帯電話が認識されたら、デバイスのストレージにアクセスします。
- 写真を含むフォルダーをコピーして、携帯電話のストレージに貼り付けます。
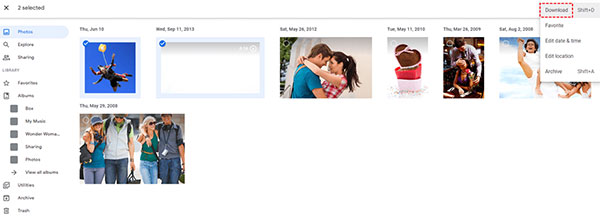
ウェイ3:iPhoneでGoogleフォトからギャラリーに写真を転送する方法
iPhoneユーザーの場合、写真クラウドからデバイスに画像を入手することもできます。これは、シームレスな転送を行うための重要な機能の1つでもあります。 iPhoneでGoogleの写真からギャラリーに写真を入手する方法を学びましょう:
- インストールします グーグル写真 アプリストアからのアプリ。
- アプリを開き、利用規約を受け入れ、写真へのアクセスを許可します。
- アカウントでログインします。
- Googleの写真で写真やビデオを見つけてください。
- 写真を選択し、右上隅の3つのドットをタップし、「デバイスに保存」を選択します。
- 複数の写真を保存するには、それらを選択して「ダウンロード」をタップします。
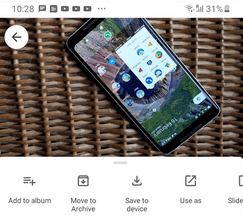
ウェイ4:Googleドライブを介してGoogleフォトをギャラリーに移動する方法
ソフトウェアのバグ、ハードウェアの問題、または偶発的な削除のために画像を紛失した場合、Googleドライブのバックアップからそれらを復元できます。 Googleドライブで古い画像をアーカイブしてから、ギャラリーアプリに復元することは、アーカイブ画像にアクセスするためのスマートなオプションです。 GoogleドライブでGoogleフォトからギャラリーに写真を移動する方法については、ステップバイステップガイドを入手してください。
- 開きます Googleドライブ スマートフォンのアプリ。
- ギャラリーに追加する写真を含むフォルダーに移動します。
- チェックマークが表示されるまで復元する最初の画像のロングプレス。
- 右上隅にある3つの垂直ドットをタップし、[コピーを送信]を選択します。
- オプションから「デバイスに保存」を選択します。
- 写真を保存するスマートフォンの場所を選択します。
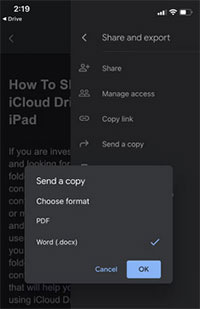
ウェイ5:Google Takeoutを介してGoogleフォトからギャラリーに写真をダウンロードする方法
Googleテイクアウト Googleが提供するツールであり、データに対するユーザー制御を強化し、さまざまなプラットフォームやサービスにわたってデータの移植性を促進します。ユーザーは、エクスポートされたデータをデバイスに直接ダウンロードするか、DropboxやOneDriveなどの別のクラウドストレージサービスに送信することを選択できます。 Googleのテイクアウトを使用して、すべての写真をGoogleフォトからギャラリーに転送する方法をご覧ください。
- Google Takeout WebサイトでGoogleアカウントにサインインします。
- 「すべての選択を解除」をクリックして、すべてのGoogleサービスを選択解除します。
- 下にスクロールして「Googleフォト」を選択して、特定のアルバムを選択します。
- 「OK」をクリックして選択を確認します。
- 下部の「次のステップ」をクリックして続行します。
- ダウンロード頻度の「エクスポートの作成」を選択します(50GBまでのzipファイルサイズをカスタマイズします)。
- エクスポートには数時間または数日かかる場合があり、準備ができたらメールを受け取ることができます。
- 完了したら、Googleテイクアウトの「ディスプレイエクスポート」からダウンロードしてください。
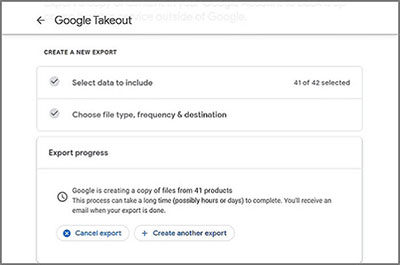
これで、Googleフォトからギャラリーに写真を転送するプロセスを締めくくります。さまざまなプラットフォーム間で画像を転送することとは別に、Googleの写真に加えて、GoogleドライブまたはGoogleテイクアウトを使用することでこれを実現することもできます。最後に、あなたの興味をそそるかもしれない他の関連するトピックに対処することにより、今日の記事をまとめます。
Also read: 他の電話から削除されたテキストメッセージを復元する方法【iPhone&Android】
GoogleフォトとAndroidギャラリーに関するFAQ
Q1:Googleの写真からデバイスに保存すると、写真はどこに行きますか?
Googleフォトからデバイスに写真を保存すると、通常、デバイスのデフォルトのフォトギャラリーアプリに保存されます。多くの場合、「ダウンロード」または「Googleフォト」という名前のフォルダーにあります。
Q2:SamsungギャラリーとGoogleフォトを自動的に同期するにはどうすればよいですか?
Google Photosは、このプロセスを自動化するための組み込み機能を提供していません。ただし、定期的に写真を手動でダウンロードしたり、そのような自動化をサポートするサードパーティアプリを使用したりすることもできますが、制限があり、特定のアクセス許可が必要になる場合があります。
Q3:Seamless MoveのためにGoogle写真なしでAndroidギャラリーを保護する方法は?
一部のデバイスでは、Googleフォトを使用して序文に記載されているように、コンテンツを同期するときに「デバイスに保存」ボタンを見つけることができない場合があります。さらに、コンテンツをGoogleフォトに同期する場合、同期したり、部分的に同期したりすることができない状況もある場合があります。
したがって、より安定したユーザーフレンドリーなバックアップおよび復元ツールを使用すると、使用する際のネガティブなエクスペリエンスを減らすことができます。この点で、Android(Windows and Mac)にMobilekin Backup Managerの使用を検討してください。


Android電話用に特別に設計されたバックアップ製品として、互換性、データカテゴリサポート、安定性、プライバシー保護、およびその他の側面で優れたパフォーマンスがあります。それがどのように機能するかを学ぶために、このパッセージに従ってください – ルートなしでAndroid電話の完全なバックアップを取る方法。
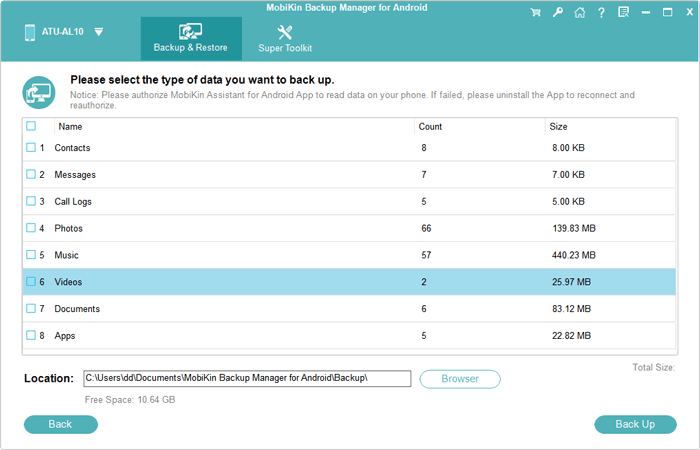
これが次のとおりです