iPadの写真を表示したり、iPadでビデオクリップを作成したりすると、iPadは携帯電話よりも大きなHD画面があるため、より良い視覚効果を得ることができます。この理由で、大切な写真をAndroid携帯電話からiPadにコピーするか、Androidから携帯電話スペースを解放するために単に移動する場合。その後、解決することは避けられません AndroidからiPadに写真を転送する方法 最小限の労力で。
さて、今日のレビューでは、写真をiPadに転送する6つの実証済みのテクニックが得られます。今すぐ最も心配のない方法から始めましょう。
ウェイ1:1クリックでAndroidからiPadに写真を転送する方法
1回のマウスクリックでAndroidからiPhoneまたはiPadに写真を転送する方法はありますか? AndroidからiOSへのデータコピーに最適なツールを知る時が来ました。そうです AndroidからiOS転送、同じプラットフォームとプラットフォーム間の両方で機能することができます。簡単な接続を介して複数のデータ型を直接かつ迅速に転送するだけでなく、ターゲットデバイス上のファイルを正常に開くことができることも保証されます。
AndroidからiPad転送の簡単な概要:
- AndroidからiOSにファイル、iOSにAndroidに、AndroidからAndroidへ、iOSにiOSにファイルを転送する強力なツール。
- 1クリックして、AndroidからiPad Fleetlyに写真を転送します。
- IPhone/iPad/iPod/Androidとコンピューターの間で、連絡先、写真、ビデオ、音声、メッセージ、音声メモなどのすべてのデータ型を転送できます。
- ファイル形式を自動的に変換し、両方のデータを完全に安全に保ちます。
- Samsung、Huawei、Sony、Motorola、HTC、Xiaomi、Oppo、Vivo、Google、iPad Pro、iPad Air、iPad 4、iPad Mini、The New Ipad、iPad 2など、AndroidデバイスとiPhone/iPod/iPad全体でうまく連携します。
- ユーザーのプライバシーに侵入することはありません。
![]()
![]()
Androidを使用してAndroidからiPadに写真をiPad転送に転送するには:
ステップ1。AndroidデバイスとiPadをコンピューターにリンクします
プログラムをダウンロードして、コンピューターで起動します。必要に応じて、Android携帯電話とiPadの両方をUSBケーブルを介してコンピューターに接続します。次に、プロンプトに従って、ソフトウェアにデバイスを認識させる必要があります。

ステップ2。転送する写真を選択します
ソースAndroidデバイスが画面に表示されていることがわかります。そうでない場合は、ドロップダウンをクリックしてソースデバイスを修正する必要があります。ここでは、リストから「写真」を選択する必要があります。

ステップ3。AndroidからiPadに写真を転送します
[デバイスへのエクスポート]ボタンをクリックして、AndroidからiPadへのすべての写真を一度にコピーし始めます。さて、タスクバーから転送の進捗状況がわかります。

また読む:
ウェイ2:GoogleドライブでAndroidからiPadに写真を転送する方法
5GBの無料クラウドストレージで、 Googleドライブ また、AndroidからiPadにデータを転送する方法を解決するのにも役立ちます。これを行うには、まずGoogleアカウントを用意する必要があります。次に、写真をGoogleサーバーにアップロードし、iPadの同じアカウントにログインし、アップロードされたアイテムを取得します。
GoogleドライブでAndroidからiPadに写真をコピーする方法は?
- AndroidでGoogleドライブアプリを開き、「+」アイコンをクリックします。
- 次の画面から「アップロード」を選択し、転送するデバイス上の写真ファイルを選択します。
- iPadでGoogleドライブを起動し、そこに写真を見つけます。
- 「詳細」をクリックして、選択したコンテンツを開くために使用するアプリケーションを選択します。
- 写真は開く前にiPadにダウンロードされます。
- これで、iPadの画像を見つけて、デバイスの任意のフォルダーに移動できます。
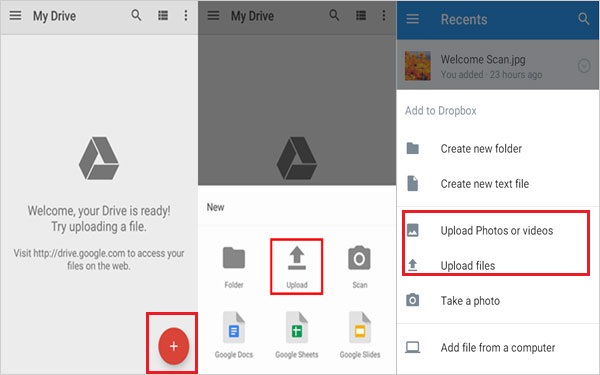
方法3:iOSアプリに移動してAndroidからiPadに写真を転送する方法
まず、両方のデバイスにiOSに移動をダウンロードしてインストールする必要があります。写真転送前にiPadデバイスをリセットする必要があるため、これによりすべてが消去されます。そのため、新しいデバイスではない場合は、バックアップのためにiPadからコンピューターにファイルを転送する必要があります。さらに、転送プロセス全体には多くの時間がかかる場合があります。
iOSアプリに移動してAndroidからiPadに写真を転送する方法は?
- インストールする前に、Google Playから両方のデバイスのiOSに移動します。次に、iPadでそれを開き、指定されたすべての権限をアプリに許可します。
- 「アプリとデータ」画面が表示されるまで、iPadのセットアッププロセスを開始します。次に、「Androidからデータの移動」を選択して先に進みます。
- Android電話でアプリを開き、「続行」を押して、利用規約に同意します。 「次」をタップして続行します。
- iPad画面で「続行」を押すと、画面に数字コードが表示されます。次に、コードをAndroidデバイスに入力します。
- 2つのデバイスはまもなく接続する必要があります。 「写真」を選択し、その後「次」をタップします。
- 転送プロセスはすぐに開始されます。次に、iPadのセットアップを完了すると、iPadのAndroidから移動したすべての写真にアクセスできます。
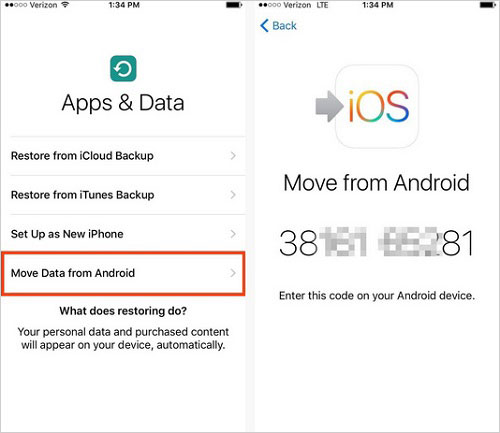
RELATED: WhatsAppで写真が送信できない?よくある原因と解決策
見逃せない:
ウェイ4:shareitアプリを使用してAndroidからiPadに写真をコピーする方法
「Bluetooth経由でAndroidからiPadに写真を転送する方法」?これは、Appleフォーラムの多くの人々によって提起されたクエリです。 iOSのBluetoothをデータ移行のみに使用できないことを指摘する必要があります。しかし、GPSとBluetoothの協力により、ShareITはAndroid電話からiPadにファイルを転送する方法のタスクを達成できます。
ShareITアプリを介してAndroidからiPadに写真を移動する方法は?
- ダウンロードしてください 共有する AndroidデバイスとiPadの両方のアプリ。次に、インストールして起動します。
- 同じWiFiネットワーク上に両方のデバイスをフックします。 Androidで「送信」を押してから、ポップアップ画面から必要な写真を選択してAndroidからiPadに転送します。その後、「次」をタップして続行します。
- 再び「送信」を押すと、ShareITはGPSとBluetoothの両方を有効にするためのアクセス許可を求めます。次に、リクエストを確認してください。
- iPadで、[受信]セクションをクリックします。ファイル転送のアクセス許可を与えると、このiPadは近くのAndroidデバイスの検索を開始し、写真を受信する準備ができているはずです。
- Android電話がiPadデバイスを識別したら、デバイスアイコンをタップすると、転送が自動的にキックスタートする必要があります。

Shareitは転送効率が高くなりますが、バグやマルウェアが発生しやすいです。
ウェイ5:AndroidからiTunes経由でiPadに写真を同期する方法
AndroidからiPadに写真を転送します iTunes 2つのフェーズで大まかに実行できます。まず、写真をAndroid携帯電話からコンピューターに移動します。次に、iTunesを使用してコンピューターからiPadに写真を同期します。同期が完了した後、iPadの既存のマルチメディアファイルが存在しなくなることに言及する価値があります。
iTunesを使用してAndroidからiPadに写真を転送する方法は?
- USBケーブルを使用して、Androidをコンピューターに接続します。 Androidからのプロンプトに従って、ドライブとしてデバイスをマウントします。
- 「私のコンピューター」/このPCをコンピューターから開き、「ポータブルデバイス」の下でデバイスを見つけてから開きます。
- 「DCIM/カメラ」フォルダーから移動するために必要な画像を見つけます。
- コンピューター上の新しく作成されたフォルダーにコピーします。
- PC/MacでiTunesを開き、USBケーブルを介してiPadをコンピューターに接続します。
- iTunesインターフェイスで、トップメニューのiPadのアイコンをタップします。
- リストから「写真」をクリックしてください>「同期写真」を選択します。
- Androidの写真が保存されているフォルダーを選択します。
- 選択後、「適用」をクリックして、コンピューターからiPadに写真を同期します。

ウェイ6:電子メールでAndroidからiPadに写真を転送する方法
iPadに転送するためのいくつかの写真がある場合は、電子メールを送信して受信してこれを行うこともできます。一度に20mまたは25mしかない添付ファイルを追加できるため、このプロセスを何度も繰り返し実行する必要がある場合があります。
AndroidからiPad Pro/Air/Miniなどに写真を転送します。
- Androidデバイスの電子メールアカウントにサインインし、Android電話の電子メールサービスに応じて、「新しいメール」/「新しいメール」を選択します。
- メールに移動する写真やビデオを添付してから、他のメールアカウントに送信します。
- 写真ファイルを受信し、iPadの添付ファイルを開くために使用していたメールにログインします。
- 最後に、iPadにダウンロードして保存します。
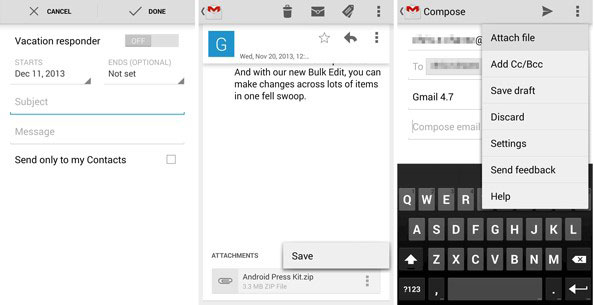
結論
AndroidからiPadへの非効率的な写真転送についてまだ心配していますか?多数の貴重な写真を1回のタップで直接転送しますか?既存のコンテンツをカバーせずにiPadに写真を転送する必要がありますか? OK、お気軽に選んでください AndroidからiPadへの転送。
さらに、このプロフェッショナルプログラムでは、ターゲットデバイスでサポートされているデータ形式を自動的に変換できるため、フォーマットエラーのためにファイルを開いたり再生したりすることができなくなって不安を感じる必要はありません。
![]()
![]()





