フラストレーションやダウンタイムを避けるために、ユーザーはWhatsAppで写真を送信できない理由を特定する必要があります。根本的な原因を知ることで、ユーザーは問題を効率的に修正するための適切な手順を実行することができます。正確な問題を理解することにより、ユーザーは不必要な修正の時間を無駄にし、基礎となる問題に直接対処して、プラットフォームでのより滑らかな通信を確保できます。
この記事は、一般的な理由をユーザーに導くことを目的としています。 WhatsAppは写真を送信していません これらの問題に対する実行可能なソリューションを提供します。ユーザーが問題を迅速にトラブルシューティングするのを支援し、WhatsAppを使用して写真や他のメディアを簡単に共有できるようにすることを目的としています。このような混乱の背後にある理由を理解することは、ユーザーが将来同様の問題を防ぐのにも役立ちます。
パート1。WhatsAppで写真を送信できないのはなぜですか?
このトピックの修正を見ると、なぜWhatsAppが写真を送らないのかを理解しましょう。いくつかの理由でアプリに写真を送信できないかもしれません。最も一般的な原因の1つは、貧弱で不安定なインターネット接続です。
Wi-Fiまたはモバイルデータを使用する場合でも、接続が弱い場合は、通信アプリがサーバーに画像をアップロードして送信するのに苦労します。ストレージスペースでデバイスが低い場合、WhatsAppがメディアファイルを適切に処理および送信できない場合があります。
開発者は、このアプリケーションを頻繁に更新してバグを修正し、パフォーマンスを改善するため、古いバージョンを使用すると、画像を送信できないなどの機能の問題が発生する可能性があります。さらに、デバイスの許可は、フォトギャラリーへのアクセスを制限する場合があります。これらすべての要因をチェックすると、写真がWhatsAppを送信しない理由を特定するのに役立ちます。
パート2。写真を送信しないWhatsAppの問題を修正する方法は?
whatsappの問題を送信しないという問題を修正するために、前進するには、いくつかの手順があります。一部のソリューションはAndroidおよびiOSデバイスに適用されますが、他のソリューションはプラットフォーム固有のものです。この問題を解決し、アプリを再びスムーズに機能させることができるさまざまな方法を進めましょう。
1.インターネット接続を確認してください
Android用
説明書。 Androidデバイスの上部「通知パネル」を引き下げ、「Wi-Fi」と「モバイルデータ」接続を確認します。
iOSの場合
説明書。 iOSデバイスで、「コントロールセンター」パネルを引いて、「Wi-Fi」と「モバイルデータ」にアクセスして、強力なネットワーク接続に接続されていることを確認します。
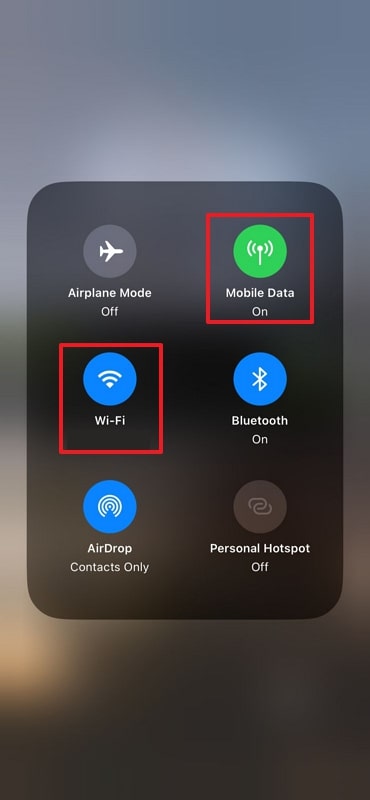
2。電話を再起動します
Android用
説明書。 電源ボタンを押し続け、「再起動」オプションをタップして電話を再起動し、合併症なくアプリから画像の送信を開始します。
iOSの場合
説明書。 iPhoneデバイスに「電源」ボタンと「ボリューム」ボタンを同時に保持すると、デバイスを「スライドさせる」ことができる画面が表示されます。その後、デバイスを再起動して再起動し、WhatsAppの問題を修正できます。
3。WhatsAppを再起動します
Android用
説明書。 ここでは、画面の下部から引き上げて開いたバックグラウンドアプリケーションのビューを取得し、「close all」をタップしてwhatsappを閉じます。これで、このインスタントメッセージングアプリを再開でき、問題を解決する必要があります。
![[すべて]ボタンを押します](https://ikosx.com/wp-content/uploads/cache/2025/05/whatsapp-not-sending-photos-restart-whatsapp-android.jpg)
iOSの場合
説明書。 iOSユーザーの場合は、WhatsAppを開いて、下から最近のアプリを開くまで画面を引き上げます。その後、スワイプしてバックグラウンドから閉じてからアプリケーションを再開します。
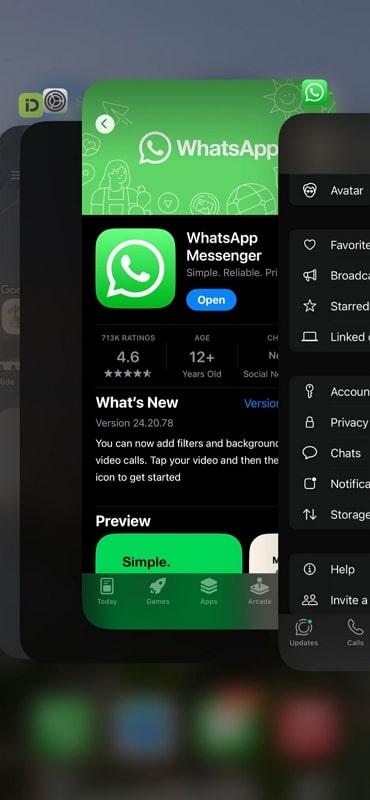
4。WhatsAppキャッシュをクリア(Androidのみ)
ステップ1 WhatsAppアプリケーションキャッシュのクリアを開始するには、Androidデバイスの「設定」に移動し、下にスクロールして「アプリ」セクションに移動します。次に、「検索」アイコンを押して、「WhatsApp」を探して設定に移動します。
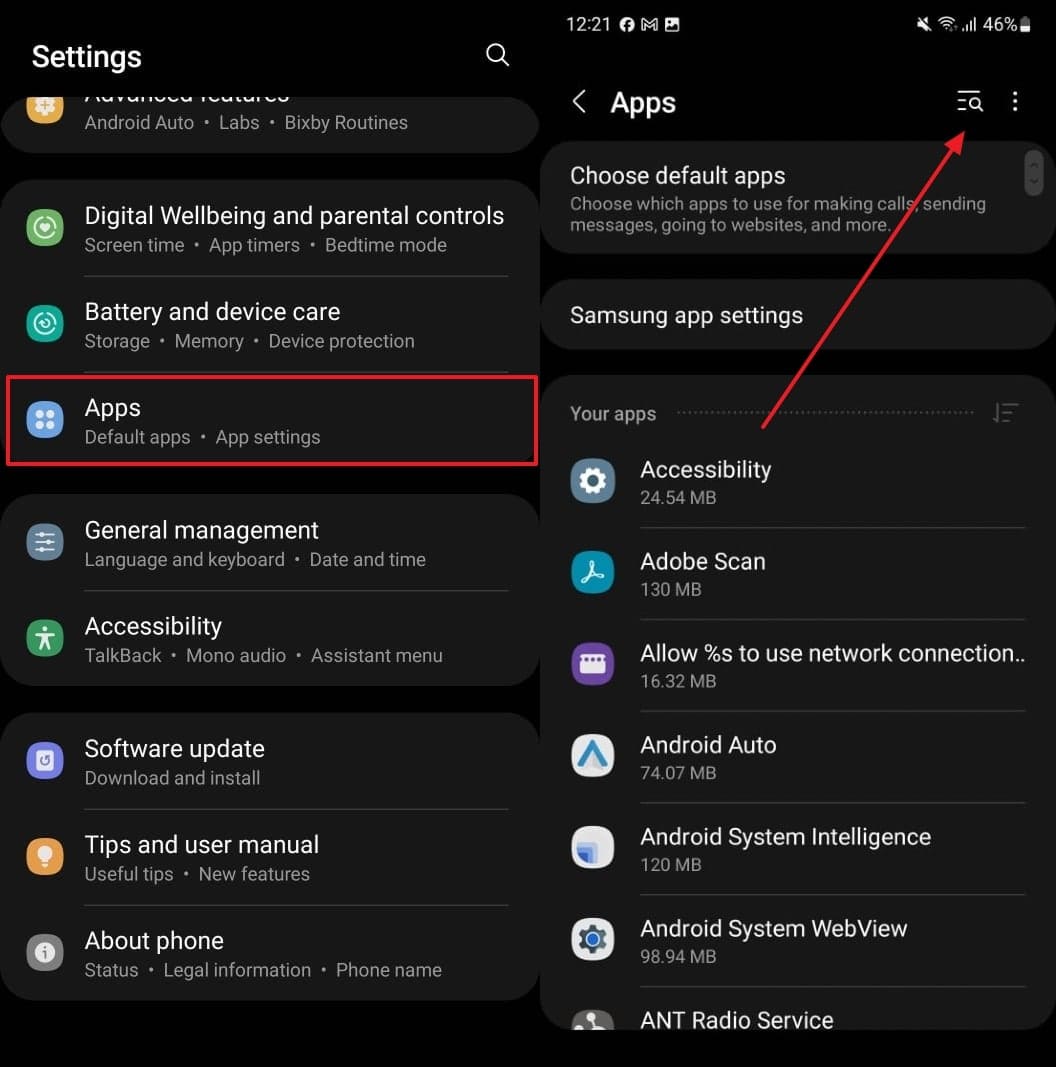
ステップ2 デバイスの「アプリ情報」画面に表示されたら、リストを下にスクロールして「ストレージ」オプションを選択します。
ステップ3 最後に、選択したアプリケーションの「ストレージ」の詳細で、画面の下部にある「クリアキャッシュ」ボタンを押します。これにより、問題を作成している可能性のある不要な一時的なファイルが削除されます。
![[クリアキャッシュ]オプションをタップします](https://ikosx.com/wp-content/uploads/cache/2025/05/meta-ai-not-showing-in-whatsapp-clear-whatsapp-cache-2.jpg)
この修正を適用する前に、データの損失を回避するために、すべてのデータがアプリケーションにバックアップされていることを確認してください。ですから、あなたを迅速に助ける効果的なツールについて説明しながら、この記事を読んでください キャッシュをクリアする前に、データをバックアップします。
5. WhatsAppを最新バージョンに更新します
Android用
ステップ1 AndroidデバイスのPlayストアにアクセスし、画面の右上隅から「プロファイル」アイコンを押してください。
More reading: 解決済み!フェイスIDを有効にするにはパスコードが必要です
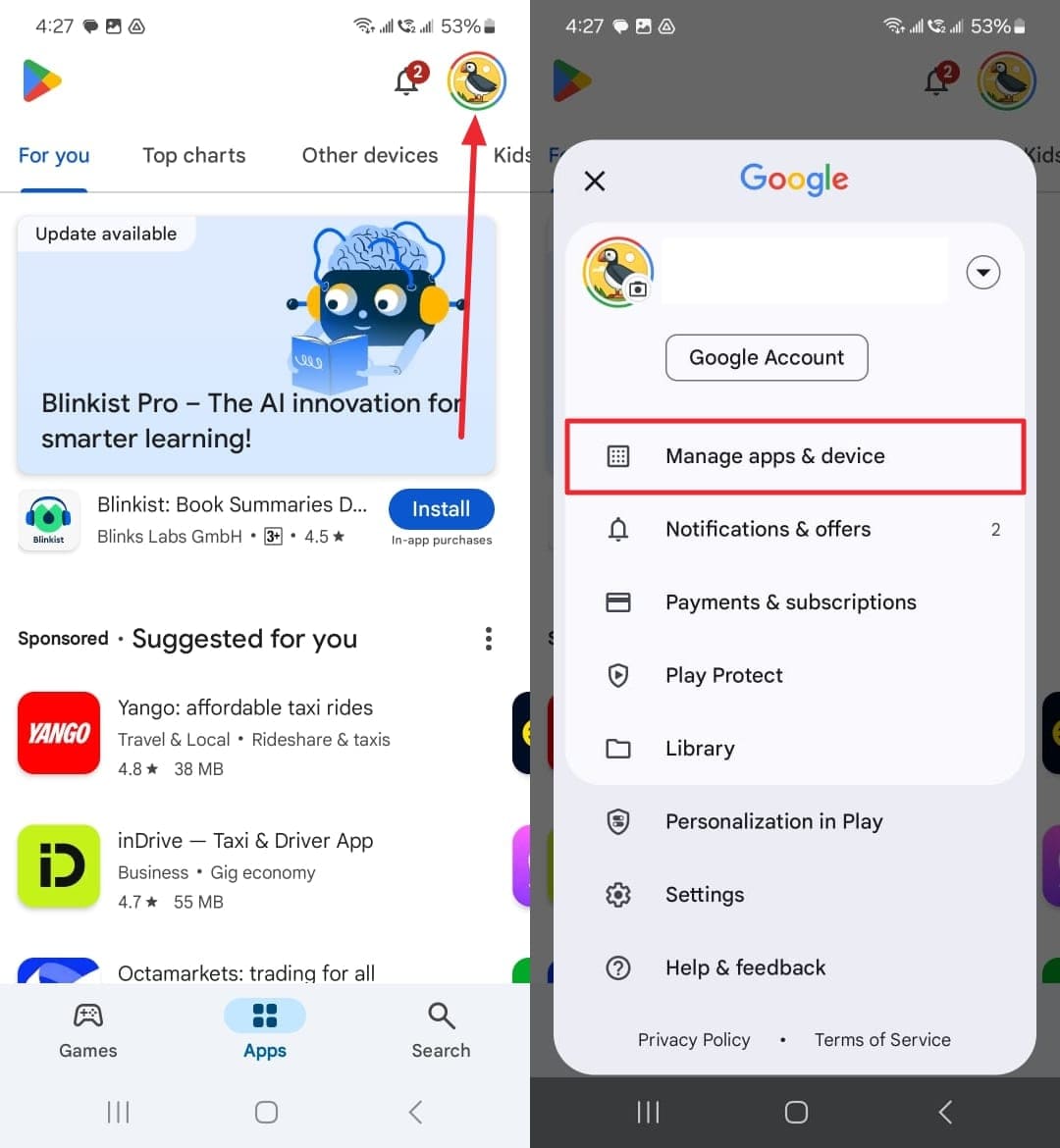
ステップ2 「アプリとデバイスの管理」をタップして、ダウンロードしたすべてのアプリのリストを取得します。[更新]タブで、WhatsAppアプリに移動し、[更新]ボタンを押して最新バージョンに更新されるようにします。
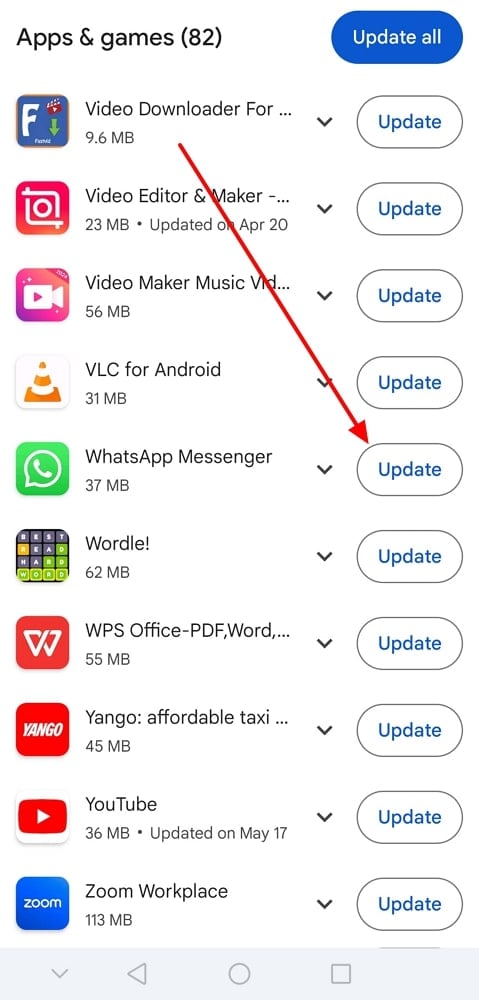
iOSの場合
iOSデバイスでアプリストアを開くと、画面の右上から「プロフィール」に移動します。次に、下にスクロールして「更新」し、アプリの横にある「更新」ボタンを押します。
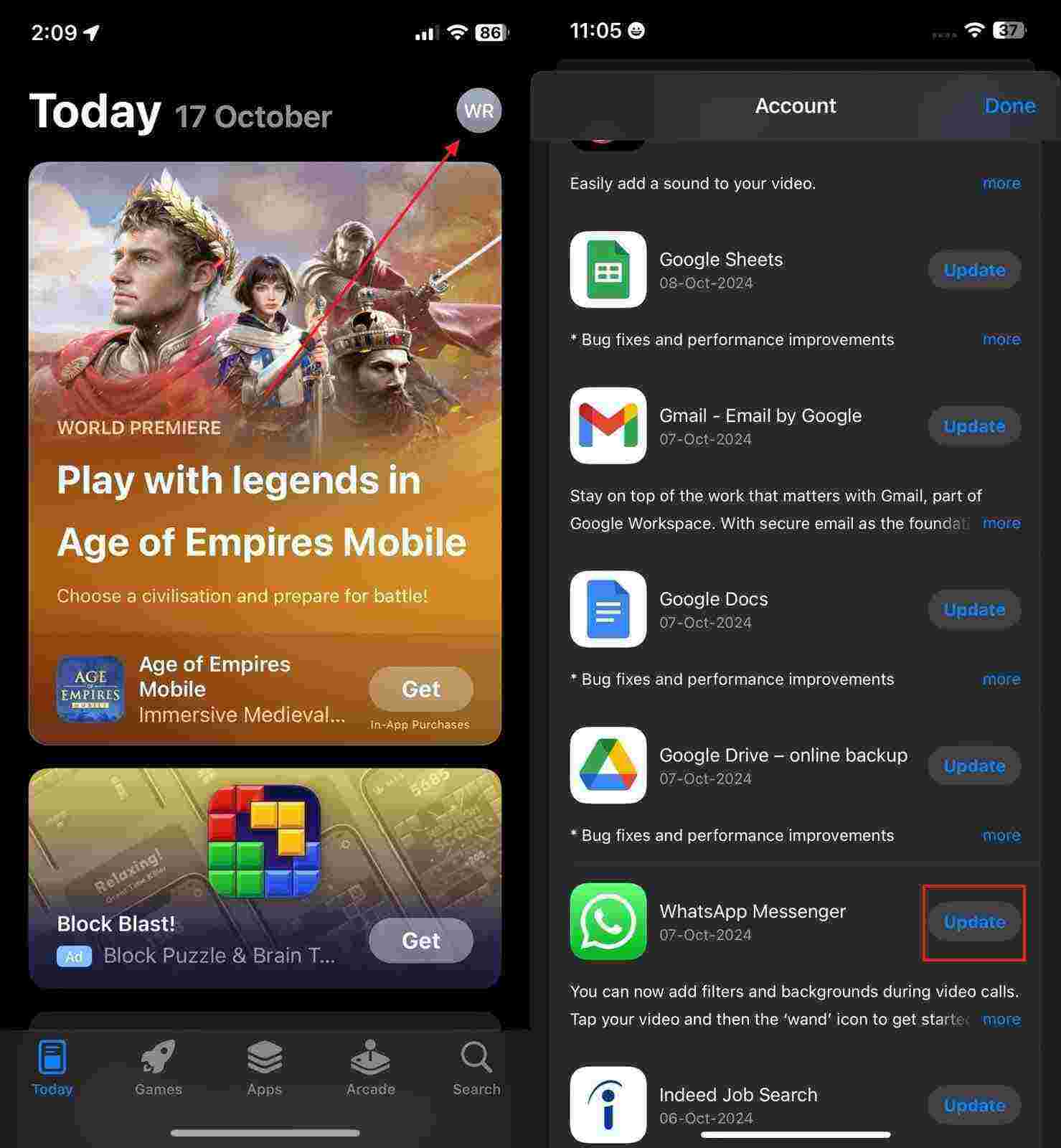
6.写真へのWhatsAppアクセス許可を許可します
Android用
ステップ1 ホーム画面から、メッセージングアプリを見つけて、いくつかのオプションがポップアップするまでタップして保持します。これらのオプションから、「情報」アイコンを押してアプリの詳細に移動します。
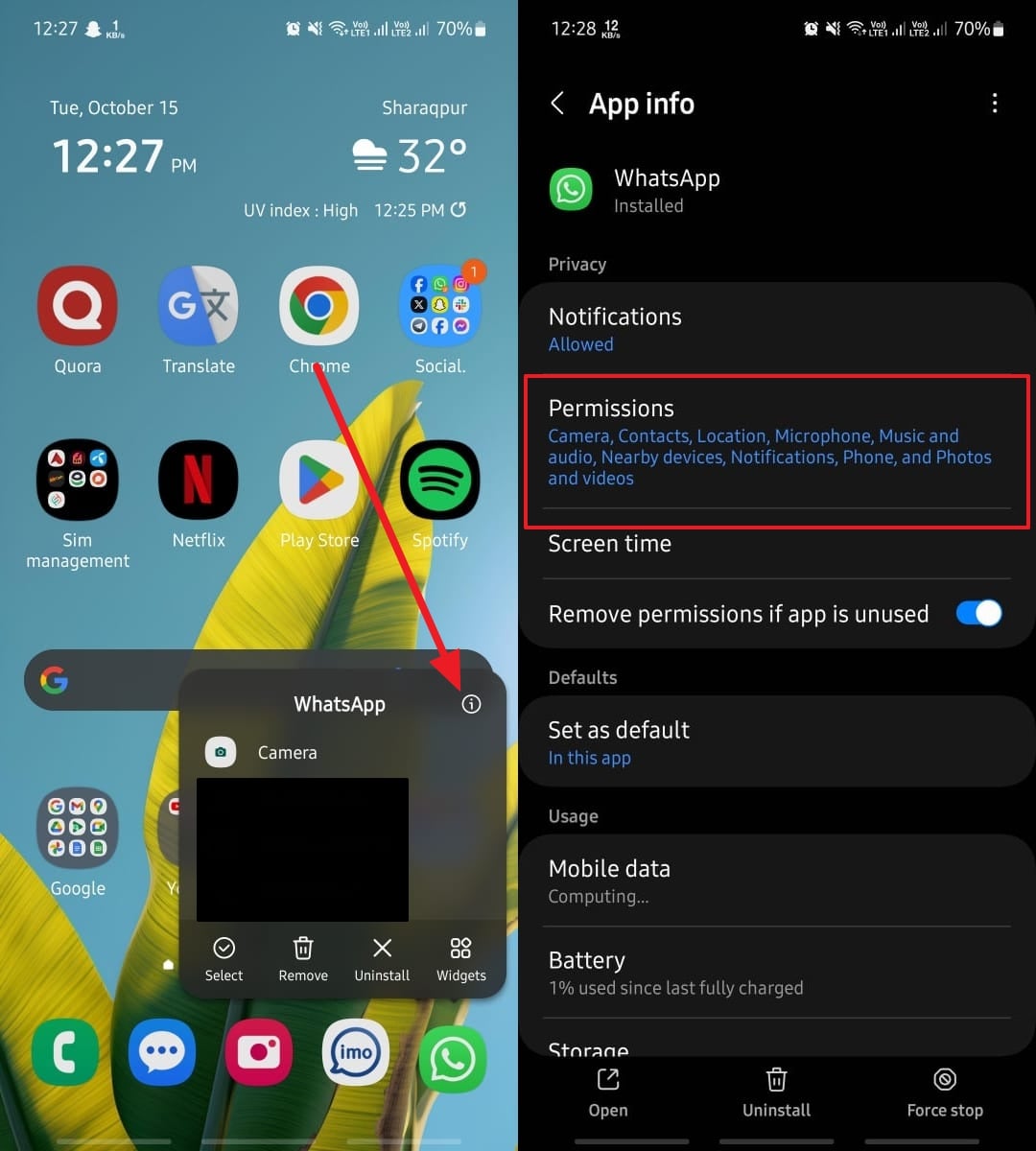
ステップ2 新しい画面で、「アクセス許可」オプションを見つけてタップしてすべての設定にアクセスします。その後、下にスクロールして「写真とビデオ」の許可を探し、それを開いた後、「許可」オプションを選択します。
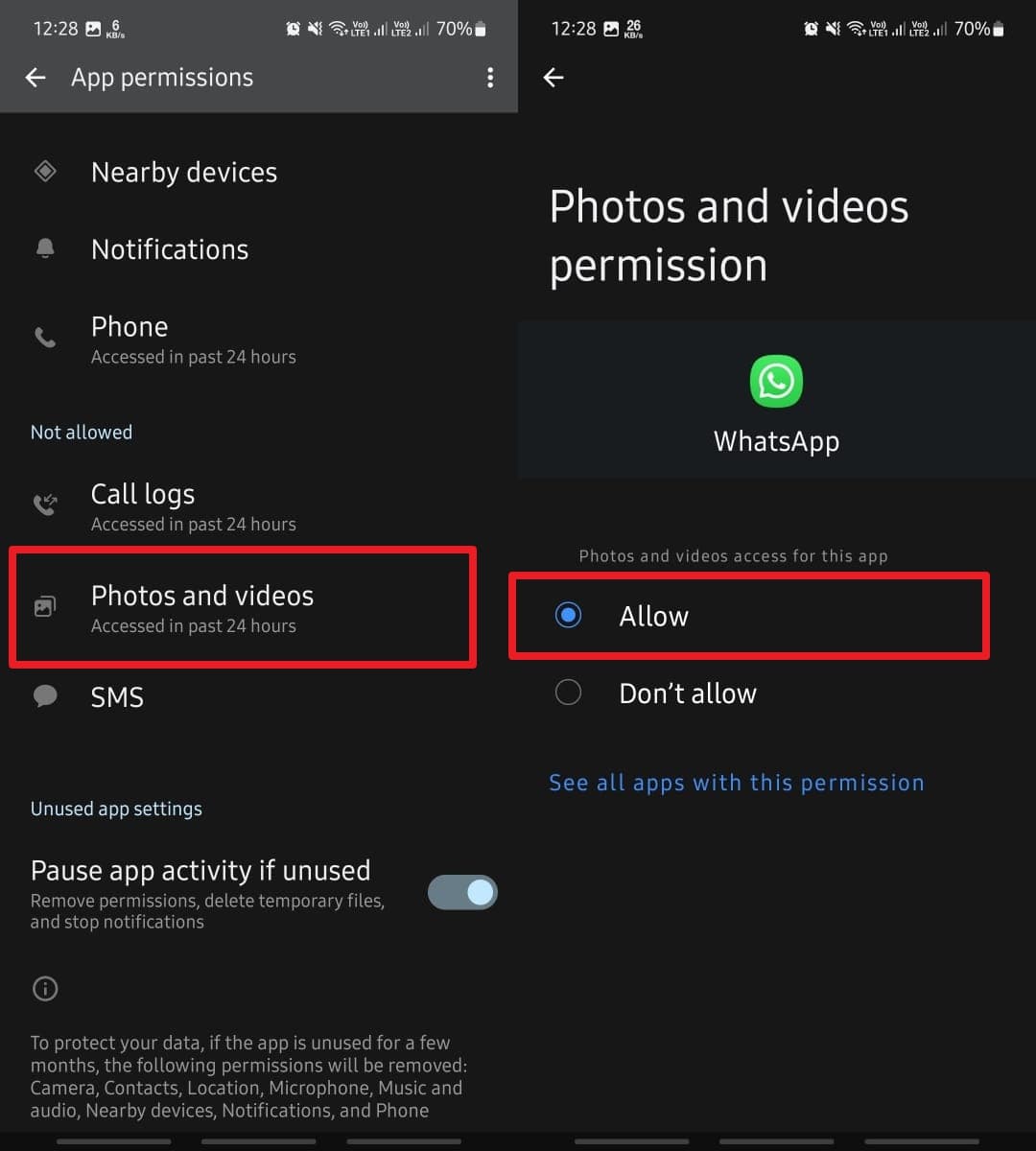
iOSの場合
ステップ1 デバイスの設定に移動し、そこから「プライバシーとセキュリティ」オプションを見つけます。ここから、下にスクロールして「写真」アプリのアイコンを見つける必要があります。
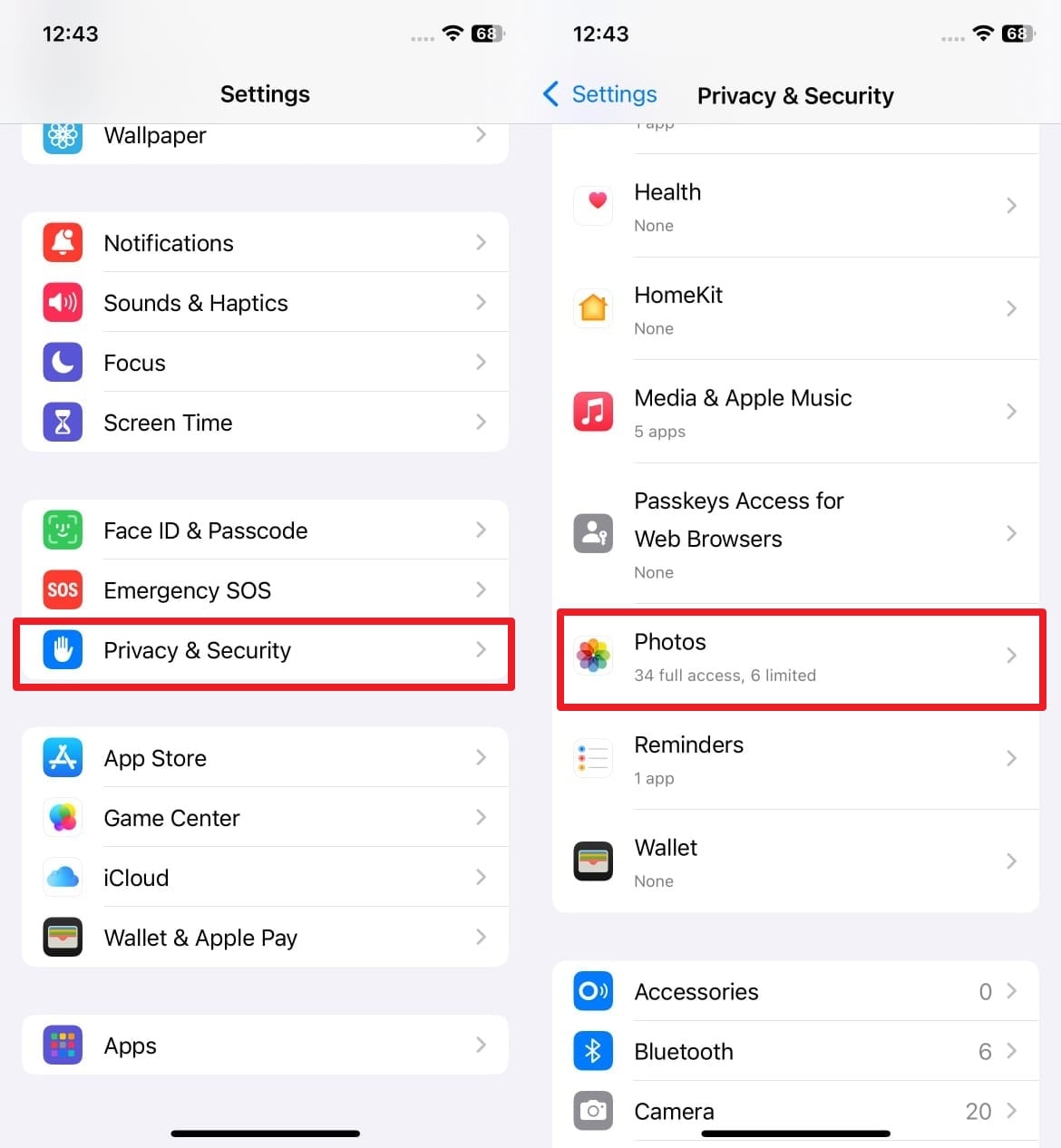
ステップ2 新しい画面で、下にスクロールしてWhatsAppアプリを見つけてタップしてアクセス許可オプションを開きます。利用可能なオプションから、「フルアクセス」オプションを選択すると、行ってもいいです。
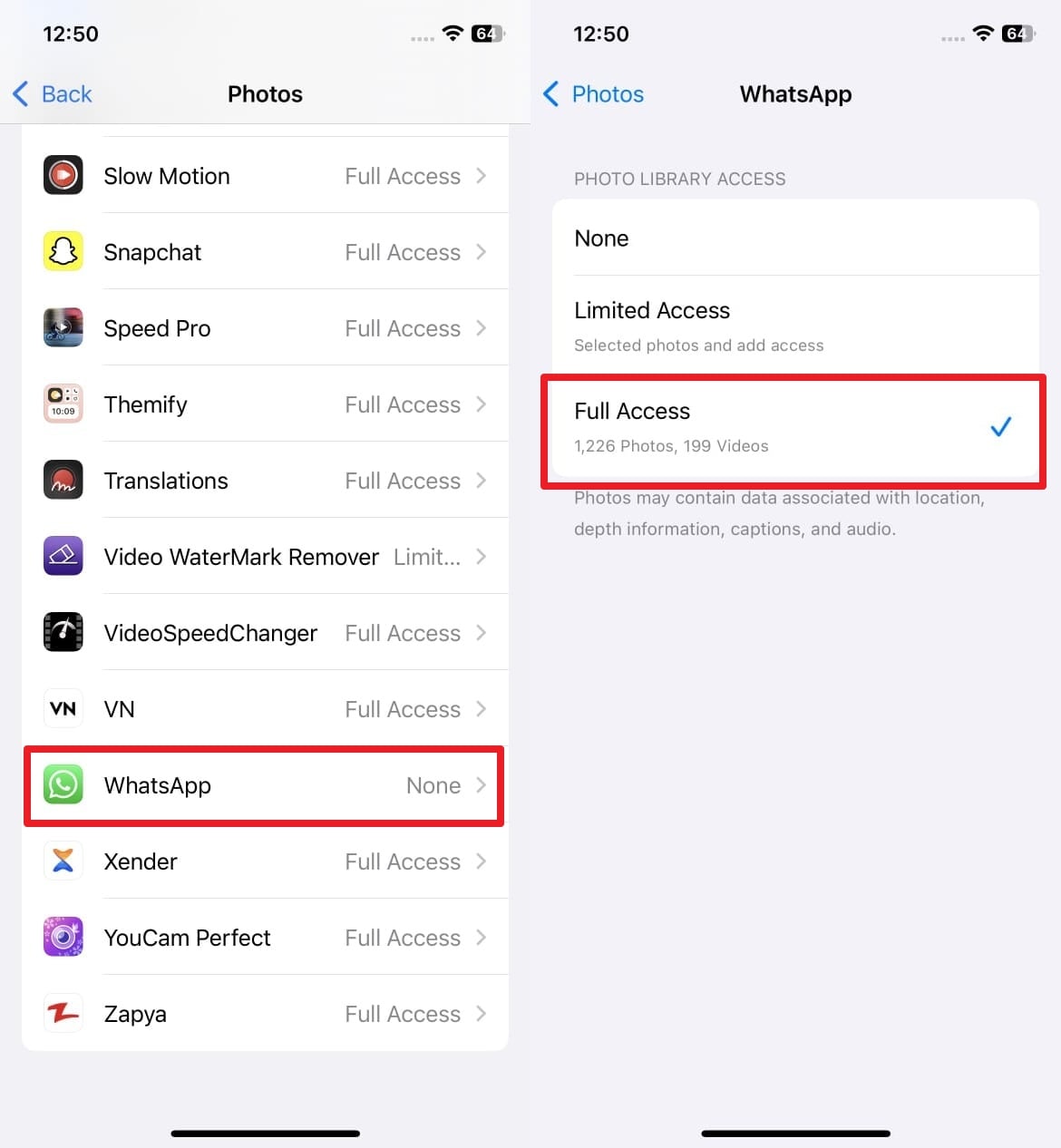
7。ネットワーク設定をリセットします
Android用
ステップ1 ネットワーク設定をリセットするには、Androidデバイスのメイン設定に移動します。ここから下にスクロールして、「一般的な管理」オプションを見つけます。このオプションをタップして少し下にスクロールした後、「リセット」オプションが表示されます。
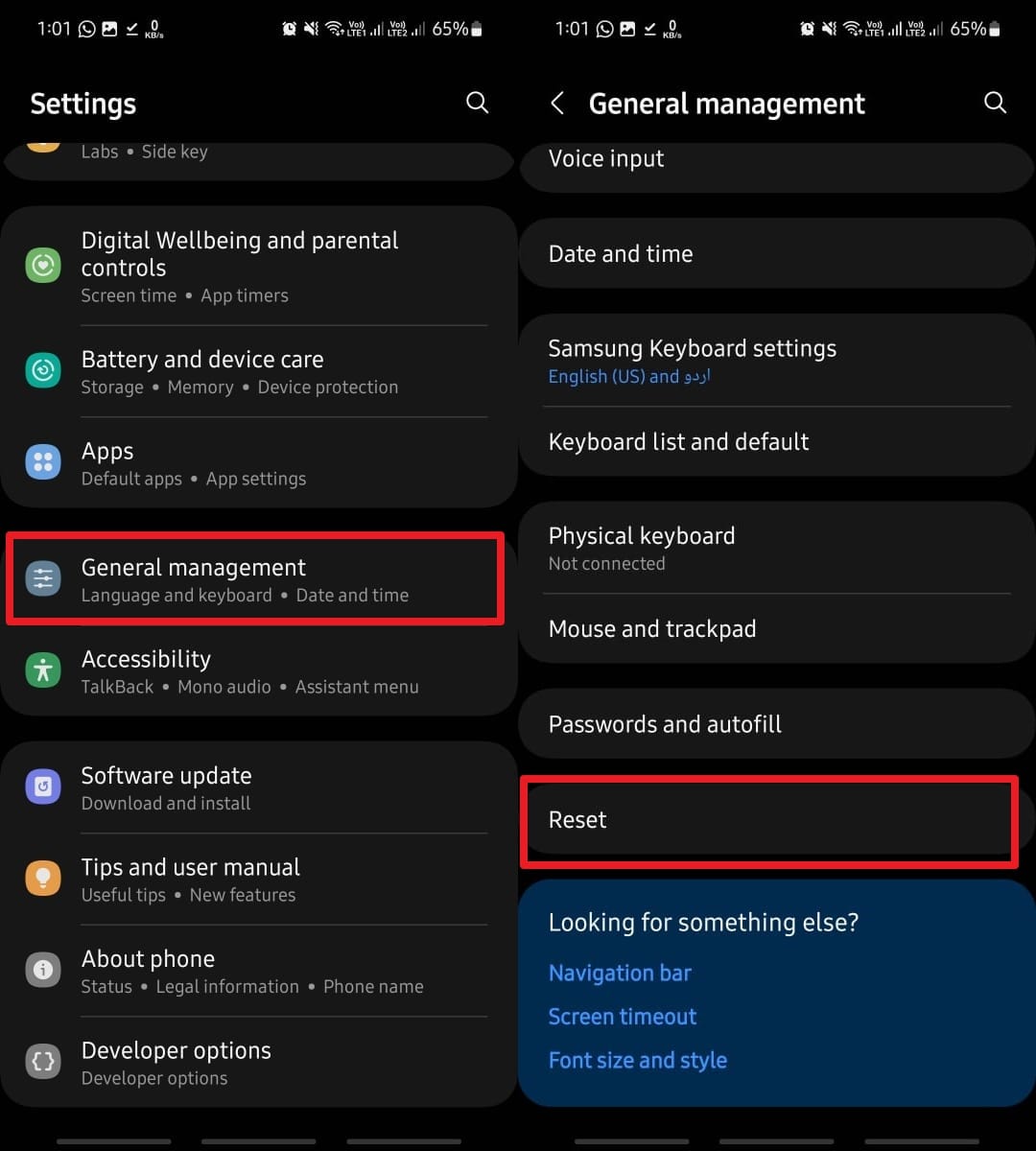
ステップ2 次の画面から、「ネットワーク設定をリセット」するオプションを見つけてタップします。そこでは、ネットワーク設定をリセットするために押す必要がある「リセット設定」ボタンがあります。
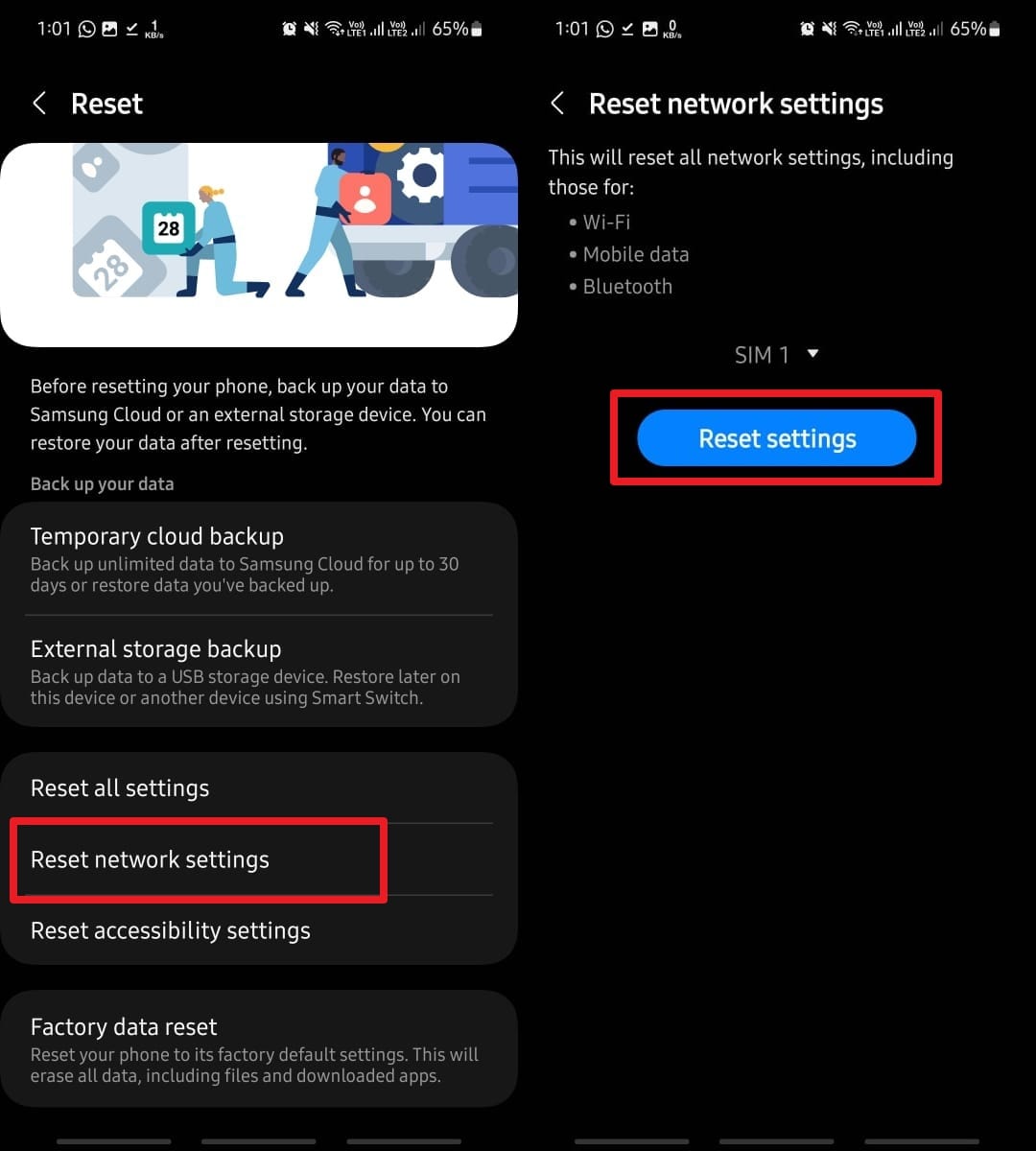
iOSの場合
ステップ1 Androidのように、モバイルの設定に移動して「一般」オプションを見つけます。そこには、「iPhoneの転送またはリセット」ボタンを見つけてタップするために、下まで下にスクロールする必要があります。
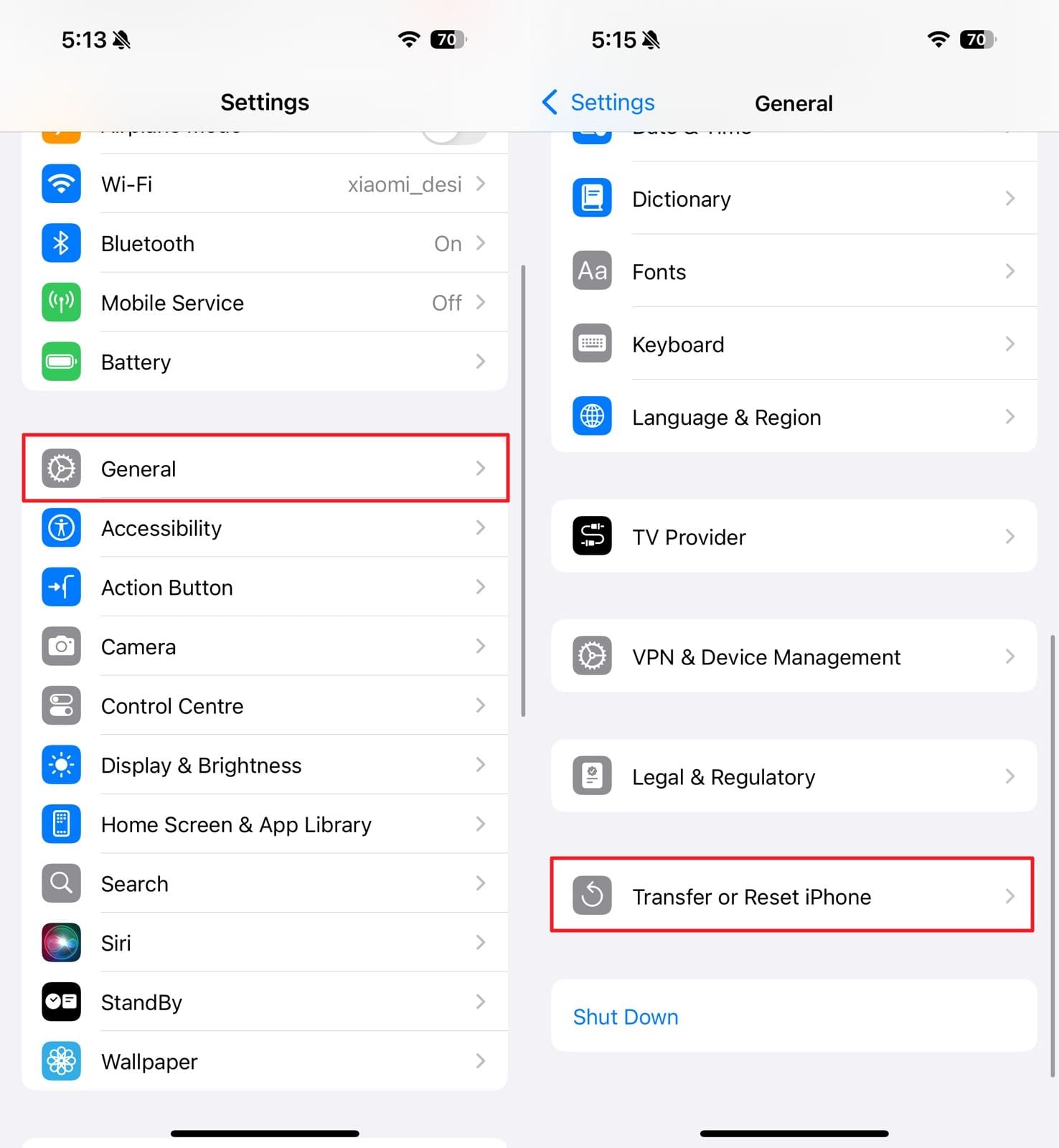
ステップ2 新しい画面で、下側を見て、「リセット」ボタンを押します。さまざまな目的で複数のリセットオプションを使用して、ボトムアップメニューが表示されます。 「ネットワーク設定のリセット」をタップしてプロセスを完了し、必要な確認を行った後、WhatsAppで写真の送信を再試行します。
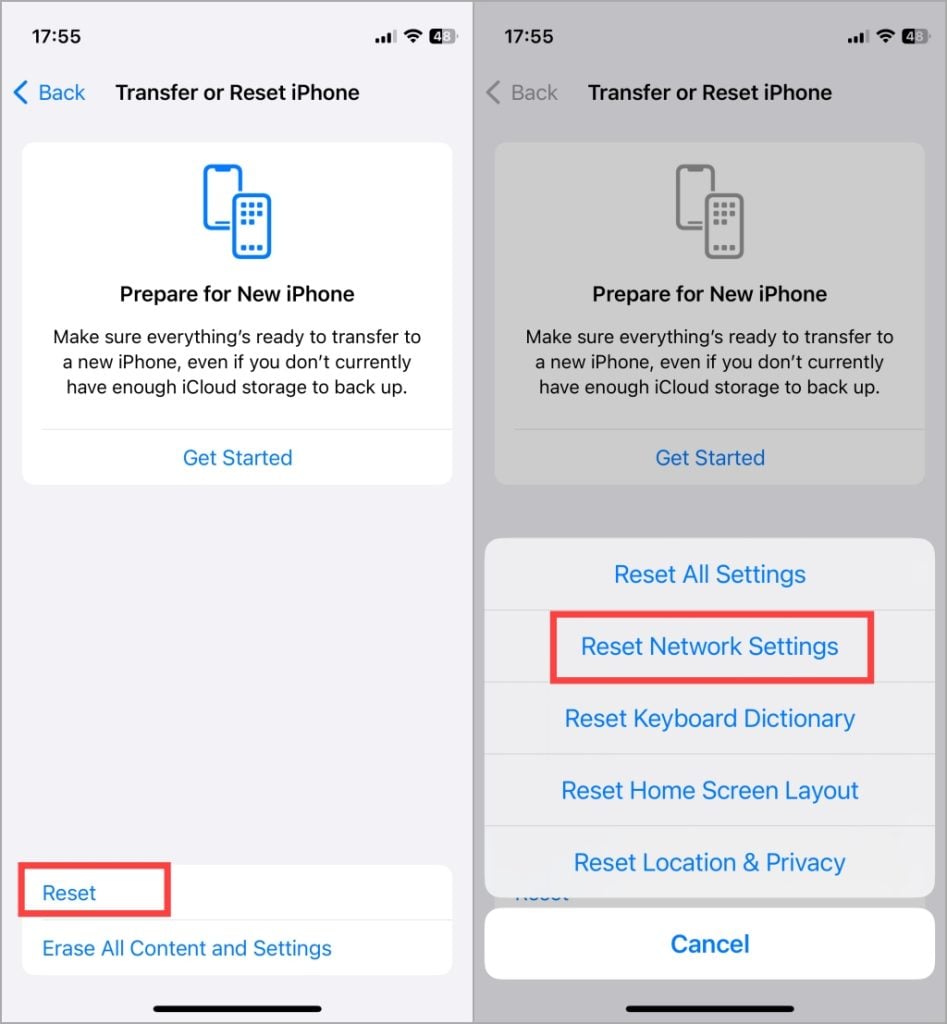
パート3。バックアップWhatsAppデータ:キャッシュをクリアする前の必須ステップ
上記の方法の1つでは、写真を送信しないWhatsAppの問題を解決するためにキャッシュをクリアすることについて話しました。このステップを踏む前に、信頼できるソースを介してデータをバックアップすることを強くお勧めします。公式アプリは15 GBのバックアップのみを許可していますが、Itooltab Watsgoのようなツールは、より大きなデータを節約するために、より迅速な代替品を提供します。
無制限のバックアップを許可することに加えて、このツールは複数のデータ型をサポートし、40,000を超えるメッセージやその他のメディアを簡単に管理できます。それを使用して、データをローカルにバックアップするか、他のデバイスに直接転送できます。さらに、GoogleドライブからWhatsAppバックアップを回復して、電話機の切り替え中にAndroidまたはiOSスマートフォンで使用することができます。
重要な機能
- クロスプラットフォームWhatsApp転送: AndroidデバイスとiOSデバイス間で、1回のクリックでデータをすばやく移行できます。同様に、ビジネスアカウントは、重要なものを失うことなく転送できます。
- ローカルバックアップオプション: インターネット接続とクラウドサービスに依存する代わりに、この高度なツールを使用すると、コンピューターのWhatsAppデータをローカルに保存して、いつでも必要なときに復元できます。
- GbWhatsAppから安全に切り替える: ユーザーは、このツールを安全に使用して、単一のテキストメッセージを失うことなく、GBWhatsAppからWhatsAppの通常のバージョンにデータを効率的に転送できます。
したがって、キャッシュをクリアする前に重要なWhatsAppデータを保存したい場合は、Windows PCまたはMacBookにこの堅牢なツールを今すぐダウンロードしてください。
itooltab watsgoを使用したバックアップデータへの簡単なステップバイステップガイド
このツールのすべての有用なことを知っているので、それを使用して重要なWhatsAppデータをバックアップする手順について学びます。以下の手順に従って、itooltab watsgoを使用してデータを保存できます。
ステップ1 このソフトウェアを実行して、デバイスに接続します
PC/Macにソフトウェアをダウンロードすることから始めて、インストールが完了した後に起動します。メイン画面から、「WhatsAppバックアップ」オプションをクリックして、新しいウィンドウで開きます。それに続いて、適切なケーブルを使用してスマートフォンをコンピューターに接続します。
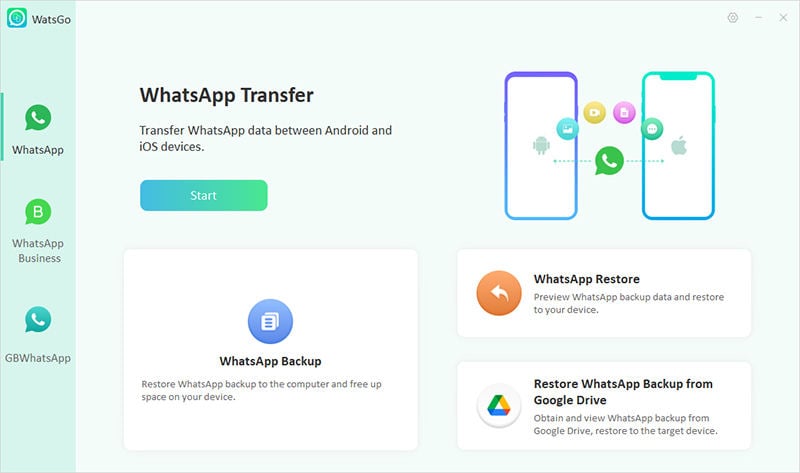
ステップ2 モバイルを選択して、WhatsAppバックアップを開始します
デバイスが接続されたら、「バックアップするデバイスを選択してください」ドロップダウンメニューから選択し、「バックアップ」ボタンを続行します。最後に、ツールはすべてのタイプのメディアを含むすべてのデータの保存を開始します。
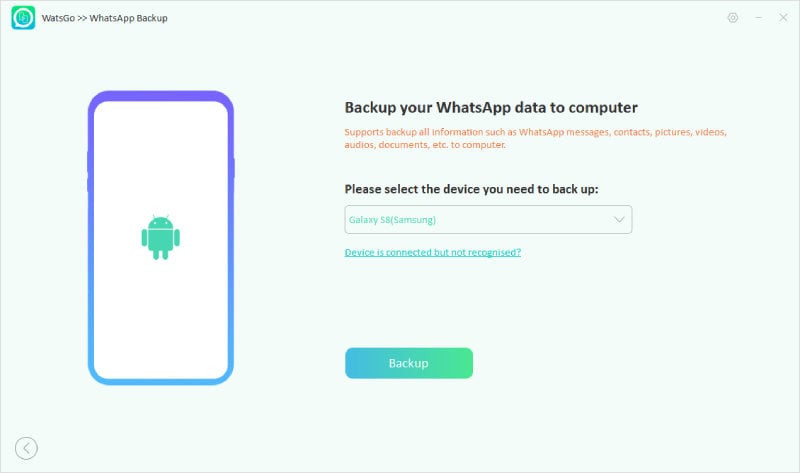
ステップ3 WhatsAppデータをバックアップします
iPhoneユーザーは今すぐバックアップを開始できます。 Androidユーザーは、セキュリティを増やすためにエンドツーエンドの暗号化をオンにするこの追加ステップに従う必要がある場合があります。画像に表示されている手順を使用して、WhatsAppでそれを行うことができます。
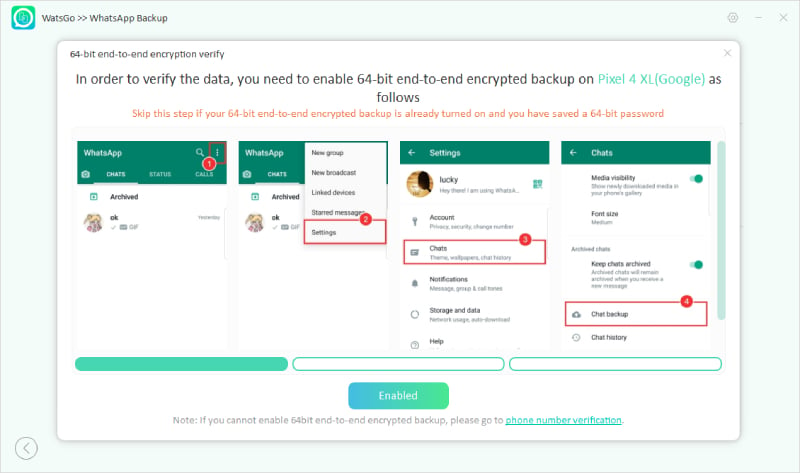
暗号化をオンにした後、ツールに戻り、正確な電話番号とともにWhatsAppから入手した64ビットパスワードを提供します。これにより、バックアッププロセスが開始され、安全のままになります。
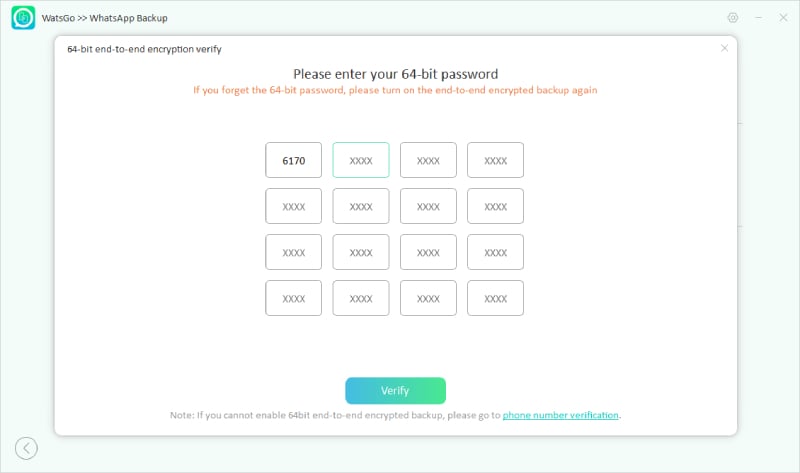
パート4。WhatsApp写真に関するFAQ
1. WhatsAppが写真を送信できるようにするにはどうすればよいですか?
必要な権限を与えることにより、アプリが写真を送信できるようにすることができます。これを行うには、アプリアイコンをタップして保持し、表示されるポップアップメニューから「情報」アイコンを選択します。新しいウィンドウから、[許可]タブに移動し、オプションから[写真とビデオ]許可を許可します。
2。iOS 18にアップグレードするときにWhatsAppの写真が遅いのはなぜですか?
多くのユーザーはRedditでこの状況を報告していますが、これまでのところ公式の解決策はありませんでした。この問題を取り除く唯一の方法は、itooltab fixgoツールボックスを使用してiOSをダウングレードすることです。このツールは、脱獄せずにAppleデバイスを安全に格下げします。
結論
要するに、WhatsAppが写真を送信しないことには複数の理由があり、それぞれが簡単な手順に従うことで解決できます。このガイドの非常に詳細な手順に従って、この問題をトラブルシューティングできます。ただし、itooltab watsgoのような信頼できるツールを使用してデータをバックアップすることを忘れないでください。この問題を解決しながらそれを失わないようにしてください。





