Apple IDのパスワードを忘れると、Appleサービスへのアクセスを妨げる可能性があります。しかし、どこかに保存した場合は、リセットせずにApple IDパスワードを表示する方法を次に示します。
Apple IDパスワードを見つけるための最良の方法:
- Apple IDのパスワードがキーチェーンに保存されている場合、iPhoneまたはiPadのパスワード>[設定]>[Mac]でApple IDのパスワードを表示することができます。
- Apple IDに初めてサインインしたときにパスワードを節約する機能を使用した場合、信頼できるブラウザ(Chrome、Safariなど)でApple IDとパスワードを見つけることができる場合があります。
- Apple IDのパスワードを忘れていて、どこにも見つからない場合は、Appleアカウントをリセットする必要があります。これは、信頼できるデバイス、IFORGOTサイト、またはアカウント回復リクエストで実行できます。
- または、信頼できるサードパーティソリューションを使用して、iPhone UnlockerのようなものでApple IDを削除します。
iPhone、iPad、およびMacには、デバイスにApple IDパスワードを安全に保存したり、Safariやその他の信頼できるWebブラウザーにログイン資格情報を自動化するのに役立つiCloudキーチェーン機能があります。資格情報を思い出せない場合は、リセットせずにApple IDとパスワードを簡単に見つけることができます。そのため、この機能を有効にすることをお勧めします。
最新のWebブラウザーは、組み込みのパスワード管理機能を提供できます。ブラウザが保存するパスワードを制御できます。ブラウザの設定や設定に保存されたApple IDパスワードを表示しようとする場合があります。
また、Apple IDのパスワードを本当に忘れて見つけられない場合は、パスワードをリセットする他の方法があります。忘れられたパスワードをリセットせずに見つける方法は次のとおりです。必要に応じてリセットします。 Androidユーザーの場合は、パスワードなしでAndroidのロック解除に関する人気のあるチュートリアルを確認してください。
間違ったパスワードを何度も入力し続けると、Appleアカウントがロックされ、このApple IDがセキュリティ上の理由でアクティブ、無効、またはロックされていないことを示すことに注意してください。
iCloudキーチェーンでApple IDパスワードを見つけます
Appleには、エンドツーエンドの暗号化を使用する便利なiCloudパスワードキーチェーンサービスが付属しており、AppleデバイスにパスワードとPassKeyを保存するのに役立ちます。 iCloudキーチェーンを有効にしてiPhoneにパスワードを保存したら、設定のパスワードセクションでApple IDパスワードを見つけることができます。
それ以外では、iCloudで「この(デバイス)同期」機能を有効にするときに、同じApple IDがサインインした他のすべてのデバイスに同じパスワードが保存されます。
iPhone、Mac、またはiPadでApple IDパスワードを確認するには、次のことを行います。
iPhoneまたはiPadでパスワードを見つけます
1。リセットせずにApple IDパスワードを見つけるには、開いてください 設定 アプリ。
2。下にスクロールしてタップします パスワード。
3. Face ID、Touch ID、またはPassCodeでiPhoneまたはiPadのロックを解除します。
4.ウェブサイトとアプリのリストを調べて、Apple IDを使用してサインインする場所を見つけて、タップします。
5.パスワードをタップして表示します。
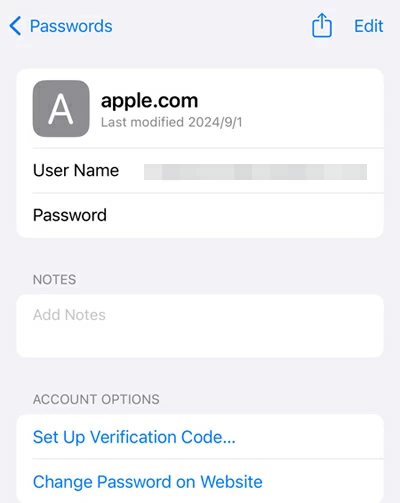
また、iPhoneを使用できないメッセージを修正する方法
Macでパスワードを見つけます
MacOSソノマまたは以前にMACで保存されたApple IDパスワードを表示するには:
1.クリックします アップルメニュー。
2。下にスクロールしてクリックします システム設定。
3.選択 パスワード。
4。タッチIDでサインインするか、Macにログインするために使用されるパスワードを入力します。
5.ウェブサイトとアプリのリストを調べて、Apple IDでサインインしている場所を見つけてから、 詳細を表示します ボタン。
MacOS Sequoiaを実行しているMacがあり、後でパスワードアプリを使用している場合は、代わりにPasswordsアプリを使用してください。
1. Macでパスワードアプリを開きます。
2。タッチIDでサインインするか、Macにログインするために使用されるパスワードを入力します。
3. Apple IDがサインインしたアカウントを選択します。
4.パスワードフィールドをクリックして、Hidden Apple IDパスワードを表示します。
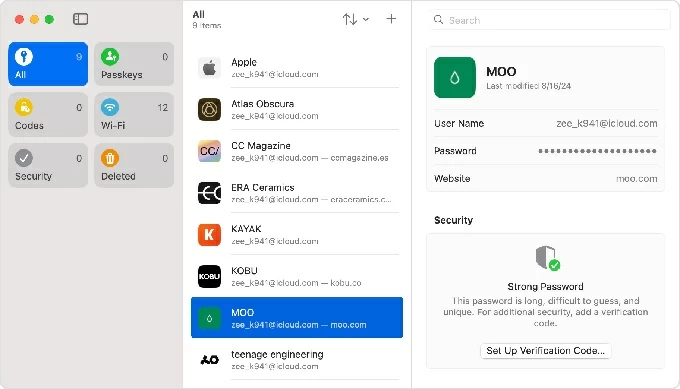
また:MacのSDカードから削除されたファイルを回復する方法
Safariでパスワードを見つけます
1。Safariメニューから、行きます 設定 > パスワード。
2。タッチIDでサインインするか、Macログインパスワードを入力します。
3. Appleアカウントを使用してリストからサインインするWebサイトを選択します。
4。クリックします 詳細を表示します リセットせずにApple IDのパスワードを表示するボタン。
iCloudキーチェーンがオフになっているため、Mac、iPhone、iPad、またはSafariから保存されたパスワードが見つからない場合は、一般的に使用されているWebブラウザーを確認してください。
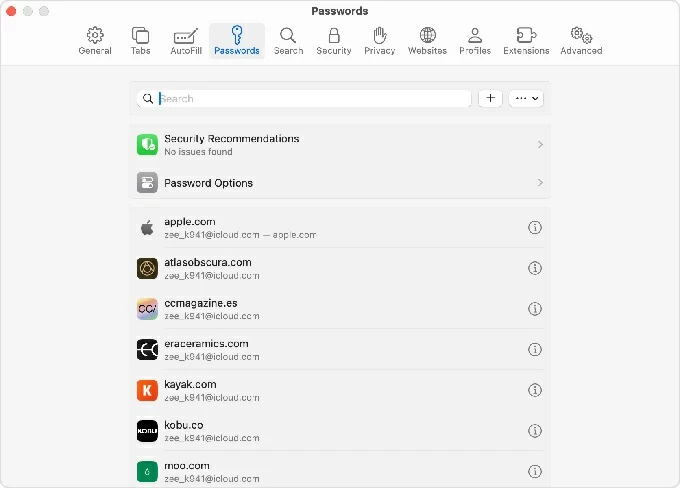
Webブラウザをチェックして、保存されているApple IDパスワードを表示します
以前にApple Webサイトに署名し、ブラウザがパスワードを自動的に入力できるようにした場合は、ブラウザの設定または設定で保存されたApple IDパスワードを見つけることができるはずです。
ChromeのApple IDパスワードを参照してください
Chromeブラウザで保存されたパスワードを探すには、パスワードマネージャーのスイッチをオンの位置に切り替えていることを確認してください。
1.右上隅の画像プロファイルをタップします。
2。選択 パスワードマネージャー。
3.プロンプトが表示されたら、Face ID、Touch ID、またはiPhone PassCodeでロックを解除します。
4.保存されたパスワードとPassKeysセクションでは、保存されたパスワードを備えたWebサイトのリストが表示されます。
5. Apple IDを使用する1つのWebサイトを見つけて、タップします。
6.アイコンをタップして、パスワードを表示します。

Chromeのコンピューターベースのバージョンについては、Chromeの設定に移動して、 オートフィルとパスワード > Googleパスワードマネージャー Appleアカウントのパスワードを見つけるには。
FirefoxのApple IDパスワードを参照してください
1. iPhoneまたはコンピューターでFirefoxを開きます。
2。窓の右上隅にある3つの水平線をタップします。
3.選択 設定。
4。プライバシーセクションまで下にスクロールしてください ログインとパスワード。
5。タップします 保存されたパスワード。
6.プロンプトが表示されたら、デバイスのパスワードを入力するか、Face IDを使用します。
7.リストからApple IDに関連付けられた1つのアカウントを選択して、パスワードの詳細を表示します。 Apple IDパスワードをコピーする場合は、コピーボタンをタップしてクリップボードに保存します。
Also read: 「‘support apple com パスコード’画面を解除する方法 – 完全ガイド」
また、iPhoneからラップトップに写真を転送する方法
Microsoft EdgeでApple IDパスワードを見てください
1. iPhoneのオープンエッジブラウザ。
2。[設定]メニューに移動します。
3。に移動します パスワード。
4. Apple IDとパスワードを使用してリストからサインインするWebサイトを選択します。
5.アイアイコンをタップして、保存したApple IDパスワードをご覧ください。
パスワードマネージャーで表示します
ほとんどの場合、保存されたApple IDパスワードは、リセットせずにWebブラウザーにあります。 Password Managerを使用して、Apple IDパスワードを含むパスワードを保存したい場合は、毎日のWebサーフィンのブラウザではなく、パスワードマネージャーを開いてiCloudパスワードを見つけることができます。
Passwordsセクションに入ると、Appleアカウントのパスワードを確認することは、パスワードマネージャーごとに少し異なる場合があります。セキュリティの理由で、ほとんどのマネージャーは、Face ID、Touch ID、Device PassCodeの入力など、パスワードを表示する前にIDを確認する必要があります。
Appleアカウントのパスワードをリセットする方法
iCloudキーチェーン、Webブラウザー、またはパスワードマネージャーに保存されているApple IDパスワードがない場合、実際に忘れてしまう場合は、パスワードをリセットする必要があります。ありがたいことに、Appleは、信頼できるデバイス(2つのファクター認証が有効になっている)、iforgot.apple.com Webサイト、またはAppleサポートアプリを介して行うことができます。
サインインしたApple IDと同じ信頼できるiPhoneまたはiPadで、次の手順に従ってApple IDパスワードをリセットします。
- 行きます 設定 > (あなたの名前) > サインインとセキュリティ。
- タップします パスワードを変更する セキュリティの下。
- プロンプトが表示されたら、iPhoneパスコードを入力します。
- 新しいパスワードを2回入力します。
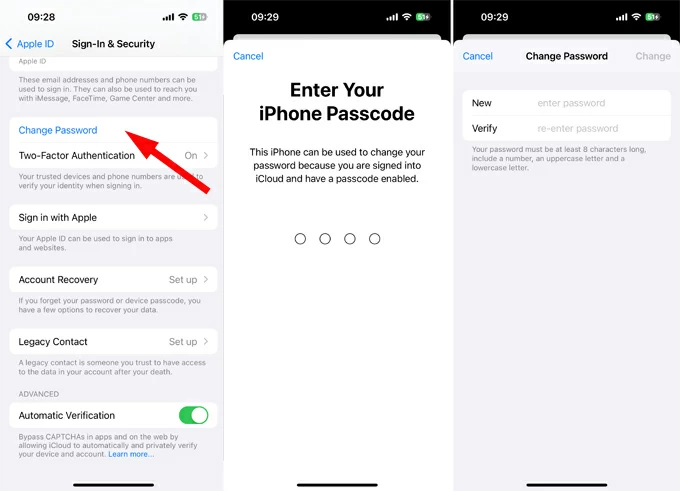
また、iPhoneから削除された呼び出し履歴を回復する方法
すでにあなたのAppleアカウントにサインインされているあなたのMacで
- 行きます アップルメニュー > システム設定。
- 左上にあるAppleIDを選択してから選択します サインインとセキュリティ。
- クリック パスワードを変更する。
- 手順に従って、Apple IDをリセットします。
iforgot.apple.comのウェブサイト:
- クリック パスワードをリセットします。
- Apple IDのメールアドレスまたは電話番号を入力してください。
- リセットする情報を選択します。
- 選択します セキュリティの質問に答えます。
- 表示されている質問の正解を提供します。
- 画面上の指示に従ってください。
パスワードをリセットするのに十分な情報がない場合は、アカウントの回復ページに移動することもできます。
- iPhoneまたはiPadで行きます 設定 > (あなたの名前) > サインインとセキュリティ。
- タップします アカウントの回復。
- 組み込みのリカバリプロセスを実行します。
アカウントリカバリを使用してApple IDのパスワードをリセットするには、特定のアカウント情報に応じて、身元を確認することができる特定のアカウント情報に応じて、数日以上かかります。その後、Appleはアカウントを再度使用するための確認メールを送信します。
Apple IDとパスワードを削除する方法
この問題を取り除く別の方法は、Appleアカウントのパスワードを見つけたりリセットできない場合に、iPhoneまたはiPadからApple IDを削除することです。
iPhone Unlockerは、さまざまな種類のパスワードと画面ロックを取り除くように設計された効率的な画面解除アプリです。 iPhoneおよびiPadユーザーが無効、ロック、または非アクティブなApple IDを削除し、忘れたログインパスコードをワイプし、リモート管理プロファイルを削除し、画面タイムパスコードをリセットし、アクティベーションロックをバイパスすることも理想的です。このアプリは、デバイスの制御を取り戻すのに役立つ一連のツールを提供します。
iPhone Unlockerは、デバイスの問題を検出し、適切なファームウェアを自動的にダウンロードし、Apple IDとパスワードを自動的にリセットすることで動作し、プロセス全体を可能な限りシンプルでハンドオフします。
iPhoneまたはiPadのロックを解除してApple IDパスワードをリセットする方法は次のとおりです。 2つの要因認証機能が有効になっていることを確認してください。
ステップ1。 コンピューターでプログラムを実行し、画面から[Apple IDを削除]ツールを選択します。
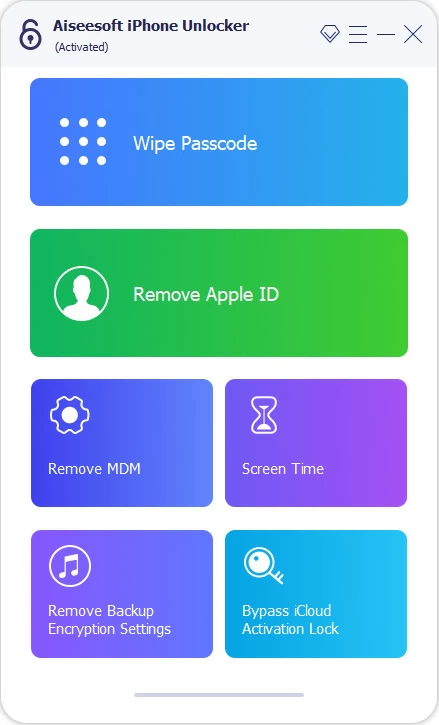
次に、iPhoneまたはiPadをコンピューターに差し込み、[開始]をクリックします。
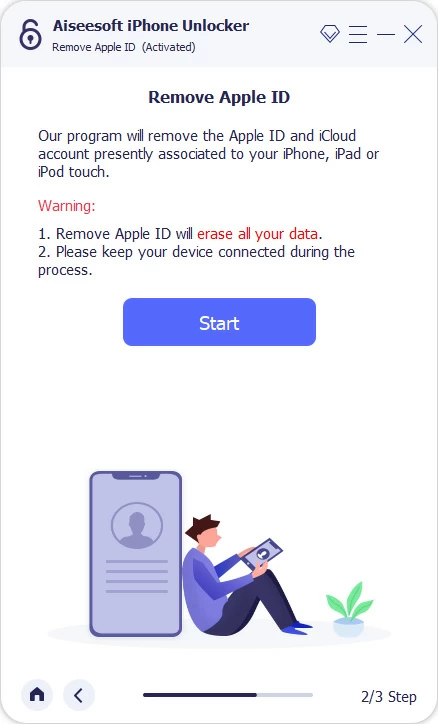
ステップ2。 デバイス情報を確認してください。
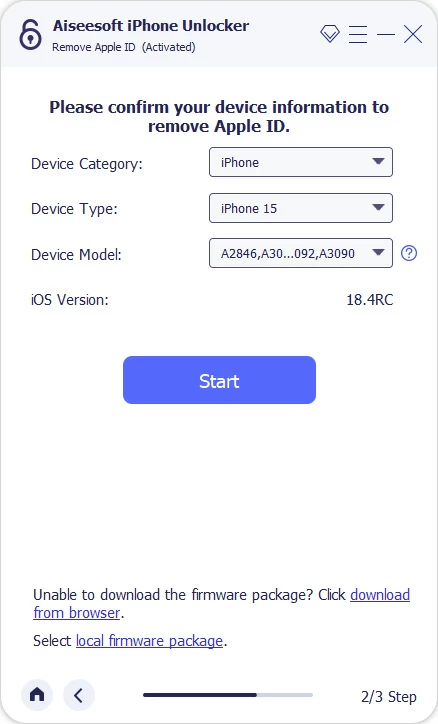
また、学校のiPadからデバイス管理を削除する方法
ステップ3。 [開始]をクリックして、ファームウェアパッケージのダウンロードを開始します。
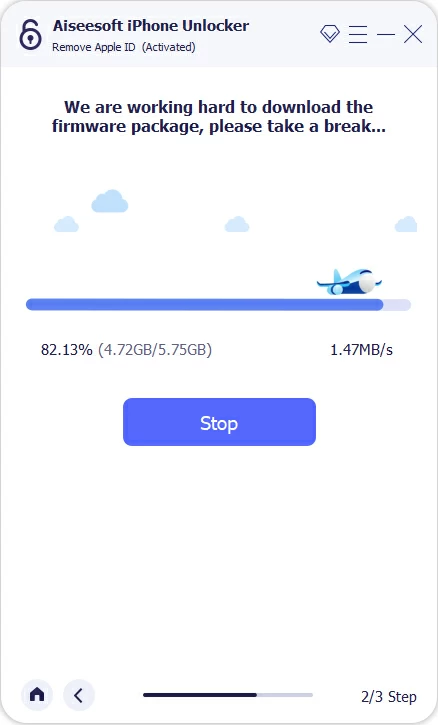
ステップ4。 ダウンロード後、画面で[解除]をクリックします。プロンプトが表示されたら、警告メッセージを注意深く確認し、0000を入力して「ロック解除」ボタンを押してアクションを確認します
Appleアカウントのパスワードのリセットを開始し、デバイスを工場出荷時の設定にリセットします。これにより、すべてのデータが消去されます。
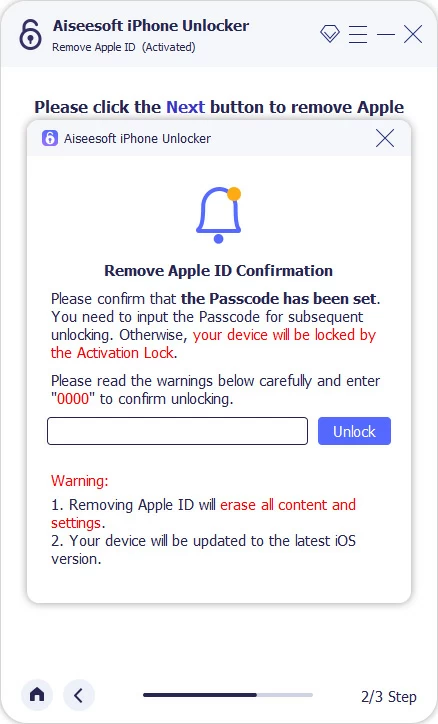
プロセスが完了すると、「Apple IDが削除された」画面が表示されます。
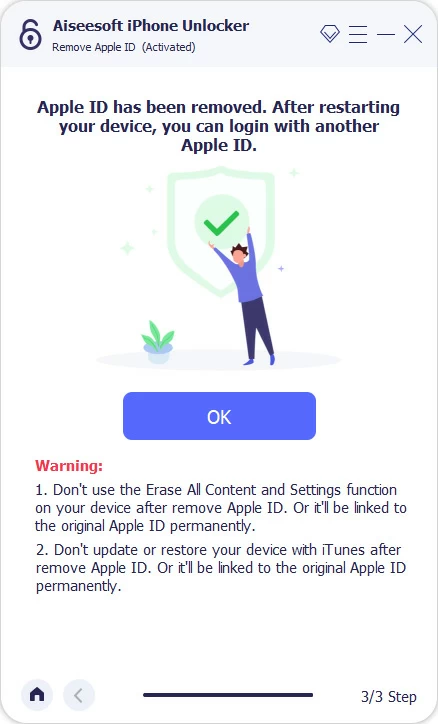
これで、iPhoneまたはiPadをセットアップして、デバイスにサインインする新しいApple IDを作成できます。セットアップ中に「所有者にロックされているiPhone」画面にいるときは、タップすることに注意してください。 パスコードでロックを解除しますか? 下部に、iPhoneパスコードを入力してバイパスします。
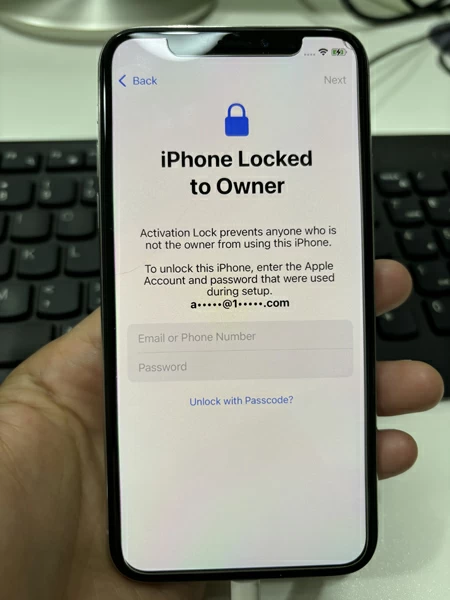
それでおしまい!




