あなたがビデオ愛好家であるかどうかにかかわらず、あなたは知りたいかもしれません AndroidからPCにビデオを転送する方法 ストレージを解放し、パフォーマンスの問題を防ぐため。また、動画の同期や偶発的な削除から保護するのにも役立ちます。この記事では、7つの効率的な転送方法を調べます。
このトピックを視覚的に学ぶには、以下のビデオをご覧ください。
方法1:USBのみを介して電話からコンピューターにビデオを送信する方法
多くのAndroidユーザーは、USBケーブルを使用してデータを転送することを好みます。特にビデオなどの大規模なファイルに対して。 USBコードを介してAndroidビデオをコンピューターに届けるための一般的なチュートリアルを次に示します。 (注:携帯電話ブランドとコンピューターによって、手順は異なる場合があります。)
AndroidスマートフォンからUSBのみを介してビデオをコンピューターに転送する方法は?
- USBを介してAndroidガジェットをコンピューターに接続します。
- 通知パネルから「メディアデバイス(MTP)」を選択します。
- PCでは、「コンピューター」の下で「ポータブルデバイス」で携帯電話に移動します。
- 「DCIM」フォルダー(または類似)にアクセスして、ビデオを見つけます。
- 目的のビデオを既存のフォルダーまたは新しいフォルダーにコピーします。
- 完了したら、Android電話を安全に切断します。

USB接続が機能していない場合、汚れたポート、USBケーブルの故障、または古いドライバーが原因である可能性があります。トラブルシューティングには、ケーブルを確認し、さまざまなUSBポートを試し、ドライバーが最新の状態であることを確認し、携帯電話でUSBデバッグを有効にし、電話機の設定を調整し、両方のデバイスを再起動し、互換性を確認できます。
ウェイ2:AndroidからPCにプロフェッショナルにビデオを転送する方法(ビデオガイド付き)
プレビューや選択の手間をかけずに、AndroidビデオをPCに転送する効果的で簡単な方法はありますか? OK、Android(Windows and Mac)のMobilekin Assistantは、コピーをシームレスに作成するのに役立ちます。このサードパーティのデスクトップアプリケーションは、Androidユーザー向けに特別に設計されているため、さまざまなファイルを簡単に転送、バックアップ、復元、および管理できます。その機能の詳細については、以下のリストを参照してください。
AndroidのMobileKin Assistantを介してAndroidからラップトップにビデオを送信する方法は?
ステップ1。実行と接続 – PCでツールを起動し、USB経由で携帯電話をマシンに接続します。携帯電話でUSBデバッグが有効になっていない場合は、有効にしてください。次に、プロンプトに従って、コンピューターにUSBドライバーをインストールして、電話を実質的に接続します。
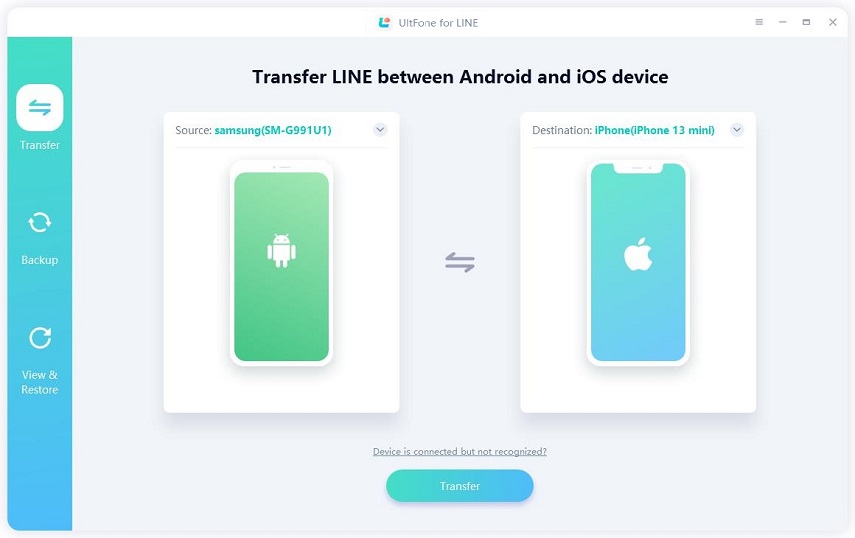
ステップ2。表示と選択 – 電話が検出されると、データと情報を表示するウィンドウが表示されます。左パネルの「ビデオ」フォルダーに移動して、コンテンツをプレビューします。
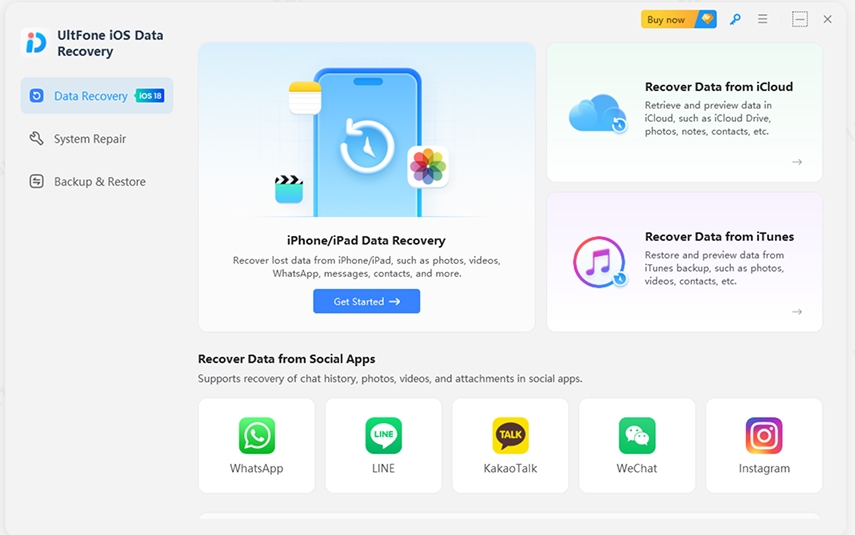
ステップ3。転送 – PCに転送するビデオクリップを選択します。最後に、上部ウィンドウの[エクスポート]ボタンをクリックして、Android携帯電話からコンピューターへの転送プロセスを開始します。その後、このプログラムで他のAndroidファイルを操作することもできます。

ウェイ3:Googleドライブを使用してAndroidからコンピューターにビデオを転送する方法
Googleドライブのようなクラウドストレージは、携帯電話からラップトップにビデオを転送する効果的な方法です。まず、Android電話にリンクされた同じGoogleアカウントを使用し、事前にデバイス上のビデオを整理して、簡単に選択してください。さらに、シームレスなビデオダウンロード用のドライブとPCのブラウザの互換性を確認してください。
Googleドライブで電話からコンピューターにビデオを入手する方法は?
Also read: AndroidでClean Masterによって削除されたファイルを復元する方法: 3つの戦略
- Androidデバイスで「Google Drive」アプリを開くことから始めます。
- [+]ボタンをタップし、オプションから[アップロード]を選択します。
- 転送するビデオを選択してください。 (大きなファイルはアップロードに時間がかかります。)
- コンピューターのWebブラウザで、ナビゲートします drive.google.com。
- 携帯電話で使用されている同じGoogleアカウントでサインインします。
- ビデオをラップトップに見つけてダウンロードします。
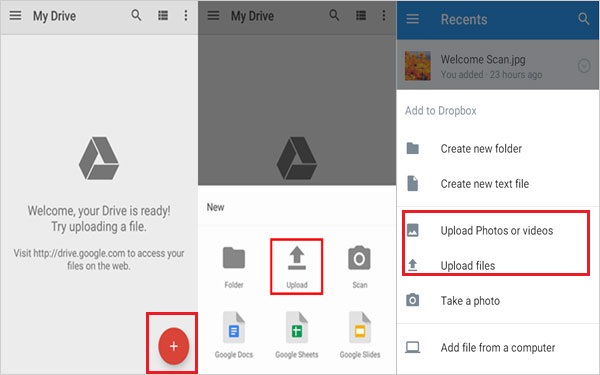
Googleドライブを使用すると、「高品質」と「オリジナル品質」のアップロードを選択できます。この選択を行う際には、ストレージスペースと目的のビデオ品質を検討してください。さらに、Googleドライブファイルのプライバシー設定に注意してください。
ウェイ4:SDカードを介してAndroidからコンピューターに大きなビデオを送信/転送する方法
Android携帯電話のSDカードからコンピューターにビデオを転送するには、カードリーダーを利用してみてください。この方法は簡単で信頼性があります。必要なのは、デスクトップPCのUSB接続を備えたSDカードとカードリーダーだけです。 (一部のラップトップにはカードリーダーが組み込まれているため、SDカードのみが必要です。)
SDカードを使用してビデオを電話からコンピューターに移動する方法は?
- Android電話からメモリカードを取り出します。
- コンピューターにSDカードスロットが付属していない場合は、カードを直接挿入します。
- そうでない場合は、USB経由でPCに接続する前に、Android携帯電話のSDカードをカードリーダーに入れます。
- 「マイコンピュータ」を開き、メモリカードドライブをダブルクリックします。
- コンピューターでSDカードのビデオを探索し、目的のビデオを見つけて、そこにコピーします。
- 転送されたら、データの破損を避けるためにSDカードを安全に排出します。

* コンピューターのカードリーダーがSDカードと互換性があることを確認してください。それでも表示されていない場合は、別のカードリーダーを使用して、SDカードが適切に挿入されているかどうかを確認するか、SDカードのフォーマット(コンテンツをバックアップした後)を試してください。
ウェイ5:BluetoothによってAndroidからラップトップにビデオファイルを転送する方法
AndroidからPCにビデオを移行するには、Bluetoothを検討してください。この方法は、小さなファイルやデバイスの近接性に最適です。移行の前に、まず両方のデバイスでBluetoothをアクティブにしてください。方法は次のとおりです。
- 携帯電話とPCの両方でBluetoothをアクティブにします。
- 携帯電話の「すべてに表示される」オプションが有効になっていることを確認して、コンピューターが検出できるようにします。
- 画面上のガイドラインに従って、Bluetoothを介してデバイスをペアリングします。
- 次に、Android電話でビデオファイルを選択し、「Bluetooth」を選択します。
- コンピューターでポップアップウィンドウを受信したら、[受け入れる]をクリックしてビデオ転送を開始します。
- 転送が完了した後、「私のドキュメント bluetooth share」に移動して、転送されたビデオを確認します。
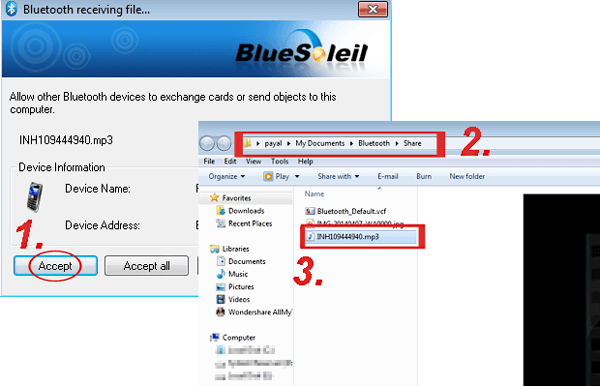
ウェイ6:電子メールで電話からコンピューターにビデオをアップロードする方法
このアプローチは、USBケーブルの必要性を排除します。ただし、ほとんどの電子メールサービスは添付ファイルのサイズに制限を課しているため、小さなビデオの転送に適していることに注意してください。 Gmailで25MBを超える大きなビデオ(たとえば)の場合、Googleドライブにアップロードするように求められる場合があります。
電子メールでAndroidからコンピューターにビデオを取得するにはどうすればよいですか?
- Androidデバイスでメールアプリにアクセスし、新しいメールを作成します。
- 目的のビデオファイルを添付し、受信者として自分自身を設定します。メールを送信します。
- コンピューターで、メールアカウントにアクセスしてビデオファイルをダウンロードします。
- ダウンロード時間は、ファイルのサイズとインターネット速度に基づいて異なります。
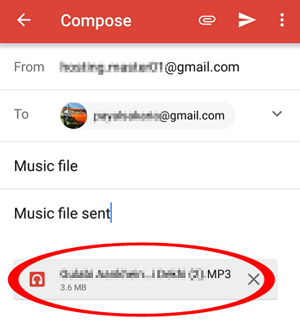
ウェイ7:電話リンクでAndroidからPCにビデオをコピーする方法
電話リンクアプリは、Android電話をWindows PCに接続し、通知、メッセージ、メディアにアクセスできるようにします。携帯電話のメディアライブラリを閲覧し、動画をワイヤレスで転送することで、AndroidからPCにビデオを簡単にコピーして、プロセスを迅速かつ効率的にすることができます。以下は方法です:
- Windows PCに電話リンクアプリを(Microsoft Store経由)と携帯電話のWindowsにリンク(Google Playストア経由)にインストールします。
- PCの電話リンクを開き、Microsoftアカウントにサインインします。
- 携帯電話のWindowsへのリンクを開き、プロンプトに従い、Bluetooth、Wi-Fi、およびアクセス許可が有効になっていることを確認します。
- 電話リンクを許可してメディアにアクセスします。
- 接続したら、電話リンクの写真セクションに移動します。
- 転送するビデオを選択し、[ダウンロード]をクリックしてPCに保存します。
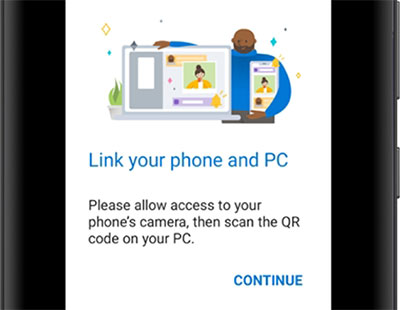
Android電話が電話リンクアプリに表示されていない場合はどうすればよいですか?携帯電話とPCの両方でBluetooth、Wi-Fi、および必要なアクセス許可が有効になっていることを確認してください。問題が持続している場合は、Windowsアプリおよび電話リンクアプリへのリンクを再インストールまたは更新する必要がある場合があります。
追加のヒント:
このパッセージは、ビデオ転送のための6つのアプローチを提示します。それで、電話からコンピューターにビデオを送信する最良の方法は何ですか?これらの余分なポインターを考えてください。
- 20MBまたは25MB未満のビデオファイルは、電子メールでAndroidからPCに楽に送信できます。
- より大きなビデオクリップをAndroidデバイスからGoogleドライブにアップロードしてから、PCで取得できます。その後、Googleドライブのビデオの共有設定を調整して、誰がアクセスできるかを制御してください。
- USBケーブルを所有していて、いくつかのビデオのみをコピーする必要がある場合は、ケーブルまたはBluetoothを利用して、AndroidをPCに接続して転送します。
- SDカードには、転送しようとしている大きなビデオファイルのための十分な空きスペースがあることを確認してください。
- USBケーブル、Bluetooth、または電話リンクなどのアプリを使用してビデオを直接転送できますが、SDカードを使用すると、大きなファイルの方が効率的です。
- 多くのまたは大規模なビデオの手間のかからない転送については、AndroidのMobilekin Assistantの使用を検討してください。
![]()
![]()





