たとえば、あなたのAndroidが奇妙に動作する場合、あなた方全員が状況に遭遇したかもしれません。たとえば、応答しません。通常の状態に回復するのは難しいと思います。その場合、リカバリモードを入力してみてください。何があるのだろうか Androidシステムの回復 モードとそれがあなたを助けるためにどのように機能しますか?答えをお伝えします。その上、残念ながらAndroid電話が回復モードで詰まっている場合、それを修正するための4つのソリューションを提供します。
パート1:Androidシステムリカバリモードとは何ですか?
Android Recovery Modeとはどういう意味ですか? Androidシステムリカバリモードとは、取り付けられたリカバリアプリケーションを含む特別な起動可能なパーティションを指します。これは、Androidデバイスに組み込みの機能であり、Androidの携帯電話やタブレットのいくつかの問題を診断および修正するために使用できます。
Androidのリカバリモードを起動すると、システムを再起動したり、ソフトウェアを更新したり、データをワイプしたり、携帯電話をリセットしたり、キャッシュパーティションをワイプしたり、外部ストレージから情報を更新したりできます。

パート2:リカバリモードを起動する方法は?
これで、リカバリモードがどれほど役立つかを知っており、この機能を使用してAndroidシステムの問題に取り組む方法を疑問に思うかもしれません。 Androidリカバリモードへのアクセスは、デバイスごとに異なります。 Androidデバイスでリカバリモードに起動するプロセスは似ていますが、異なるキーを押す必要があります。 Samsung GalaxyとGoogle電話の回復モードを起動するための詳細なガイドを以下に示します。
他のブランドのAndroid電話について詳しく知る必要がある場合は、Google検索にアクセスできます。
>> 2.1 Samsung Galaxyで回復モードを起動する方法は?
Samsung S10/S9/S8、注9などのSamsung電話を使用する場合は、以下の手順に従ってAndroidシステムリカバリモードに到達できます。
- 電源キーを押してAndroidから電源を入れます。
- 画面上のオプションから「電源オフ」を選択します。
- パワーキー、ボリュームアップキー、ホーム/ビックスビーボタンを押して押します。 Samsungのロゴが表示されるまで、それらをリリースしないでください。
- Androidリカバリモードメニューが表示されたら、ボリュームキーでオプションをナビゲートし、電源キーでオプションを選択できます。
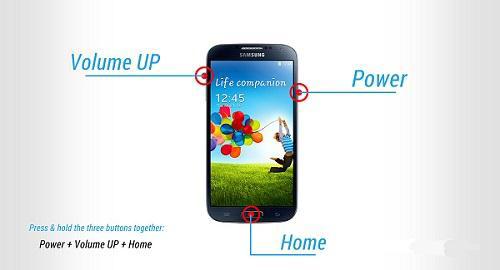
>> 2.2 Google Pixel/Nexusデバイスでリカバリモードを起動する方法は?
Google電話で回復モードを入力するには、次のことが必要です。
- パワーキーを押し続け、「パワーオフ」を選択します。デバイスが反応しない場合は、デバイスがオフになるまで数秒間電源キーを押し続けることができます。
- 電源キーとボリュームダウンキーを押し続けます。
- デバイスに関するたくさんの情報が表示されます。画面の上部で「開始」を選択します。
- ボリュームアップとボリュームダウンキーを使用して、「リカバリモード」オプションに移動し、電源キーで選択します。
- 電源キーとボリュームアップキーを数秒間タップし、ボリュームアップキーを解放します。
- Androidシステムの回復オプションが表示されるまで、電源キーを保持してください。
- ボリュームとパワーキーを使用して、Androidシステムの回復に入ります。

パート3:Android System Recoveryで立ち往生しているAndroid電話を修正する方法は?
Androidシステムの回復は、Androidエラーが表示されるときに役立ちますが、残念ながらあなたの一部の人はあなたの電話をその過程で詰め込んでいるかもしれません。デバイスのオンまたはオフの電源に失敗する場合があります。この状況はしばしば起こります。 Androidシステムの回復から抜け出すには、いくつかの方法があります。
>> 3.1電話バッテリーを取り出して再挿入します
ボタンに問題がなく、携帯電話の電源を入れたり外したりできない場合は、携帯電話のバッテリーを取り出して再挿入できます。数分待ってから、デバイスが解決できるかどうかを確認するためにデバイスの電源を入れます。ただし、一部のAndroid携帯電話には、取り外せないバッテリーが組み込まれている場合があることに注意してください。

>> 3.2 Androidデバイスで工場出荷時のリセットを実行する
Android System Recovery ModeでAndroid携帯電話を修正するには、すべてのデータをワイプして携帯電話をリセットすることを選択できます。
ボリュームキーを使用してオプションをナビゲートし、電源キーで「データ/工場出荷時のリセット」を選択します。その後、一部のAndroidデバイスでは、ボリュームを押して[すべてのユーザーデータを削除]を選択し、電源キーをタップして確認する必要があります。次に、Android電話を通常モードに再起動します。
Suggested read: 共有アルバムはストレージを消費するのか?知っておくべきことすべて
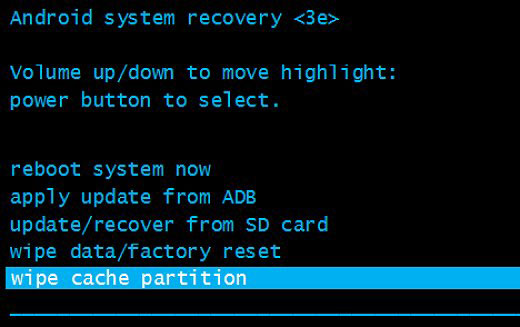
工場出荷時のリセットは、Android電話のすべてのデータと電話設定を一掃します。 Androidデバイスのバックアップを作成していない場合は、ファイルが失われます。データの損失に苦しみたくない場合は、壊れたAndroidデータリカバリを使用して、壊れた携帯電話を修正し、壊れた/死んだAndroid電話からデータを回復できます。
>> 3.3データの損失なしにAndroidシステムの回復に巻き込まれた修正
データの損失なしでAndroidシステムの回復から抜け出したい場合は、呼ばれるサードパーティソフトウェアを使用してください 壊れたAndroidデータ回復 あなたの最良の選択です。このソフトウェアは、壊れた/死んだ電話からデータを取得するのに役立ちます。
ただし、Samsung S6/S5/S4、注5/4/3、Tab Pro 10.1など、Samsung電話の一部のみをサポートしています。サポートされているSamsung電話を使用する場合は、このソフトウェアをダウンロードしてAndroidシステムの問題を修正できます。

このソフトウェアを使用して、データの損失なしにAndroidシステムの回復から抜け出す方法を疑問に思いますか?以下の指示に従って、タスクを完了してください。
ステップ1:AndroidをPCに接続します。
– PCに壊れたAndroidデータリカバリをインストールして起動します。
– 「壊れたAndroidデータ抽出」ツールを選択します。
– USBケーブルでAndroidをPCに接続します。
ステップ2:データ転送に適したモードを選択します。
次に、インターフェイスに割り当てられたモードを選択して、Androidの問題に応じてデータを回復し、「start」をクリックします。
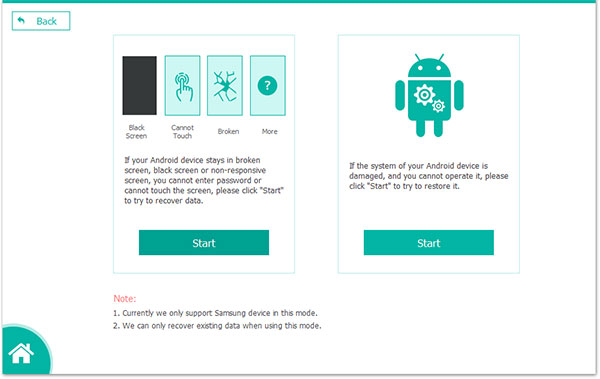
ステップ3:デバイス情報をプログラムと一致させます。
ドロップダウンメニューからデバイス名とデバイスモデルを選択します。以下のようにインターフェイスを取得します。
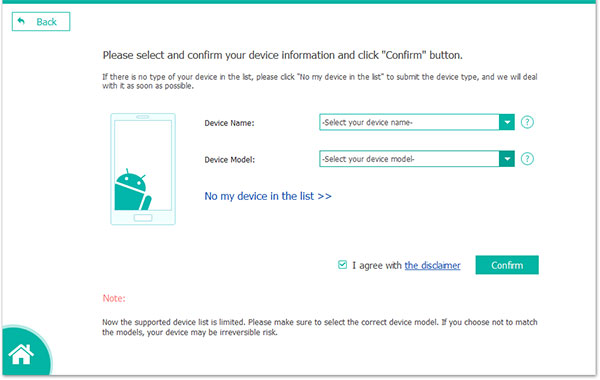
ステップ4: ダウンロードモードを入力して、データをスキャン可能にします。
– プロンプトを使用してダウンロードモードを入力すると、「Android System Recovery 3E」エラーから抜け出すために、カスタマイズされた修理パッケージがダウンロードされます。
– ダウンロードモードを入力し、以下のようにデータをスキャン可能にする必要があります。
(1)Androidから電源を入れます。
(2)「ボリュームダウン」 +「ホーム」 +「電源」ボタンを同時に押し続けます。
(3)「ボリュームアップ」ボタンを押して、ダウンロードモードに入ります。
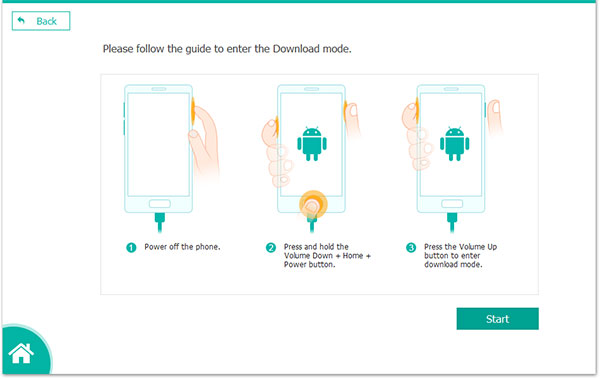
ステップ5: スタックしたAndroidからデータをプレビュー、選択、回復します。
– 修正とスキャンの後、左の罰金から抽出するデータを選択します。
-[回復]ボタンをクリックして、PCに保存します。
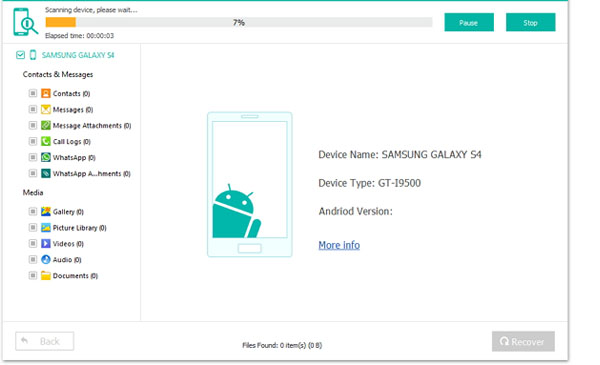
長所: Android System Recovery 3Eエラーをデータ損失なしで修正できます。
短所: このソフトウェアは、Samsung Galaxyの限られた古い世代でのみ機能します。
>> 3.4 Androidシステムリカバリ3Eエラーを簡単に修正するためのワンストップソリューション
Galaxy S10/S9/S7などのように、新世代のSamsung Galaxyを所有していて、Android System Recoveryでシッティングしている場合は、これをダウンロードできます。 Androidシステム修理ツール – Android修理 Samsung Galaxyを修正します。
Android System Recoveryで携帯電話/タブレットを修理する手順を以下に示します。
ステップ1。 アプリを起動し、[修理]ボタンを選択します。
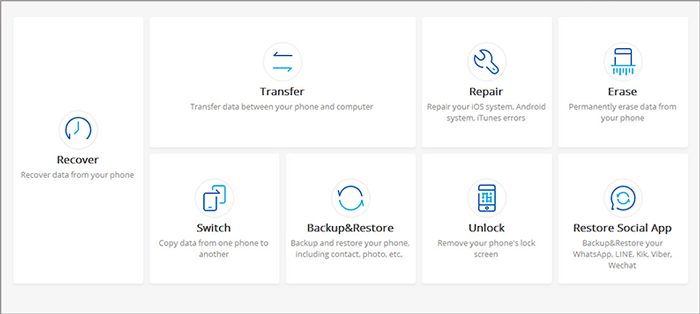
ステップ2。 Android電話/タブレットをPCに接続し、左パネルから「Android Repair」をタップします。プログラムは、修正できる問題を示します。迅速に見て、「開始」をクリックして先に進むことができます。
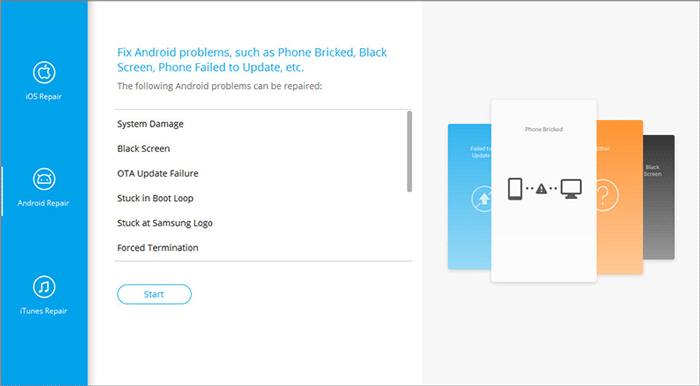
ステップ3。 Androidの電話情報を空白に記入してください。ドロップダウンメニューを開いて、デバイスのブランド、名前、モデル、国、キャリアなど、詳細情報を選択できます。携帯電話を修理するためのカスタマイズされた修正パッケージを提供できるように、プログラムに詳細情報を提供する必要があります。
次に、「メモ」を読み、警告を確認します。その後、「次」をタップします。
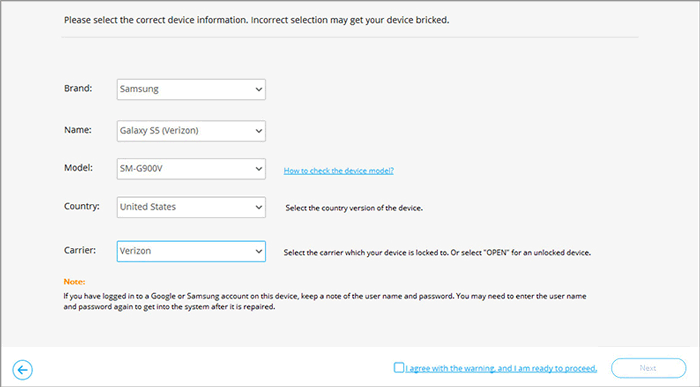
ステップ4。 プログラムは、Androidデバイス上のすべてのデータを一掃します。続行する準備ができたら、「000000」と入力してください。
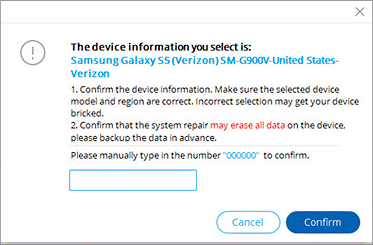
ステップ5。 Androidデバイスを起動してモードをダウンロードします。ここに2つの状況があります。
#1。デバイスにはホームボタンハードウェアが装備されています。
- Androidの電話/タブレットの電源を入れます。
- ホーム、パワーキー、ボリュームを5秒から10秒間ロングプレスします。
- すべてのボタンを放し、ボリュームアップボタンを押して、ダウンロードモードに入ります。
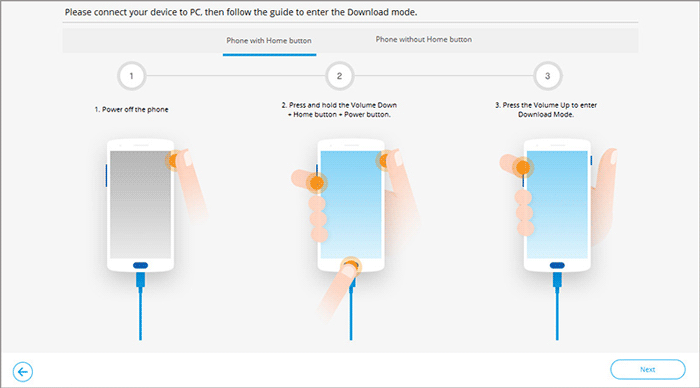
#2。デバイスにはホームボタンがありません。
- Androidの電話/タブレットの電源を入れます。
- Bixby Key、Power Key、およびVolume Downを5秒から10秒間ロングプレスします。
- すべてのボタンを放し、ボリュームアップボタンを押して、ダウンロードモードに入ります。
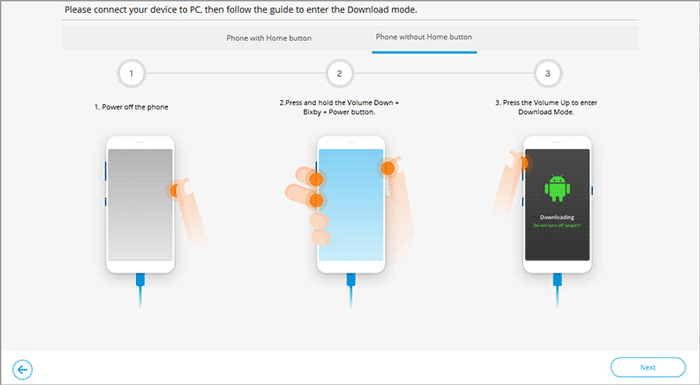
ステップ6。 「次へ」をクリックして、修理するファームウェアをダウンロードします。ダウンロードが終了すると、プログラムはAndroidデバイスの修正を開始します。
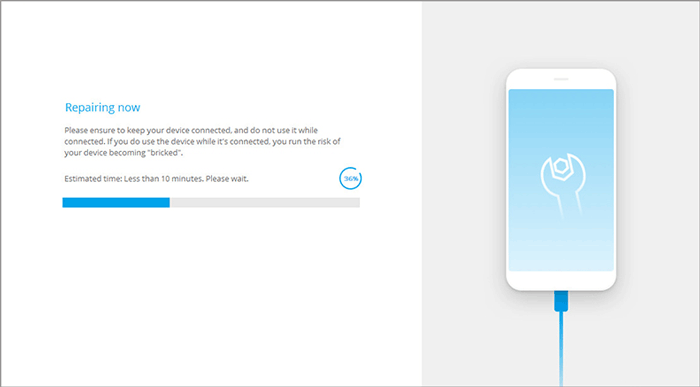
ステップ7。 修理プロセスが完了するのを待つ必要があります。そして、あなたのAndroid電話は修正されます。
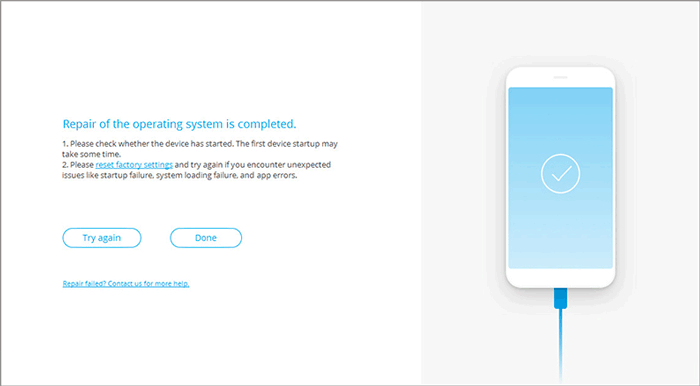
長所: 新しいSamsung Galaxyの携帯電話とタブレットを広くサポートしています。
短所: Androidデータはすべて消去されます。最初はAndroidの電話/タブレットをバックアップする必要があります。そして、それは現在サムスン・ギャラクシーのみをサポートしています。
また読む:
AndroidのSIMカードの連絡先を永久に削除する方法は?
(修正)Samsung電話はOdinモードで立ち往生しています、それを修正する方法
パート4:リカバリモードでAndroidシステムをバックアップして復元します
Androidシステムのセキュリティのために、Androidデバイスシステムをバックアップして復元する方法を知ることが重要です。これがガイドです。
Androidシステムをバックアップします
- メソッドを使用してAndroidリカバリモードを入力します パート2。
- ボリュームとパワーキーを使用して、画面上の「バックアップと復元」オプションを選択します。
- 画面をタップするか、キーを使用して、「バックアップ」オプションを選択します。その後、システムはSDカードにバックアップされます。
- バックアップ後、「再起動」を選択してAndroidを再起動します。
- SDカードのバックアップを確認してください。
Androidシステムを復元します
- 「Androidシステムのバックアップ」でステップ1とステップ2を繰り返します。
- 「復元」を選択して、バックアップファイルからAndroidシステムの回復を開始します。
- システムの復元が完了したときに通知されます。
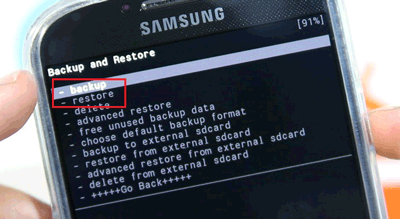
結論
この記事では、興味がある内容を見つけるかもしれません。 Androidシステムの回復についての疑念を追放しますか? Androidシステムに問題がある場合は、提供する方法を選択して、携帯電話で試してください。ただし、データを回復するときに100%のセキュリティを確保することはできません。Androidデータを定期的にバックアップする方が良いことを知っておく必要があります。




