デバイス間でデータを転送することがますます一般的になっています。新しい電話にアップグレードする場合でも、単に変更のためにブランドを切り替えても、ユーザーはファイルをシームレスに移行する効率的な方法を求めていることがよくあります。これは、連絡先、メッセージ、写真、その他の重要な情報を持ち越すことを望む可能性があるため、VivoデバイスからOnePlus電話に移動する個人にも当てはまります。
さて、この記事では、直面しているユーザーの懸念について説明します VivoからOnePlusにデータを転送する方法、そうするための4つの実用的なソリューションを提供します。今すぐビジネスに取り掛かりましょう。
オプション1:VivoからOnePlusに簡単にデータを転送する方法(1つの解決策)
データや品質の損失なしで、生体内からonePlusにデータを転送するための信頼できるプログラムが必要ですか? MobileKin Transfer(WindowsとMacの両方)に会います。この適応可能なソフトウェアは、モバイルデバイス上のさまざまなデータタイプにわたってスムーズなデータ転送を容易にし、大量のファイルを簡単に処理することもできます。このツールを使用すると、予期しないグリッチがないシームレスなプロセスを信頼し、快適なユーザーエクスペリエンスを取得できます。
モバイル向けのモバイルキン転送のその他の機能:
- 1回のクリックで、VivoからOnePlusにデータを転送します。
- Androidデバイス間、およびiOSからiOS、AndroidおよびiOS間のコンテンツをコピーします。
- 連絡先、曲、ビデオ、写真、メッセージ、通話ログ、ドキュメント、アプリなど、さまざまなデータ型で動作します。
- Vivo V27/V25/V21S/V9/V9 Youth/Pro/V8/V7/V6/V5/V4/X20、OnePlus 12/11/10/9r、OnePlus Nord 2、OnePlus Nord CE 5Gなどを含む、ほぼすべてのAndroid/iOSデバイスに適用します。
- それはあなたのプライバシーを大切にします。
![]()
Mobilekin Transfer for Mobileを介してVivoからOnePlusに移行するにはどうすればよいですか?
ステップ1:この転送プログラムをダウンロードしてインストールします
開始するには、モバイル製品の転送の無料トライアルをダウンロードしてインストールしてください。インストールが完了したら、コンピューターでプログラムを実行します。
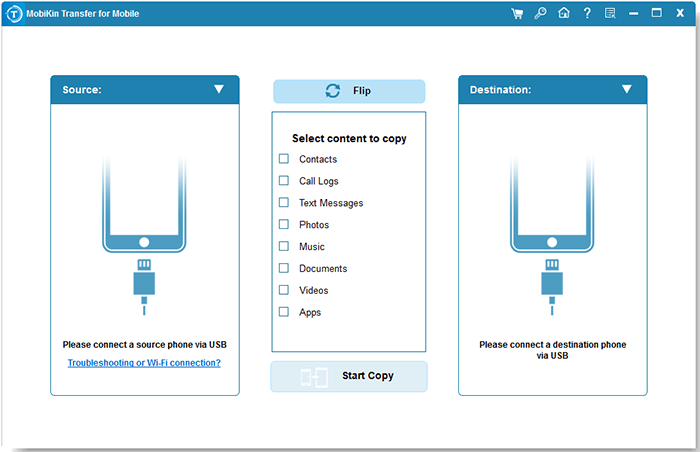
ステップ2:2つの電話をリンクして接続します
USBケーブルを使用して、VivoとOnePlusの両方の電話をコンピューターに接続します。プログラムは、画面上のプロンプトに接着した後、接続されたデバイスを自動的に検出します。目的地の電話がOnePlusであることを確認してください。そうでない場合は、ウィンドウの中央で「フリップ」をタップします。
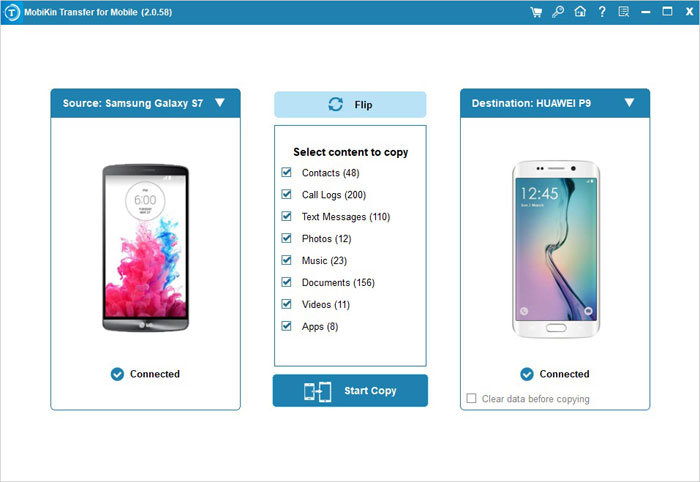
ステップ3:VivoからOnePlusにデータを転送します
移行するデータの種類を選択し、中央パネルの「コピーを開始」アイコンをクリックします。これにより、VivoデバイスからOnePlusにファイルをすぐに転送するプロセスが開始されます。
オプション2:クローン電話を使用してvivoからOnePlusに転送する方法
クローン電話を使用すると、AndroidまたはiOSデバイスから新しいOnePlusに連絡先、メッセージ、写真などを迅速に転送できます。携帯電話間でシームレスに動作し、5GHz Wi-Fiをサポートし、ローカルデータのバックアップおよび復元機能を提供します。ここで、次のガイドをチェックして、それがvivoのためにOnePlus転送に正確にどのように機能するかを知ります。
- から始めます クローン電話 以前に使用したin vivoデバイスのアプリ。
- 着信画面から「これは新しい電話」の選択肢を選択します。
- 新しいOnePlusデバイスでクローン電話アプリケーションを開き、「Android」を選択します。
- QRコードが受信デバイスに表示されます。
- 古いデバイスを利用して、このQRコードをスキャンします。
- コードを正常にスキャンした後、「クローニングを開始」を選択してデバイスのクローンを開始できます。
- 特定のデータを選択して、尋ねられたときにロック画面のパスワードを転送して入力できます。

EasyShareを使用して、VivoからOnePlusにデータを転送できますか?いいえ、EasyShareは、主にAndroid/iOSからVivoデータ移行のためにVivoによって開発されたファイル共有アプリケーションです。 Vivoエコシステム内での使用に最適化されており、OnePlusなどの他のブランドと互換性がない場合があります。
もっと詳しく知る:
オプション3:Googleアカウントを介してVivoから新しい電話のOnePlusにデータを転送する方法
Googleバックアップの使用方法を学び、簡単なVivo-to-OnePlusデータ転送のために復元してください。まず、両方のデバイスにリンクされたGoogleアカウントがあることを確認してください。次に、これらの手順に従って、ワイヤレスファイルコピーを作成します。
Googleアカウントを使用して、Vivoから新しい電話のOnePlusにデータを転送するにはどうすればよいですか?
- vivoデバイスでは、「設定」に移動します。
- 「バックアップとリセット」を見つけて選択します>「データのバックアップ」を選択します。
- バックアップメソッドとして「Googleアカウント」を選択します。
- バックアップするデータ型を選択し、Vivoデバイスがインターネットに接続されていることを確認します。
- 「設定>アカウント> Google」に移動します。
- 転送するデータ型がGoogleアカウントに同期されていることを確認してください。
- OnePlusデバイスをオンにして、初期セットアッププロセスを完了します。
- 指示されたら、Vivoデバイスのバックアップに使用された同じGoogleアカウントでサインインします。
- セットアッププロセス中またはその後、OnePlusはGoogleアカウントからデータを復元するかどうかを尋ねます。
- Vivoのバックアップに使用したGoogleアカウントを選択します。
- 連絡先、写真、アプリなど、OnePlusデバイスに同期するデータ型を選択します。
- 画面上のガイドラインに従って、データ転送プロセスを達成します。
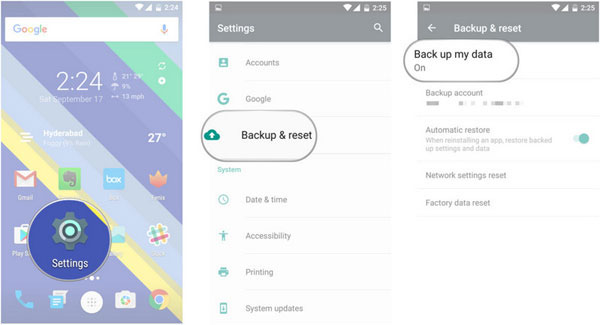
Recommended Read: ポケモンGOのAR機能が動作しない場合の修正方法と簡単な対処法
転送できるデータの量は、Googleアカウントで利用可能なストレージスペースとインターネット接続速度によって異なります。さらに、Googleはたった15GBの無料ストレージを提供しています。詳細については、GoogleアカウントWebサイトにアクセスして、入手してください。
オプション4:VivoからOnePlus Nordにデータを転送する方法NFC経由で2/12/11/10/9
NFC(近接フィールド通信)はテクノロジーであり、デバイスが近接しているときに互いに通信できるようにします。 2つのNFC対応デバイスを一緒にタップすることにより、連絡先、写真、ビデオなどのデータをすばやく安全に転送できます。方法は次のとおりです。
- 両方のデバイスでNFCがアクティブになっていることを確認します。「設定>ワイヤレスとネットワーク>共有と接続」に移動し、「NFC」をオンにします。
- Androidビームの有効化:NFCが有効になったら、両方の電話でAndroidビームをオンにします。
- データを選択して転送する:Vivoで転送するデータを選択し、デバイスをバックツーバックにタップしてビームプロセスを開始します。
- 接続の確認:デバイスが正常に接続されたら、オーディオと触覚のフィードバックを受け取ります。
- タップしてビーム:OnePlusデバイスで、「ビームにタッチする」メッセージをタップして転送を開始します。
- 転送を完了します:ビーム開始が始まると、音が聞こえます。両方のデバイスをロック解除し、転送中に画面をオンにし、それらが連続して保持されるようにします。
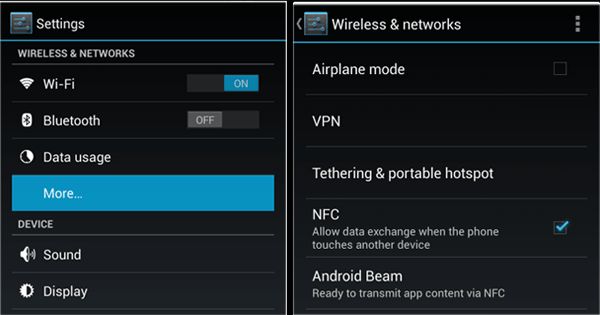
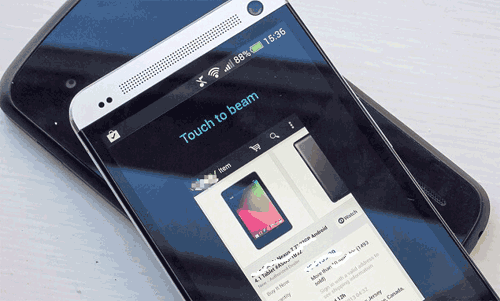
結論
切り替えやデータ転送ニーズの複雑さを作成する理由に関係なく、この投稿は信頼できる方法と専門家のガイダンスを提供するよう努めています。 GoogleサービスとNFCテクノロジーの利用から、専門家のサードパーティソフトウェアや公式TooSの採用まで、さまざまな好みに合わせて包括的なガイドを紹介します。
ここでは、限られた時間枠内でモバイルコンテンツを安全に効率的に移行しようとしている場合は、モバイルの移動を試してみることをお勧めします。このオプションは、知性を大切にしている個人にとって賢明な決定と見なされます。
![]()
![]()





