iCloudで撮影された大切な思い出の可能性を解き放つこの包括的なガイドは、iCloudからiPhoneに写真をダウンロードするための複数のユーザーフレンドリーな方法を明らかにしています。より多くのiCloudスペースを作成しようとするか、貴重な瞬間を追体験したいかにかかわらず、技術に精通したものと技術的な複雑さに慣れていないものの両方に適した3つの簡単な手順を提示します。
iOSバージョンに関係なく、最新のiOS 17であろうと、これらの手順は、iCloudからiPhone、iPad、またはコンピューターまでの写真を簡単にダウンロードできるようにします。このチュートリアルを掘り下げて、iCloudが保存した画像をシームレスにアクセスして大切にします。
Suggested read: HuaweiからiPhoneに連絡先を転送する方法(ステップバイステップガイド)
パート1。IcloudバックアップからiPhoneにiCloud写真をダウンロードする方法
iCloudからiPhoneに写真を取得するにはどうすればよいですか? iCloudからiPhoneにすべての写真をダウンロードすることは、回復方法を含む簡単なプロセスです。既存のデータを消去し、目的の写真を含むすべてのバックアップコンテンツを復元します。特定の写真のみが必要な場合は、この方法をスキップしてください。これらの手順に従って、iCloudからiPhoneへのダウンロード方法を確認してください。
- 「設定」>「一般」>「リセット」に移動し、iPhoneのすべてのコンテンツと設定を消去します」。
- iPhoneをセットアップし、「Apps&Data」画面で「iCloudバックアップから復元」を選択します。
- Apple IDでログインし、目的のバックアップを選択し、修復が完了するのを待ちます。
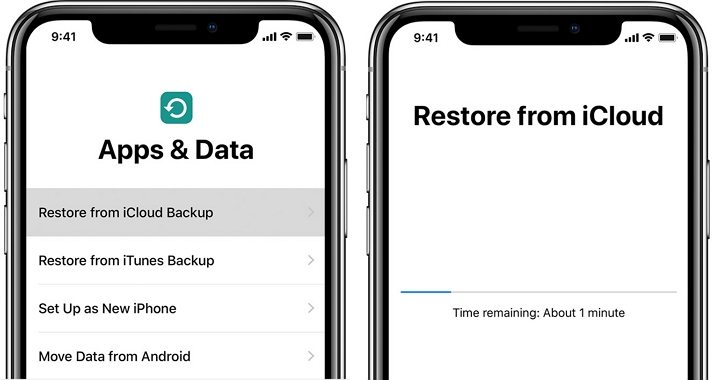
この方法を選択するには、iPhoneの既存のコンテンツを削除し、バックアップファイルから写真を復元することが必要であることに注意することが重要です。このプロセスは、場合によってはすべての設定を置き換えることさえあるため、推奨されません。
見逃せない:
パート2。IcloudフォトライブラリからiPhoneに写真をダウンロードする方法
iCloudフォトライブラリは、写真ライブラリからiPhoneに既存の画像を抽出または転送するための便利な方法を提供します。かなりのスペースの写真とビデオがスマートフォンで占有されていることを考えると、iCloudフォトライブラリにより、ユーザーはメディアをAppleのクラウドサービスにシームレスに転送し、貴重なデバイススペースを解放できます。さらに、ユーザーはいつでも任意のデバイスからiCloudを介してオンラインでメディアにアクセスできます。 iCloudフォトライブラリを介してiCloudからiPhoneまでの写真を素早く入手する手順は次のとおりです。
- 設定アプリケーションでiCloudフォトライブラリを有効にします。 iPhoneの「設定」に移動し、「iCloud」を見つけて、「写真」を選択します。 iCloudフォトライブラリを右に切り替えて、サービスを有効にします。
- 以前に「iPhoneストレージの最適化」を選択したことがある場合は、「オリジナルをダウンロードして保持する」オプションをタップする必要があります。
- iPhoneで写真アプリを起動して、データが自動的に同期するため、iCloudフォトライブラリから写真を表示します。
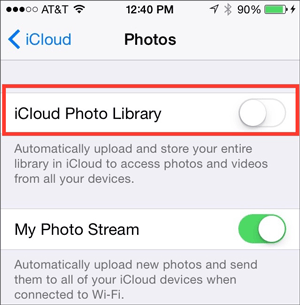
パート3。iCloudの写真ストリームからiPhoneに写真を復元する方法
iCloud Photo Streamは、iCloudからiOSデバイスに写真を転送する迅速な方法を提供しますが、制限があります。 IOSデバイスで過去30日以内に撮影した写真のみを保存することができ、古い写真を取得するのに適していないようになります。このプロセスは時間がかかる可能性があるため、安定したWi-Fiまたはセルラーデータ接続を確認してください。
iCloudフォトストリームを使用してiCloudからiPhoneへの写真を取得する方法:
- iPhoneで「設定」を開き、Apple IDでサインインするようにします。
- 「iCloud」アプリにアクセスし、「写真」を選択します。
- 下にスクロールして、オプションから「写真ストリーム」を選択します。
- オプションをアクティブにします。
- アクティブ化されると、同期が開始され、iCloudからiPhoneに写真を転送します。
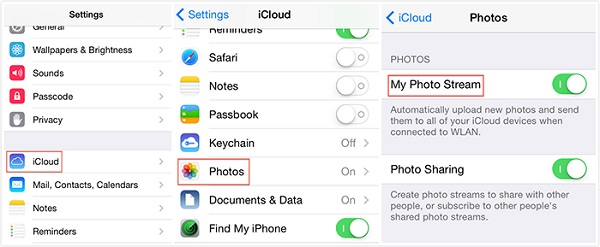
また読む:
パート4。Icloud.com経由でiCloudからiPhoneに写真を取得する方法
iCloudの写真を有効にすると、iCloud Webサイトを介してiCloudからiPhoneへの写真の転送が容易になります。同じApple IDを使用して写真をPCまたはMacにダウンロードし、iTunesを使用してiPhoneに転送するだけです。 (iTunesは写真をバックアップしますか?)
iCloud.com経由でiCloudからiPhoneに写真を転送する方法:
- PCブラウザでiCloud.comにアクセスし、Apple IDでサインインします。
- iCloudアカウントに「写真」にアクセスします。
- 写真を選択して、「more」をタップします。
- [ダウンロード]をクリックして確認してください。
- iPhoneをPCに接続し、iTunesを起動します。
- iTunesで、「デバイス」を選択し、「写真」を選択します。
- [写真の同期]>「適用」/「完了」をクリックして、コンピューターからiPhoneに写真を同期します。
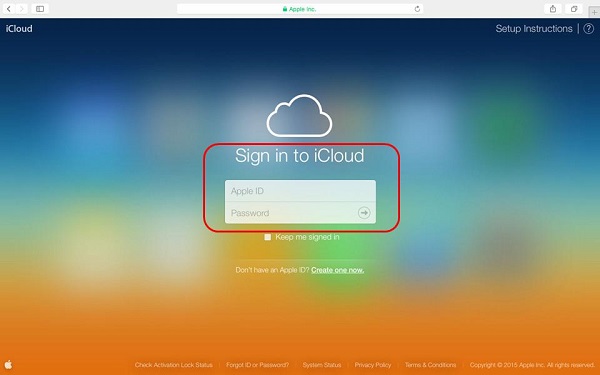
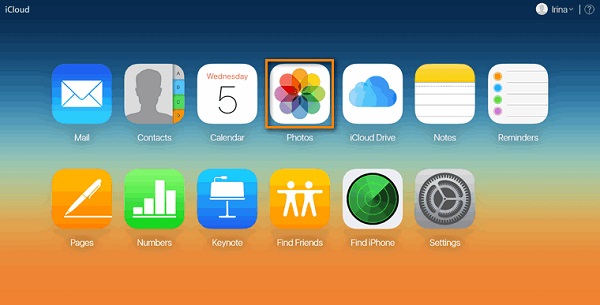
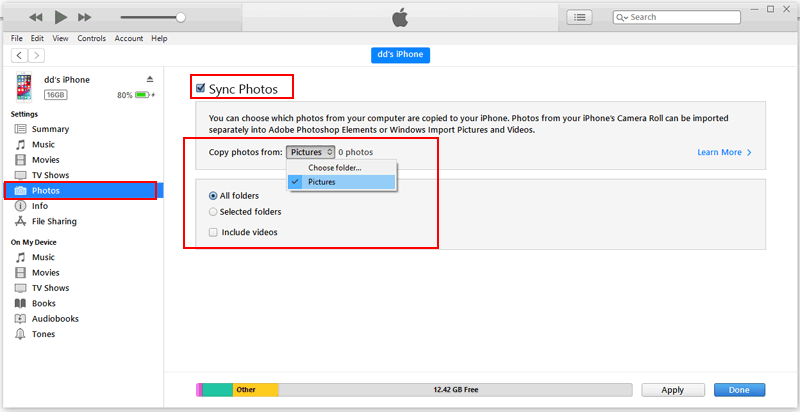
パート5。IcloudバックアップからPCに写真をダウンロードする方法
この部分は、iCloudバックアップからMacまたはWindowsに写真をダウンロードするのに特に役立ちます。 iOS用のMobilekin Doctorは、iTunesまたはiCloudバックアップからPCまたはMacコンピューターにさまざまなiPhoneデータ型をエクスポートするための汎用性の高いツールとして際立っています。これにより、他のデータを上書きせずに、メッセージ、連絡先、WhatsAppデータなどの選択的または完全な修復をコンピューターに提供できます。
![]()
![]()
iOS用の医師と一緒にiCloudからコンピューターに写真をダウンロードする手順:
ステップ1: iOS用のMobileKin Doctorをダウンロード、インストール、起動します。 「iCloudからの回復」を選択し、iCloudアカウントにログインします。安心してください、あなたのアカウント情報はMobileKinによって保存されていません。

ステップ2: ログインすると、iCloudアカウントの下のすべてのバックアップファイルが表示されます。 「写真」を選択し、[次へ]をクリックします。

ステップ3: ダウンロードが成功した後、バックアップの写真をプレビューします。目的の写真を選択し、[コンピューターへの回復]をクリックしてPCに保存します。

結論
結論として、この包括的なガイドは、iOS 17を実行している人でさえ、iCloudからiPhoneに簡単に写真を移動できるようにする4つの異なるテクニックを備えています。初心者に適したこれらの簡単な方法は、デバイスが安定したネットワークに接続されている場合、安全で信頼できる写真検索を確保します。問題が発生した場合、iOSのMobilekin Doctorは、Icloud写真をコンピューターに効率的にダウンロードするための代替手段を提供します。このガイドを共有して、他の人が大切な思い出に素早くアクセスできるようにしてください。
関連記事
iPhone 15/14/13/12/11(2023)からすべての写真を削除する7つの最高評価の方法
iPhoneからPCに大きなビデオファイルを転送する方法は? (6つの方法が含まれています)
(トップ4の方法)iPhoneをMac/Mac Air/MacBook(Pro)にバックアップする方法は?
iPhoneから連絡先を印刷する方法
iPadからコンピューターに音楽/曲を転送する方法
iTunesバックアップには何が含まれますか – iTunesバックアップに関する5つのこと





