iCloudは、カレンダー、連絡先、写真などの重要なデータを保持する外部ドライブのようなものです。これらのファイルは、iPhone、iPad、iPodなどのiOSデバイスでアクセスできます。ただし、特定のアイテムが必要ない場合、または他の理由でiCloudからすべてを削除したい場合、どのようにできますか?今すぐ特定の手順を学びましょう。
パート1:iCloudからすべてを削除する前に重要なデータをバックアップする
iCloudアカウントからすべての削除を開始する前に、これらのアクションを元に戻すことができないため、事前にすべての重要なデータをバックアップしてください。 iCloudでデータをバックアップするには、iOS用のMobilekin DoctorのようなサードパーティのiCloudデータ抽出ツールの助けを借りることができます。 Icloudのデータをプレビューし、コンピューターに抽出することができます。
iOSの医師の主な機能:
- 連絡先、メモ、カレンダー、リマインダー、写真などを含む、iCloudバックアップの主なタイプのデータを復元します。
- iCloudバックアップから復元した後のデータ損失はありません。
- iCloudバックアップ、iTunesバックアップ、iOSデバイスのデータを直接復元します。
- バックアップファイルをプレビューし、特定のデータを選択して復元します。
- 最新のiPhone 16/15/14/13/12/11/11 Pro(MAX)、iPad Pro/Air/4、およびiPod Touch 7/6などを含む、すべてのiPhone、iPad、およびiPod Touchモデルを操作します。
- 使いやすく、読み取り専用で、リスクがない。
![]()
![]()
IOSに医師を使用して、iCloudからデータをバックアップする方法は次のとおりです。
ステップ1:コンピューターにプログラムをダウンロードしてインストールした後、起動します。メイン画面で、「iCloudからの回復」モードを選択します。次に、Apple IDとパスワードを使用してiCloudアカウントにログインする必要があります。

ステップ2:ログインした後、iCloudバックアップファイルのリストが表示されます。回復する特定のiCloudバックアップを選択し、[次へ]をクリックしてバックアップからデータをダウンロードします。

ステップ3:プログラムは、選択したiCloudバックアップにすべてのファイルをスキャンおよび表示します。回復するファイルをプレビューして選択し、[コンピューターに回復]をクリックしてコンピューターに保存できます。

パート2:iCloudからすべてを削除する方法は?
バックアップ、ファイル、写真など、iCloudアカウントからすべてのデータを完全に削除するには、必要な手順がいくつかあります。包括的なガイドは次のとおりです。
2.1 iCloudからファイルを削除します
iCloudからファイルを削除するには、次の簡単な手順に従ってください。
iPhoneまたはiPadで:
- 「ファイル」アプリを起動し、「iCloud Drive」を場所の下にタップします。
- ファイルを閲覧します。ファイルを押し続けるか、「選択」をタップして複数のファイルを選択します。
- 「ゴミ」アイコンをタップして、選択したファイルを削除します。
- 「Browse>最近削除」に移動します。
- 「選択」をタップし、ファイルを選択し、「削除」をタップして永続的に削除します。
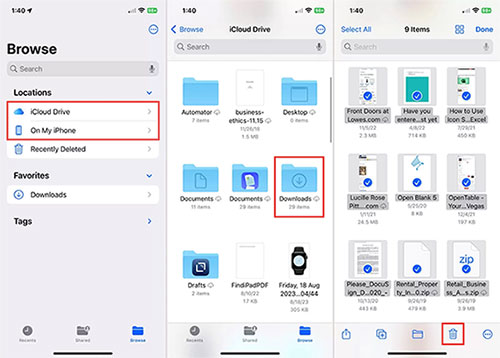
iCloud.comで:
- 訪問 iCloud.com Apple IDにサインインします。
- [iCloud Drive]をクリックし、ファイルを選択し、「ゴミ」アイコンをクリックします。
- 「最近削除された」フォルダーに移動し、そこからファイルを永続的に削除します。
2.2写真とビデオを削除します
iPhoneまたはiPadで:
- 写真アプリを起動します。
- 「写真」タブまたは特定のアルバムに移動します。右上隅の「選択」をタップします。
- 削除する写真またはビデオを選択してください。
- 「ゴミ」アイコンをタップし、削除写真/ビデオを選択して確認します。
- 「アルバム>最近削除された」に移動します。
- 「選択」をタップし、「すべてを削除」を選択して、永続的に削除します。 (iPhone/iPadから写真やビデオを永続的に削除する方法?)
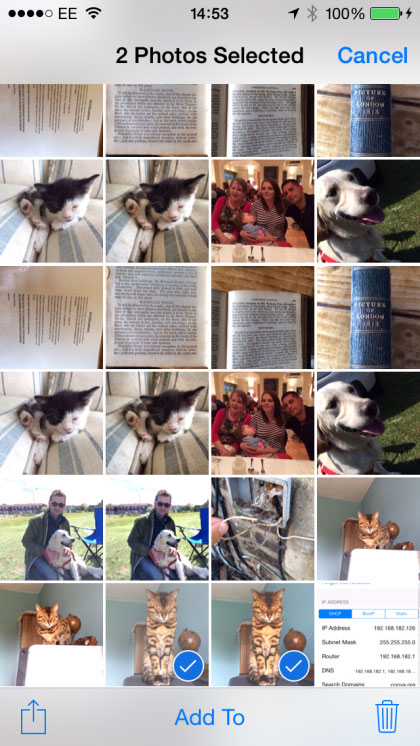
iCloud.comで:
- iCloud.comにアクセスして、Apple IDでサインインしてください。
- 「写真」をクリックしてください。
- 削除するアイテムを選択し、「ゴミ」アイコンをクリックします。
- 「最近削除された」フォルダーに移動し、アイテムを選択し、[削除]をクリックして永続的に削除します。
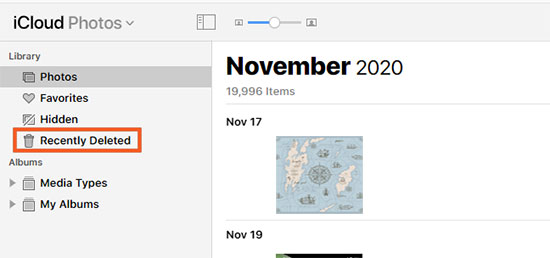
2.3連絡先、カレンダー、メモなどを削除します。
iPhoneまたはiPadで:
Also read: iPhone、iPad、iPod touchでAssistiveTouchを使う方法
- 「設定」を開き、上部の名前(Apple ID)をタップします。
- 下にスクロールして、「iCloud」を選択します。
- 「連絡先、カレンダー、メモ」、または削除する他のアプリデータのトグルをオフにします。
- 尋ねられたら、「iPhone/iPadから削除」を選択して、デバイスからデータを削除します。
iCloud.comで:
連絡先の削除:
- iCloud.comにアクセスして、Apple IDでサインインします。
- 「連絡先」をクリックします。
- 削除する連絡先を選択します(複数の選択にCTRLまたはコマンドを使用してください)。
- 「削除」キーを押すか、「設定(ギアアイコン)」をクリックして「削除」を選択します。
カレンダーイベントを削除します:
- 「カレンダー」をクリックします。
- 削除するイベントまたはカレンダーを選択し、「削除」を押します。
メモを削除します:
- 「メモ」をクリックします。
- メモを選択し、「ゴミ」アイコンをクリックして削除します。
2.4 iPhoneまたはiPadからバックアップを削除します
これらの簡単な手順に従って、iPhoneまたはiPadからiCloudバックアップを簡単に削除できます。
- デバイスの「設定」に移動します。
- 画面の上部で、名前をタップしてApple IDの設定にアクセスします。
- Apple IDの設定では、「iCloud」をタップします。
- iOSバージョンに応じて、「ストレージの管理」または「iCloudストレージ」をタップします。
- 「ストレージ」セクションで、「バックアップ」をタップして、iCloudに保存されているすべてのバックアップのリストを表示します。
- バックアップを削除するデバイスを選択します。
- [バックアップを削除]をタップし、「ターンオフと削除」をタップして確認します。これにより、iCloudからバックアップが削除され、そのデバイスの将来のバックアップが停止します。 (iCloudバックアップを削除できませんか?)
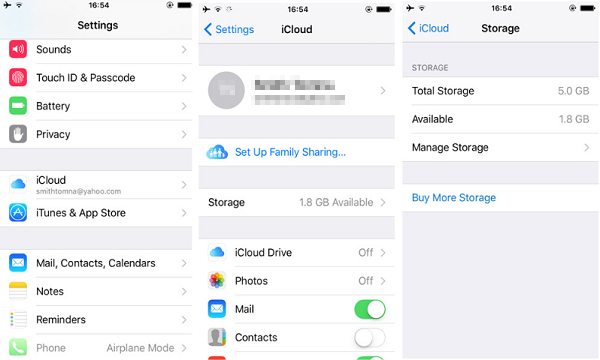
2.5メールアプリからメールを削除します
- メールアプリケーションを起動します。
- メールを削除するには、その上にスワイプし、「ゴミ」ボタンを選択します。
- それらを永続的に削除するには、「ゴミ」フォルダーに移動し、「編集」を選択し、[すべて削除]を選択します。
あなたは知りたいかもしれません:
iCloudのすべてを削除することに関するFAQ
Q1:iPhoneでiCloudデータを削除せずに削除できますか?
はい、iPhoneのデータを失うことなくiCloudデータを削除できます。これを行うには、「設定」>(あなたの名前)>「iCloud」に移動し、写真、連絡先などの特定のアプリのiCloud同期をオフにします。プロンプトが表示されたら、「iPhoneに保持する」を選択して、デバイスにデータをローカルに保存します。このようにして、データはiCloudから削除されますが、iPhoneに残ります。
Q2:iCloudアカウントを削除できますか?
はい、iPhone/iPadで「設定」>(名前)>「サインアウト」に移動してiCloudアカウントを削除できますが、そのアカウントのすべてのiCloudサービスが停止します。
Q3:iCloudからすべてを削除するとどうなりますか?
iCloudからすべてを削除すると、すべてのデータ(ファイル、バックアップ、写真、連絡先、同期情報など)は、そのiCloudアカウントに接続されたすべてのデバイスから削除されます。ローカルコピーがデバイスに保管されていない限り、このデータは永久に失われ、アクセスできません。
最終的な考え
データを削除した後、iCloudの各カテゴリを確認して、すべての不要なデータが削除されていることを確認してください。特定のアプリの同期をiCloudと同期するのを停止したい場合は、iCloudの設定でバックアップまたは同期したくないアプリをオフにすることができます。誤って重要なiCloudデータの削除を防ぐために、iOSのMobileKin Doctorを使用してICLoudコンテンツをパート1にプロンプトしてコンピューターにバックアップすることを忘れないでください。
![]()
![]()





