プレゼンテーションをナレーションする自分のウェブカメラビデオを録音するための3つのユーザーフレンドリーなアプローチを以下に示します。
PowerPointのプレゼンテーションは、ほとんどの企業と学問の世界に必要な部分です。簡単に消化できる方法で情報を提示したり、簡単な口頭スピーチの代わりにビジュアルで観客を引き付けることができます。 PowerPointプレゼンテーションとビデオ録画をペアリングすると、これらの利点は劇的に増加します。
PowerPointプレゼンテーションでビデオ録画を使用しない場合、視聴者の注意を失い、ポイントを平らにし、全体的にあなたが望む結果を得られないというリスクに直面するという事実を認めましょう。 Webカメラを使用してPowerPointを録音するこのガイドで、それを避けるのを手伝います。
方法1:Appgeekerスクリーンレコーダーを使用して、ウェブカメラでパワーポイントプレゼンテーションを録音する
最初に議論したい方法は、AppGeekerアプリケーションで行われます。 Appgeekerは、設定可能な画面キャプチャ、携帯電話、ウェブカメラ、外部カメラ接続、さらにはPCゲーマー向けのゲーム記録を備えた高品質の録音を備えています。
傑出した機能の1つは、高度なトリミング機能です。トリミングは、処理する最も厄介なタスクの1つであり、他のプログラムとの厄介な移行を作成することがよくあります。この画面レコーダーはそれを防ぎ、鮮明な遷移のトリミングプロセスを合理化します。
ステップ1:アプリをダウンロードして起動します
これにより、記録パラメーターのセットアップを開始して開始できます。また、使用しているウェブカメラまたは他のカメラがこの時点でコンピューターに接続されていることを確認する必要があります。そうでない場合、アプリはそれをオプションとして提供しません。
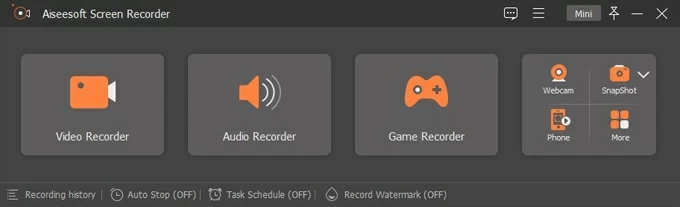
ステップ2:記録モードを選択し、設定を調整します
インターフェイス画面の左側にあるビデオレコーダーアイコンをクリックします。次に、レコーディングエリアの選択、ウェブカメラ、システムサウンド、マイクなど、この画面で録音を開始する方法を選択できます。 WebカメラでPowerPointプレゼンテーションを記録するには、以下の手順を進んでください。
1。クリックします 満杯 または カスタム 希望する領域をキャプチャするボタン。
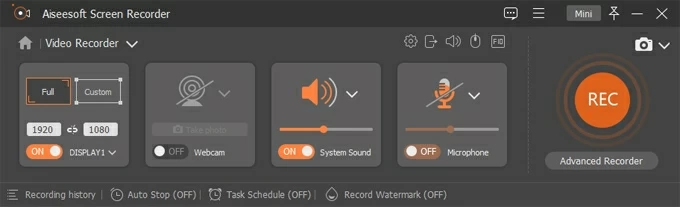
2。トグルを近くに切り替えます ウェブカメラ に の上 位置。
カメラアイコンをクリックすると、選択できる外部カメラなどの他のオプションがありますが、標準のウェブカメラを使用することが最も簡単なルートです。公式録音の前に、解像度、スタイル、不透明度、ローテーションなど、設定を調整することをお勧めします。これらのオプションはすべて、カメラ設定タスクバーで見つけることができます。これらのオプションに精通するまで、少し時間をかけて遊ぶことができます。
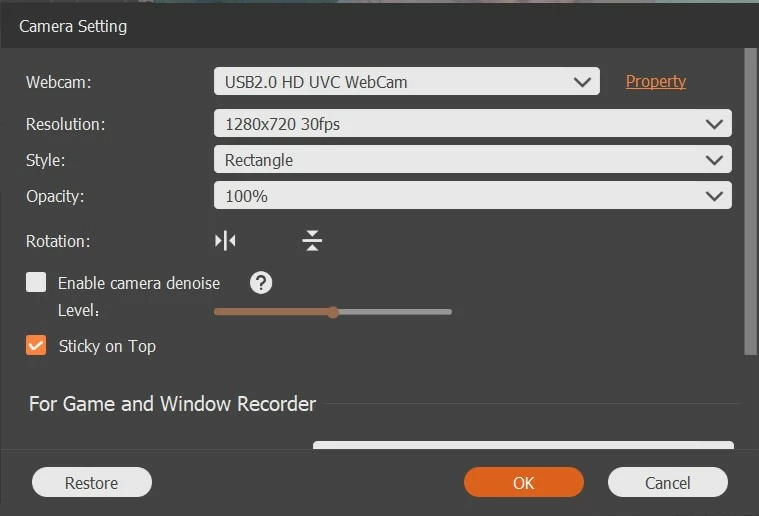
ヒント:
- アプリ内の機能を使用して、いくつかのスクリーンショットを撮影し、それらがどのように出てくるかを確認し、試行錯誤を介して設定を微調整して完璧なショットを取得することをお勧めします。
3.トグルを近くに切り替えます マイクロフォン に の上 位置。
これを行うことで、プレゼンテーション中に声をキャプチャできます。音量のスライダーをマイクアイコンの左から右に移動すると、音量を簡単に変更できます。
ステップ3:記録を開始します
ビデオ設定を設定したら、先に進んでください rec 右端のボタン。画面の右下隅に単純化されたタスクバーが表示されます。一時停止、停止、左端の最小化ボタンを備えたタスクバーがあります。
![]()
ステップ4:録音を終了します
必要なものをすべて録音したら、赤い正方形のアイコンを押して停止します。
ビデオ編集とプレビューは、プロセスのポストプロダクションの部分です。ビデオをレビューしたり、気に入らない部品を切り取ったり、セグメントをトリミングしたり移動したり、1つの大きなビデオをより小さな編集したクリップに分離できます。
ヒント:
- 最初に始めたら、ビデオコンテンツが必要なプレゼンテーションの各部分に個別のビデオを録画することをお勧めします。これにより、編集フェーズが快適になるまで編集フェーズを簡素化するのに役立ちます。次に、事前に計画されたすべての行を一度に記録し、必要に応じてそれらを分離できます。
方法2:PPT録音関数を使用して、顔(Windows)でビデオを録画する
推奨する2番目の方法は、Microsoftの組み込みプレゼンテーションレコーダーです。この方法の主な利点の1つは、すでにアクセスできることに加えて、使用が非常に簡単であることです。いくつかのニッチ機能を学ぶ以外に、数回クリックして、すぐに高品質のプレゼンテーションを開始することができます。そして、それはOffice 365に含まれています。したがって、あなたがすでにMicrosoft Officeを利用しているなら、それを試してみない理由はありません。
1.プレゼンテーションレコーダーのアクティブ化
まず、このプロセスを開始する前にスライドを用意しておく必要があります。また、記録プロセス中に機能に使用されるため、PowerPointに必要なメモを挿入することもできます。
録画を開始するには、PowerPointタスクバーのリボンボタンを見つけます。クリックしてください スライドショーを記録します 以下のオプション スライドショー。クリックすると、牽引オプションがポップアップ表示されます。それらをレビューするのに少し時間がかかります、選択してください 最初から録音を開始します または 現在のスライドから録音を開始します。
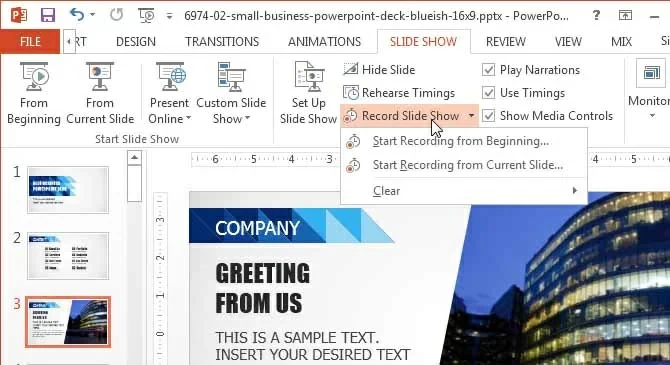
2。コンテンツを記録します
赤をクリックしました 記録 ボタン、そして録音が開始されます。蛍光ペン、さまざまなマーカー、その他のツールを備えたタスクバーが表示されます。スライドでこれらのツールを使用すると、カーソルとツールがリアルタイムで記録されます。これは、視聴者のために視覚的な支援を作成し、基調講演を強調し、一般的により魅力的なPowerPointを作成するのに最適です。
プログラムでより多くのスキルを開発するにつれて、セクション間で適切に準備するために一時停止し、スライドの多かれ少なかれカバーするためにウィンドウをサイズ化し、100%必要ではないが間違いなく役立つものをカバーすることができます。
ヒント:
- 特定のスライドを記録したい場合は、 入れる タブと選択 画面録音。次のステップは、をクリックすることです 記録 ボタン。
3.録音とエクスポートを停止します
最後に、プレゼンテーションが完了したら、ヒットします 停止 ボタン。それはすぐにあなたの録音を終了します。 輸出 オプションはファイルメニューに記載されており、プレゼンテーションを先の尖った目的地にエクスポートすることが選択されています。その後、ビデオを編集するのに時間がかかりますが、Microsoft 365のツールセットは驚異的ではありません。
この方法では、編集要件が最小限であることを確認するために事前に計画することをお勧めします。これは、それほど重要ではないプレゼンテーションのためのより良いツールでもあります。理事会またはクラスに新しいアイデアを提示している場合、これはうまくいきます。あなたの仕事が依存している非常にプロフェッショナルなプレゼンテーションを行う必要がある場合は、より包括的なビデオオプションを必要とするか、少なくともソフトウェアを編集する価値のある編集に投資することができます。
方法3:QuickTime Player(MAC)を使用してWebカメラでスライドショーを録音する
これは、Macユーザーにとってソリューションです。 PowerPointスライドの上に記録するMACの主要な方法は、あまり複雑ではありませんが、ジョブが完了します。 QuickTimeプレーヤーについて話している。これは、Macの現在のすべてのコンピューターの組み込み機能であり、シンプルなスクリーンレコーダーです。
Recommended Read: MobiKin Assistant for iOSのクラック: 知っておくべきことすべて
QuickTimeプレーヤーを使用して、すべての基本機能にアクセスできます。ウィンドウのサイズを変更し、さまざまなカメラを使用し、さまざまな組み込み効果を適用し、軽い編集を行うことができます。これは平均的な人にとって十分なはずです。
- QuickTimeおよびセットアップ録音設定を起動します
まず、アプリケーションフォルダーに移動し、QuickTime Playerランチャーを見つける必要があります。これはMac OSに統合されています。だから、あなたはそれを見つけるのに問題はないはずです。 QuickTimeプレーヤーを起動したら、 ファイル > 新しい映画の録音。
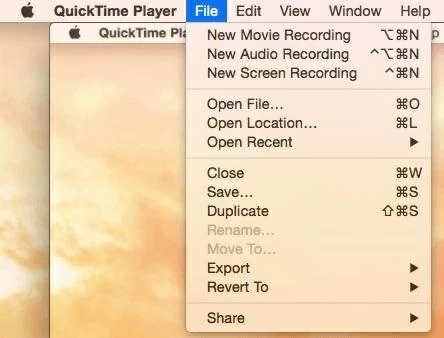
私たちが取り上げた他のプログラムとは異なり、これは録音プロセスを開始しません。代わりに、ウェブカメラメニューが表示されます。ここで、クリックします ビュー 選択します 上に浮かぶ。これにより、Webカメラが他のアプリケーションの上に保持され、ビデオフィードが遮断されなくなります。
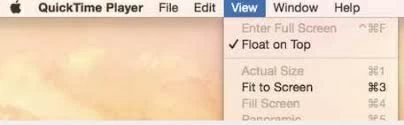
これで、録音ウィンドウを移動したり、プレゼンテーションなどのためにサイズを変更したりできます。
- 録音を開始します
ウィンドウのサイズが適切にサイズになり、他の手順に従って、ファイルメニューに戻ってクリックします 新しい画面録音。ここでは、典型的な赤い録音ボタン、ボリュームオプションなどがあります。準備ができたら、赤いボタンをクリックしてビデオを開始します。
- 録音を停止します
Quicktime Playerでの録音を終了するのは簡単ですが、Windowsプログラムで行うこととは少し異なります。プレス コマンド、 コントロ土地 エスケープキー 同時に、これにより録音が終了し、ビデオを保存します。
- 編集
QuickTime Playerアプリの良い点の1つは、アプリ自体内の適切な編集タスクを処理できることです。[ファイル]メニューに戻り、[編集]をクリックします。編集メニューでは、録音が保存され、編集の準備ができていることがわかります。
それを選択することにより、ほとんどのユーザーが必要とするすべての基本的な編集ツールが見つかります。気に入らない部品を切り取り、長いセクションをクリップにトリミングし、それらのクリップを再配置し、特殊効果を追加することもできます。確かに、専用の編集ソフトウェアほど詳細なものはありませんが、便利です。
結論
PowerPointで専門的なプレゼンテーションを記録するために、派手な編集ソフトウェアと周辺機器は必要ありません。ウェブカメラ、PowerPoint、および上記のソフトウェアオプションの1つがある場合は、Webカメラテクノロジーを使用できるPowerPoint録音を誰でも利用できるようにすることができます。それはあなたのプレゼンテーションを魅力的に保ち、あなたが重要なポイントを家に持ち帰り、より一般的なより効果的なプレゼンテーションを作成するのに役立ちます。





