Google Meet Sessionを記録したい場合は、Google Meetにアクセスできるかどうかにかかわらず、このガイドでは、Google Meet Callの録音をすばやく取得する方法を示します。
Google Meetは、ユーザーが仮想会議を実施し、オンライン会議、ウェビナー、ビデオ会議を促進できるビデオセッションツールとして広く知られています。また、主要な会議情報を確認し、フィードバックをキャプチャし、出席できない人と記録された会議を共有できるため、Google Meetの録音を作成することが重要になります。
幸いなことに、Google Meetでレコードミーティングを見ることができれば、会議を録音することは簡単です!
Google Meet Video Callを記録することにより、個人や組織は時間を節約し、生産性を高め、重要な詳細が見落とされないようにすることができます。たとえば、教師はGoogle Meet Sessionsを記録して、時間通りにそれを成し遂げることができない学生と共有できますが、企業は従業員が後で視聴したり、仮想コースのトレーニングを再生したりするためのビデオ会議の録音を保持できます。
しかし、誰もがGoogle Meetのレコーディング機能を利用できるわけではありません。したがって、Google Meetで録音する方法を説明するだけでなく、Appgeeker Screen Recorderなどの洗練されたGoogle Meet Recorderを紹介し、オンライン会議を参加者として、または許可なしに録音できるようにするために、このチュートリアルを作成しました。
Google Meetを録音できますか?
Google Meetの録音機能は、Google Workspaceの特定の有料バージョンでのみ利用できます。これは、Google Meetの録音機能を標準版の無料バージョンを利用してもアクティブにすることができないことを意味します。そして、Googleは、Googleの会議を記録する許可を次のように指定しています。
- エンタープライズアカウント: Enterprise Essentials、Enterprise Plus、Enterprise Standard、Enterprise Starter
- 教育アカウント: 教育プラス、教育、学習アップグレード
- その他: Business Plus、Business Standard、Essentials、Google 1つ以上のストレージスペースを備えたGoogle 1つの購読者、ワークスペース個々のサブスクライバー
上記のGoogleアカウントのいずれかを満たしている場合は、Googleミーティングでのビデオ会議を直接録音し、会議のホスト、共同ホスト、または参加者が録音アクセスを許可されています。
また読む:ズーム会議の記録方法
Google Meetで録音する方法
Google Meetで会議を記録するには、Googleの職場のメンバーであることに加えて、組織の管理者が最初に録音機能を有効にする必要があります。これらの2つの前提条件が満たされている場合にのみ、Google Meetにセッションを記録することができます。
組織のGoogle Workspace管理者の場合は、Google管理コンソールにアクセスしてアプリ> Google Workspace> Google Meet> Video Settingsに会い、[録画]タブをクリックして組織の録音をオンにすることができます。一方、Googleドライブがオンになり、ユーザーがドライブで新しいファイルを作成できることを確認する必要があります。
あなたが学生または一般的な参加者である場合、あなたは管理者から許可を要求する必要があり、あなたは許可を受け取った後にGoogle Meetの記録を開始することができます。
注記:
- 録音の開始または停止に関する通知は、すべての参加者に自動的に送信されます。プライバシーと法的方針の考慮事項を尊重しているため、Google Meet Recordingを作成する前に、すべての参加者から同意を得ることが重要です。
Google Meetの組み込みレコーダーを使用してセッションを記録します
録音機能にアクセスするには、ビデオミーティングに積極的に参加する必要があります。プレゼンテーションのためにのみ録音を開始することはできません。これは、Google Meetには、録音を開始するすべての参加者が会議でアクティブになり、ビデオとオーディオを有効にする必要があるためです。 Googleミーティングを組み込まれたレコーダーで記録する方法は次のとおりです。
1. Google ChromeでGoogle Meet Meetingに参加してください。
2。画面の右下隅にある「アクティビティ」をクリックし、メニューから「録音」を選択します。
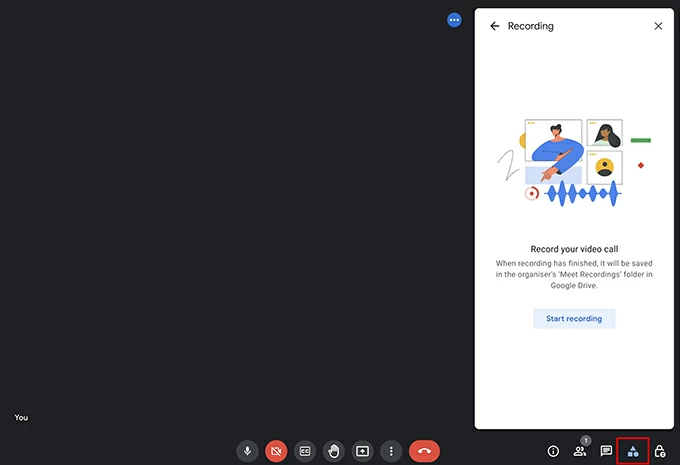
3.準備ができたら、「録音を開始」をクリックしてから「開始」を押して録音を続行します。
注記:
- すべての参加者に通知が送信され、会議が記録されていることを通知します。
4.会議が終了したら、アクティビティに戻り、録音に戻り、「録音の停止」をクリックします。
録画が8時間に達したとき、またはすべての参加者が会議を去るときに録音が自動的に停止します。
Read more: [簡単ガイド] Google DriveからiPhoneに動画を簡単にダウンロードする方法
録音を停止した後、Googleが録音を処理して保存するのに時間がかかる場合があります。再録音された会議は、オーガナイザーのMy DriveのMeet Recordingsフォルダーに自動的にアップロードされます。また、会議の主催者と会議のイニシエーターの両方が、録音へのリンクを含む電子メールを受け取ります。
注記:
- ラップトップまたはデスクトップでGoogle Meet Callのみを記録できます。 Google Meetに登場するレコーダーは、モバイルデバイスではサポートされていません。
- Google Meetに携帯電話を使用する参加者は、記録プロセスを制御することはできませんが、記録プロセスを受け取ることができます。
後で読む:MacにYouTubeビデオを録画する方法
Google Meet Meetingで記録されるもの
Googleミーティングのビデオ通話からのすべてが、録音プロセス中に記録されるわけではありません。
録音できるもの:
- アクティブなスピーカーのビデオとオーディオ
- チャットボックスの会話メッセージ
- 画面共有、Googleドキュメントシート、スライドなど、ビデオのスピーカーが提示したすべて
- 会議のキャプション
ヒント: キャプションは、会議でそれらをオンにしている限り記録できます。ただし、一部の地域バージョンでは、Google Meetは録音キャプションをサポートしていません。ライブキャプションがオンになっていても、録音されたGoogle Meet Meetingビデオには表示されません。
録音できないもの:
- 画面共有の外で開いたり編集されたファイルまたはドキュメント
- 会議以外では、Windowsと通知が開かれました
- 会議以外のデータ
- 非参加者の活動
Google Meetビデオ通話を許可を得ることなく記録する方法
誰もがホストから記録許可を要求することをいとわないことを否定することはできません。しかし、Appgeeker Screen Recorderを選択することにより、Google Meet Meetビデオを許可なく録画できるだけでなく、誰も知らずにGoogle Meet Meetingsを記録できるプロフェッショナルGoogle Meet Recording Softwareです!
Google Meetの固有のレコーダーと比較して、AppGeeker Screen Recorderは無制限の時間Google Meet Meet Recordingを実行でき、Googleドライブで利用可能なスペースを考慮する必要はありません。 Google Meet、Microsoftチーム、ズームなど、さまざまなプラットフォームのWindowsおよびMacでオンラインビデオ会議を録音するのに適しています。
このGoogle Meet Recorderの機能:
- ビデオ(フルスクリーンまたは選択したエリア)、オーディオ(マイクまたはシステムサウンド)、およびウェブカメラを録音する
- Google Meet Recordingの無料制御:開始、停止、一時停止、履歴書
- MP4、WMV、MOV、M4V、AVIなど、複数の出力形式をサポートします。
- キャプションがオンになっている限り、Googleミートチャットをキャプチャする能力
- オートマチックGoogle Meet Recordingの事前セットの開始時間と終了時間を備えたスケジュールされた録音を許可する
Google Meet Meetingを許可なく記録します
1.コンピューターで画面レコーダーをダウンロードして起動し、Google Meet Recordingsタスクの「ビデオレコーダー」を選択します。
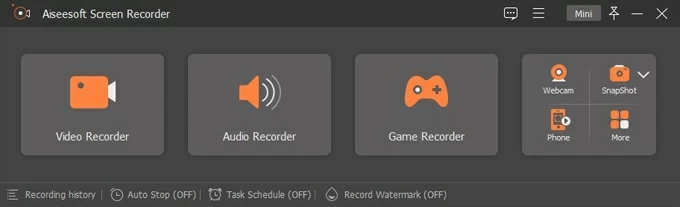
2。オンラインのGoogle Meetビデオに参加または開始します。
3.録音領域を選択し、オーディオ設定を調整します。[フル]をクリックして画面全体を記録するか、「カスタム」を選択してマウスをドラッグして目的の領域を選択します。 Google Meetビデオをオーディオで記録するために、「マイク」と「システムサウンド」をオンに切り替えて、参加者の声とプレゼンテーションのサウンドをキャプチャできます。
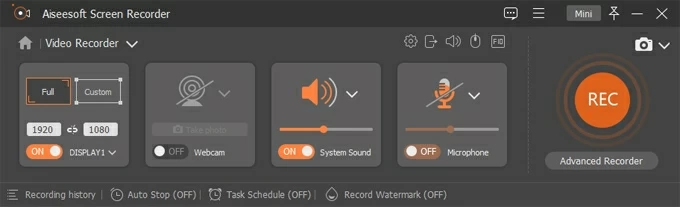
4.すべての設定に満足したら、右端の「REC」アイコンをクリックして録音を開始します。ホスト、共同ホスト、または参加者であろうと、[スタート]ボタンをクリックしてズームミーティングビデオを録画できます。
5.フローティングバーの「停止」ボタンを押して、セッションの録音を終了します。これで、コンピューターで編集、再生、保存、共有できるGoogle Meet Video Callの録音が表示されます。また、サードパーティのメディアプレーヤーを通過することなく、ソフトウェアで直接レコーディングをプレイできます。
![]()
ヒント: 録画されたGoogleミーティングは、Google MeetのようにデフォルトでGoogleドライブで保存されません。コンピューターのローカルドライブに保存し、YouTube、Twitterなどの友人やソーシャルメディアプラットフォームと共有できます。
会議レコーダーを使用してGoogle Meet Sessionを録音するのに最適な人
- 密かに記録したいホストまたは共同ホスト
- 記録許可を持たない参加者
- 同じ組織のメンバーや非管理者ではありません
- 会議に出席せずにGoogleドキュメント、シート、スライドからコンテンツを提示したい人
- Google Classroomからオンライン教育会議を作成していない教師または共同教師。
一言で言えば、このGoogle Meet Recording Softwareは、特定のGoogleアカウントの制限を破るのに役立ち、完全なGoogleミーティングを記録することができます。
さらに、WindowsとMacの両方がネイティブレコーディングツールを提供し、制限なしにGoogleミーティングを記録できるようにします。コンピューター用のローカルレコーダーと同様に、iPhoneやAndroid電話には、Screen RecodingまたはScreen Recorderと呼ばれる録画機能も組み込まれています。
FAQ
1.なぜGoogle Meetに録音できないのですか?
Google Meetビデオをキャプチャできないさまざまな理由があります。
- Googleアカウント: 録音は、指定されたGoogle Workplace Editionsでのみ利用できます。Googleアカウントがこれらのエディションに属しているかどうかを確認してください。
- 電話の問題: 録音は、コンピューターで開始されるようにのみサポートされています。 Meet on Mobileアプリからは利用できません。
- スペースの制限: 録画されたビデオはデフォルトでGoogleドライブに保存されており、ストレージスペースが使用制限に達したときに新しい録音を開始することはできません。
- 記録許可: Google Meetを直接記録できるのは特定の人だけです。参加者は許可を得るか、サードパーティのレコーダーを使用してGoogle Meet Call Recordingを実行する必要があります。
2。iPhoneでGoogle Meetを記録する方法は?
iPhoneでGoogleミーティングを記録するには、設定>コントロールセンターに移動し、画面録音に近い「+」サインをタップします。次に、Google Meetアプリで会議に参加してください。次に、画面をスライドさせてコントロールセンターにアクセスし、「画面録画」ボタンをタップして録音を開始します。録音されたビデオは、iPhoneの写真アルバムに保存されます。
3.録音されたキャプションを再生するにはどうすればよいですか?
開いたキャプションは、会議活動とともにビデオ録画に記録できます。一般的に、Googleドライブが記録を処理するのに時間がかかるため、キャプション変換に遅延があり、録音が作成されてから数時間後にキャプションが表示されます。
ただし、YouTubeプレーヤー、VLCメディアプレーヤー、Quicktimeプレーヤーなど、他のマルチメディアプレーヤーで録音されたGoogleミーティングをプレイすると、ビデオ再生とともにキャプションが表示されます。
4.録音を再生または共有する方法は?
Google Meetの録音はGoogleドライブに保存されています。 「録音を満たす」フォルダーを見つけて録画されたファイルを見つけてから、ダブルクリックして録音をプレビューするか、「共有」オプションを選択して他の人と共有することができます。
さらに、レコーディングリンクを受け取ったホストまたは主催者に会うことで、電子メールから開いて録音を再生または共有できます。
5.コンピューターでGoogle Meet Sessionを記録する方法は?
Xboxゲームバーを使用してWindows画面の録音またはMac用のスクリーンショットツールバーを使用して、全員に通知することなくGoogle Meet Meetingを記録できます。
Windowsの場合: 会議に参加した後、Win + Gを押してゲームバーを実行し、キャプチャウィジェットの「録音を開始」ボタンを押します。または、Win + Alt + Rショートカットを直接使用して、Google Meet Video Recordingを開始できます。
Macの場合: Google Meet Video Callを開き、Shift +コマンド + 5を記録して押して、スクリーンショットツールバーを起動します。 「画面全体を記録する」、「選択された部分を記録する」、「ウィンドウを記録」、「記録」をクリックしてセッションの記録を開始するなど、ツールバーから録音タイプを選択します。




