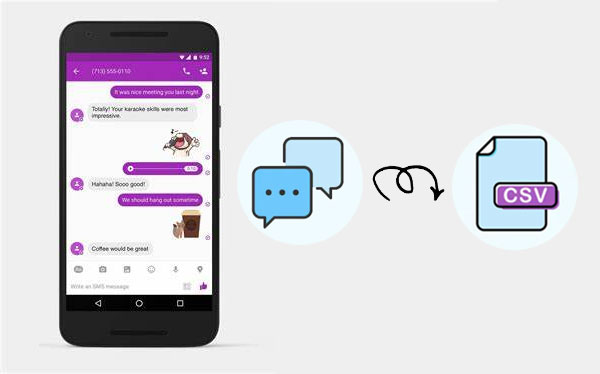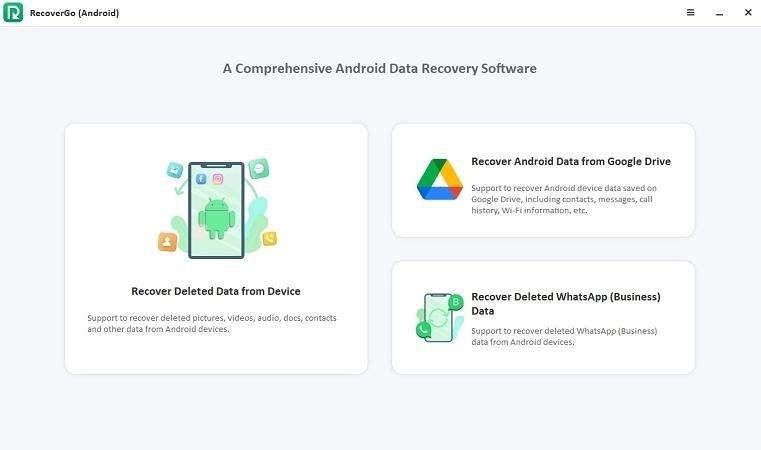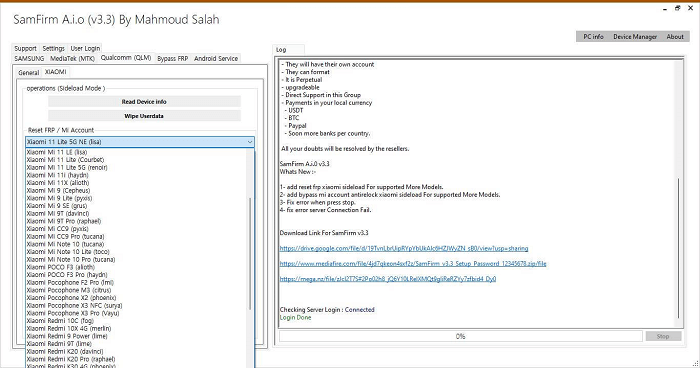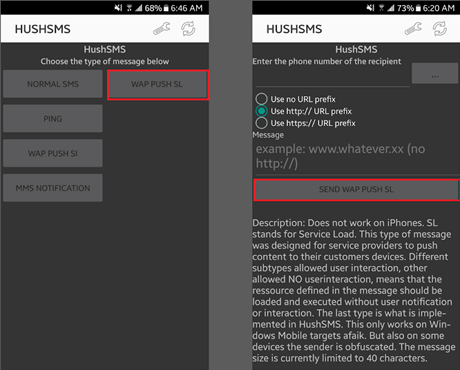Android SDカードまたはデジタルカメラで素晴らしい写真をキャプチャした後、PCに転送した後にそれらを共有することをお勧めします。あなたが確信が持てない場合 SDカードからコンピューターに写真を転送する方法、このガイドは、ステップバイステップの指示を含む5つの簡単な方法をカバーしています。始める前に、これが重要な理由を探りましょう。
このトピックを視覚的に学ぶには、以下のビデオをご覧ください。
パート1:Android SDカードからコンピューターに写真を転送する理由
SDカードからコンピューターにファイルを転送することは、データセキュリティの確保など、さまざまな理由で不可欠です。いくつかの一般的な原因には以下が含まれます。
- SDカードの潜在的な問題を防ぐために、画像を転送してバックアップを作成することが不可欠です。
- デバイスのみではなく、コンピューターで写真を管理しやすいことを体験してください。
- 印刷プロセスを開始する前に、写真がコンピューターにコピーされていることを確認してください。
- 画像をコンピューターに移動して共有機能を強化し、ソーシャルメディアプラットフォームに簡単にアップロードできるようにします。
- SDカードから写真を移動して、追加のコンテンツについて制限されたストレージスペースを軽減します。
次に、メモリカードから写真を撮るにはどうすればよいですか?次に、最も実用的な方法から始めましょう。
パート2:SDカードからコンピューターに専門的に写真を転送する方法(簡単)
写真の転送を超えて、Android用のMobilekin Doctor(WinとMacの両方と互換性があります)を使用すると、ビデオや音楽などを含むさまざまなデータのコピーをSDカードからコンピューターまでに使用できます。この製品の最大の部分は、SDカードから削除されたデータを回復できることも、追加のボーナスになる可能性があることです。また、Androidデバイス、デジタルカメラ、カムコーダー、MP4プレーヤー、さらにはテレビからのSDカードをサポートしています。
このソフトウェアを使用する前に、PCにmicroSDカードスロットがあるかどうかを確認してください。そうでない場合は、カードリーダーを見つけます。携帯電話の電源を入れて、カードを削除してタスクの準備をします。
Android用のMobileKin Doctorを使用して、SDカードから写真/写真をコンピューターに取得するにはどうすればよいですか?
ステップ1:SDを挿入 – カードリーダーを介してSDカードをコンピューターにリンクします。インストールされているSDカード回復ツールを起動し、上部から「SDカードリカバリ」メニューを選択して、初期インターフェイスにアクセスします。
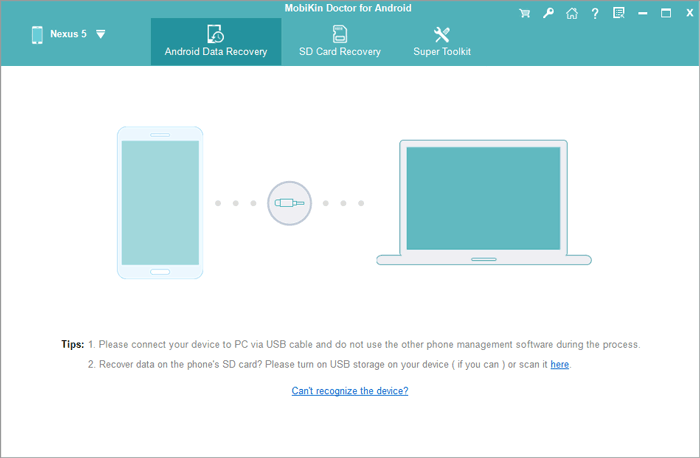
ステップ2:スキャンカード – SDカードはウィンドウに表示されます。カードのディスクドライブをチェックし、[次へ]をクリックしてスキャンプロセスを開始します。
* SDカードがコンピューターに認識されていない場合はどうすればよいですか?別のカードリーダーまたはUSBポートを試し、SDカードの物理的損傷を確認するか、必要に応じてフォーマットしてください。
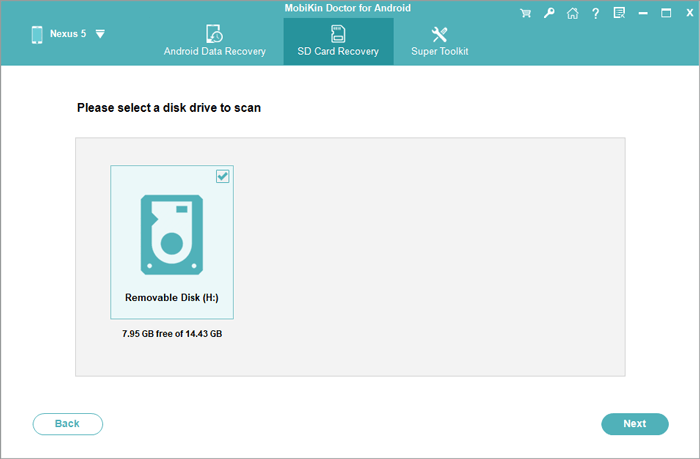
ステップ3:写真を転送 – スキャンが完了すると、SDカードのすべてのファイルタイプが左パネルに表示されます。[写真]タブをクリックしてプレビューし、転送する写真を選択します。最後に、[回復]をクリックしてコンピューターに保存します。
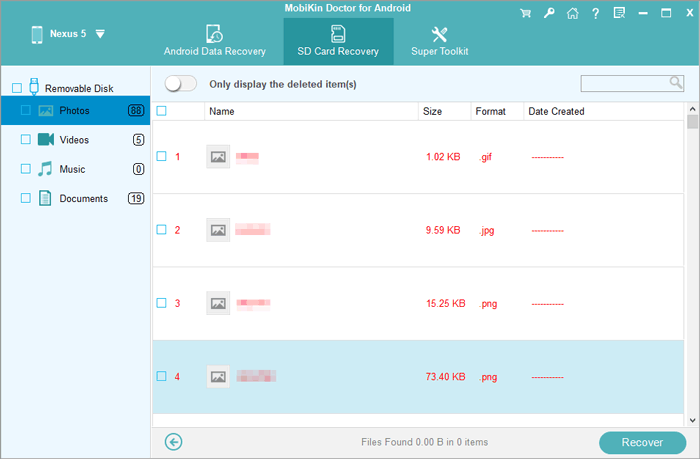
*転送後、イベントまたは日付ごとにフォルダーを作成して、写真を整理します。追加のヘルプについては、写真管理ソフトウェアを使用することを検討してください。
パート3:ファイルエクスプローラーを介してMicroSDカードからコンピューターに写真を転送する方法
ファイルエクスプローラーを使用すると、SDカードの写真を1回限り伝達できます。転送後、転送された写真を整頓されたファイルシステムのサブフォルダーに整理できます。複数のファイルの場合、タスクは時間がかかる場合があることに注意してください。
ファイルエクスプローラーを使用してメモリカードを使用して、カメラからコンピューターに写真をアップロードする方法は?
- SDカードをコンピューターのカードリーダーに入れます。
- 「Win + E」を使用して、ファイルエクスプローラーを起動します。
- SDカードに対応するドライブアイコンをダブルクリックします。
- 転送する写真を含むフォルダーを見つけます。
- 選択した写真をデスクトップにドラッグしてドラッグしたり、コンピューターの別のフォルダーにドラッグしたりするだけです。

あなたは知りたいかもしれません: SDカードに写真が表示されないのはなぜですか? SDカードが破損しているか、写真が隠されている可能性があります。ファイルリカバリツールを使用してみるか、カードが適切に挿入されているかどうかを確認してください。
パート4:Autoplayを介してSDカードからコンピューターに写真をどのようにインポートしますか
Windowsの自動再生は、フォルダーの開く、メディアの再生、デバイスで検出されたコンテンツに基づいてアプリケーションの起動などのタスクをプロンプトします。また、AndroidでSDカードをバックアップする前に、デバイスを自動的に検出できます。続行するには、SDカードを挿入すると、Autoplayはカード上のファイルにアクセスするように求められます。
Autoplayを使用してAndroid SDカードからコンピューターにファイルを転送するにはどうすればよいですか?
- 「起動」>「設定」>「デバイス」>「自動再生」に移動してオンにして、Windowsコンピューターでオートプレイを有効にします。
- SDカードをコンピューターのカードスロットに挿入するか、カードリーダーを使用します。自動再生ウィンドウが表示されます。
- SDカードのコンテンツにアクセスするには、Autoplayウィンドウから「ファイルを表示するフォルダーを開く」を選択します。
- 必要な写真を閲覧して選択し、ドラッグしてコンピューターにドロップします。

パート5:SDカードからOneDriveを使用してコンピューターに写真をダウンロードするにはどうすればよいですか
人々がクラウドストレージを受け入れるように onedrive、SDカードからコンピューターへのデータの転送は、すべてが同期されるとシームレスになります。それでも、どうすればそれができますか?
- SDカードリーダーを利用して、カードをコンピューターに挿入します。
- OneDriveデスクトップアプリを起動し、メールアドレスを入力します。
- OneDriveフォルダーの場所がこのページに表示されるはずです。
- 「変更場所」リンクをタップして、このフォルダーの別の場所を選択することもできます。
- 写真をSDカードからフォルダーに直接ドラッグしてドラッグします。
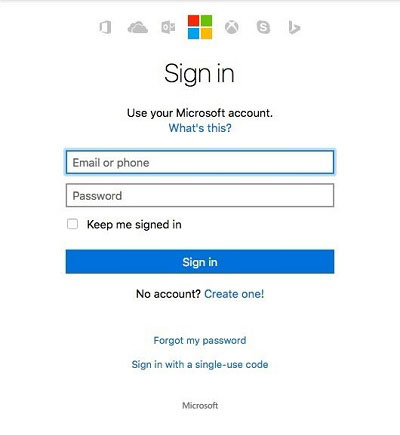
Windows 7、Windows Vista、またはMacコンピューターがある場合は、無料のOneDriveデスクトップアプリを入手して、ファイルとフォルダーをクラウドストレージに自動的にインポートできます。
パート6:写真アプリを使用してメモリカードから写真を転送する方法
最後に、PC WindowsでのSD転送にWindows 10/11の写真アプリを使用することをお勧めします。同様に、このツールを使用して、SDカードからMacOS High Sierraをカバーする写真をMacにインポートできます。
* Windows Photosアプリを介してSDカードからWindows 11/10に写真をインポートする方法は?
- SDカードをコンピューターに接続すると、[開始]ボタンをクリックして写真アプリを起動します。
- 写真アプリ内で、「インポート」をクリックし、「USBデバイスから」を選択します。
- アプリはドライブをスキャンし、検出された写真のリストを表示します。 (デフォルトでは、すべての写真が選択されていますが、手動選択については「すべてを選択する」をクリックできます)
- [選択したインポート]をクリックして、写真のインポートプロセスを開始します。
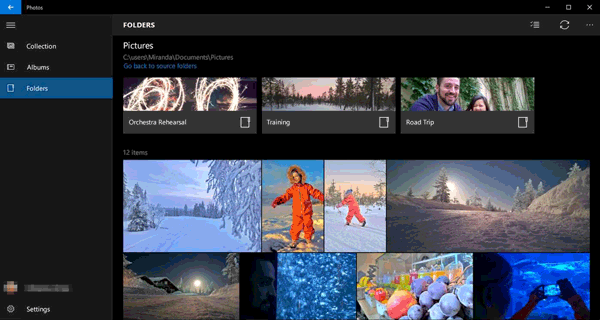
*写真アプリでSDカードからMacに写真を転送する方法は?
- SDカードをMacのカードスロットに挿入するか、必要に応じてカードリーダーを使用します。
- マシンで写真アプリを起動し、SDカードの名前をクリックします。 (表示されていない場合は、「ファイル>に移動します
- インポート」とFinderポップアップウィンドウからSDカードを見つけます)
- 目的の写真を選択すると、選択した写真が写真アプリウィンドウに表示されます。
- [すべての新しい写真をインポート]または「選択したインポート」をクリックして、SDカードの写真をMacに転送します。
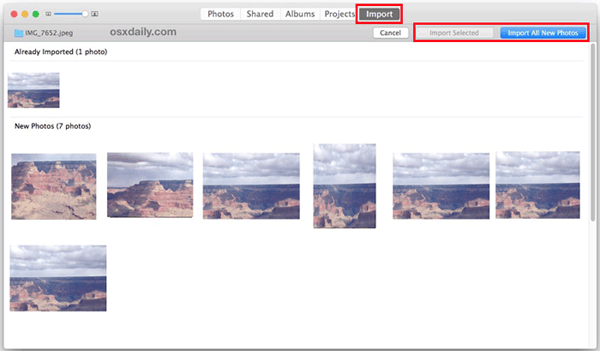
パート7:Googleフォトを介してAndroid SDカードからPCに写真を転送する方法
グーグル写真 SDカードやコンピューターなど、デバイス間で写真を同期および共有できます。 GoogleドライブとGmailと共有されている15GBの無料ストレージがあります。写真をPCに転送するには、Googleフォトにアップロードしてダウンロードします。時間がかかるかもしれませんが、簡単ですが、スピードアップできます。 Googleフォトを使用して、SDカードからコンピューターにストレージの写真を移動するにはどうすればよいですか?
- AndroidスマートフォンでGoogleフォトを開きます。
- 設定で「バックアップと同期」を有効にします。
- SDカードの写真がバックアップに含まれていることを確認してください。
- コンピューターのphotos.google.comにアクセスしてください。
- 同じGoogleアカウントでサインインします。
- 写真を選択し、3ドットメニューをクリックし、「ダウンロード」を選択します。

SDカードの写真に関するFAQ
Q1:SDカードのスペースを解放するにはどうすればよいですか?
不要なファイルを削除するか、写真をコンピューターまたはクラウドストレージに転送して、デバイスのスペースを解放します。 (その前に、写真を定期的にバックアップするか、書き込み保護スイッチを使用してSDカードを使用することを検討してください。)
Q2:SDカードをAndroidのデフォルトストレージとして設定する方法は?
「設定」メニューにアクセスし、「ストレージ/メモリ」をクリックし、「ストレージ設定」を見つけ、デフォルトの場所を内部ストレージからSDカードに切り替えます。
Q3:写真写真を内部メモリからSDカードに転送する方法は?
Also read: MobiKin Doctor for Android 4.2.55 完全版クラック – 必見情報まとめ【最新版】
デフォルトのファイルマネージャーアプリを開き、内部ストレージで写真を選択し、「移動」または「コピー」を選択し、SDカードに移動し、宛先フォルダーを選択し、「貼り付け」をタップして画像を転送します。
Q4:SD、SDHC、およびSDXCカードの違いは何ですか?
これらは、さまざまな容量を持つさまざまなタイプのSDカードです。 SDカードは通常、最大2GB、SDHCカードの範囲4GBから32GB、SDXCカードの容量は32GBを超える最大2TBを超えています。
Q5:SDカードの残りのスペースを確認するにはどうすればよいですか?
コンピューターで、ファイルエクスプローラーのSDカードを右クリックし、「プロパティ」を選択して使用可能なスペースを確認します。カメラで、[設定]メニューのストレージ情報を確認してください。
追加のヒント – SDカードからコンピューターに写真を転送できない場合はどうなりますか?
一般的に、言及された実行可能な方法は、SDカードからコンピューターに写真を転送できます。移行中に多数の写真を転送したり、削除されたコンテンツを回復したりするには、AndroidにMobilekin Doctorを直接使用することを検討してください。


最後に、SDカードの写真転送を実行する際にいくつかの予防策を提供します。
- デバイスまたはSDカードリーダーが接続され、機能的であることを確認してください。
- インポートするときは、アプリの互換性の問題を確認してください。
- 必要に応じて、設定を調整するか、トラブルシューティングを行います。
- デバイスまたはPCを更新して、システムバグを修正します。
- Androidでファイルとメディア転送を有効にします。
- あまりにも多くの写真を一度に転送しないでください。
- 削除する前にSDカードを安全に排出します。